Are you entering multiple lines of text in Excel and want to break it up into multiple lines? You don’t have to adjust the cell size to do it and below I’ll show you some ways that you can manage cells that contain a lot of text, including how to make a line break in Excel.
Creating a line break
Here’s an example of a cell that could use a line break:
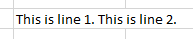
Currently, this bleeds onto where the start of the next cell should be. But rather than adjusting the length of my cell, I can position my cursor right after the period and before the ‘T’, hit ALT+ENTER, and now my cell looks like this:
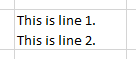
Please note that if you want to create another line, you can’t just click on the cell and enter ALT+ENTER, you actually need to be inside the cell entering in values. To get into edit mode you can either click into the formula bar with the cell selected or click F2. Then, it’s a matter of selecting where you want to insert the line break. In the above example, the optimal position is just before the start of the second sentence. Then, once you’re there, you’ll click ALT+ENTER to move the following text down a line. You can repeat these steps to create as many lines as you’d like.
When creating an extra line, Excel automatically expands my cell vertically and selects the option to Wrap Text which is on the Home tab:
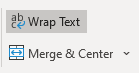
Using the ALT+ENTER shortcut tells Excel that you want to wrap your text and create a new line, which is what I’ve done in this example. Once wrap text is selected, your data will automatically conform to its cell size; the contents won’t bleed over into adjacent cells. For example, if I shrink my cell size then it no longer goes into the next cell, it just simply doesn’t show up:

If I were to double-click and auto-fit the column, then my cell would expand horizontally to accommodate the contents:
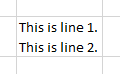
However, if I were to double-click on the row and use auto-fit there, then the row would get larger and then my cell looks as follows:
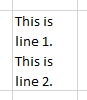
As you can see, once you’ve enabled Wrap Text, you don’t have to worry about your cell’s values moving into other cells. But at the same time, you may not necessarily want Wrap Text enabled for every cell since there’s the possibility that text gets cut off.
A good benchmark I normally use, especially for headers and where text may span multiple lines is to set the row height to 30. If that’s not enough, then I would at that point look at expanding the cell horizontally.
Another option that you have at your disposal if you want to accommodate a large value of text is to use Merge Cells. Generally, I’m not a big fan of merging cells because it can be problematic with formulas. But if you’re reserving this primarily for headers and text where there won’t be numbers in or near it, then it could be a practical alternative. That being said, I’d still keep this as a last resort.
If you liked this post on how to make a line break in Excel, please give this site a like on Facebook and also be sure to check out some of the many templates that we have available for download. You can also follow us on Twitter and YouTube.


Add a Comment
You must be logged in to post a comment