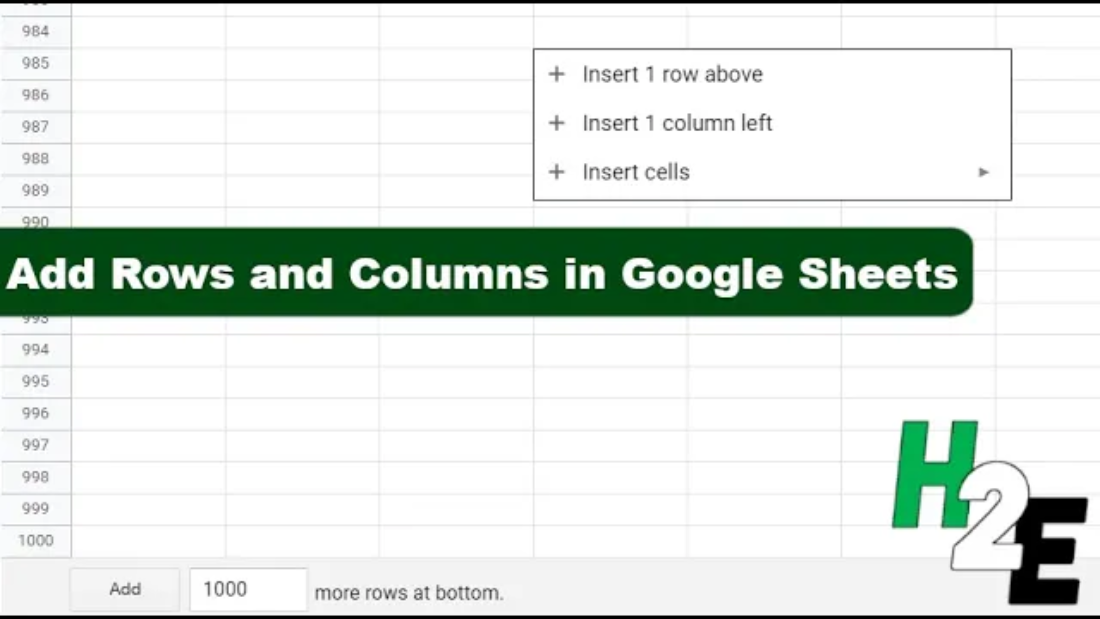Google Sheets is a powerful and versatile tool for managing data, whether you’re tracking expenses, analyzing survey results, or organizing information for a project. One of the fundamental skills you need to master is adding rows and columns to your spreadsheet. This guide will walk you through how you can quickly add either rows or columns to provide you with enough room for your data set.
How to Add Several Rows or Columns at Once in Google Sheets
You can add an extra row or column in Google Sheets by just right-clicking on any cell in your spreadsheet and selecting to either Insert 1 Row Above or Insert 1 Column Left:
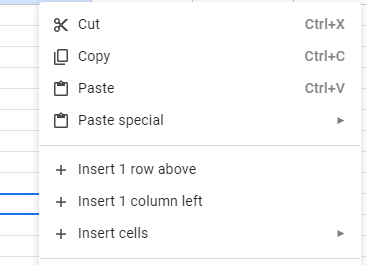
Since you’re adding an entire row or column, it doesn’t really matter which cell you select in your spreadsheet. But you might need to add more than just a single column or row. What if you wanted to add 20 columns, or 20 rows? In that case, simply select that many rows or columns and right-click to select whether you want to add columns or rows. In the below example, I’ve selected 20 rows and columns, and now I have the option to add that many as well:
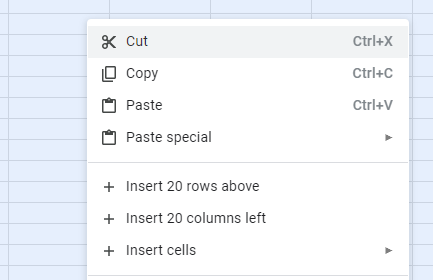
If you want to add a lot of rows, there is an easier way to do this than selecting how many rows you want to add.
How to Input the Number of Rows You Want to Add
You can specify how many rows you want to add by just going to the bottom of your Google Sheets spreadsheet. By using the shortcut CTRL+DOWN two times, that will get you to the bottom of your sheet and you’ll see an option to enter in the number of rows you want to add:
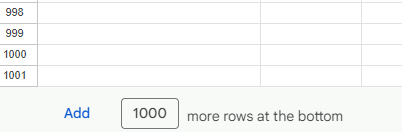
Although the default is set to 1,000 you can add more or less than that. But if you specify a large number, it may take some time for those rows to get added.
How to Add Many Columns in Google Sheets
Unfortunately, going to the right-most column of the screen, you don’t get a similar option to specify how many columns to add. This is likely because adding a lot of rows is going to be more common for users than just adding columns; spreadsheets are more often going to be expanding vertically rather than horizontally.
The quickest way to add a lot of columns is to select all your cells using the CTRL+A shortcut and then adding as many columns as you have on your spreadsheet. This will effectively double the number of columns you have. You can repeat these steps to continue doubling until you have enough columns.
Important Note About Large Google Sheets Files
Before you try and create a Google Sheets spreadsheet with 100,000 rows, be careful because you may notice performance issues when your file gets too large. If you have an extremely large data set, you may still be better off using Excel for that purpose as opposed to Google Sheets. Handling large amounts of data isn’t ideal in a Google Sheets spreadsheet as it can take a while to make changes, and that can slow down your machine and the page may even crash.
While Google Sheets can be a great way to share information and data between users, I wouldn’t suggest trying to use it as a replacement for Excel, especially if you work with significantly large data sets (e.g. tens of thousands of rows long). It may work depending on the complexity of your file but you may want to test out the performance before relying on Google Sheets entirely.
If you like this post on How to Quickly Add Rows and Columns in Google Sheets, please give this site a like on Facebook and also be sure to check out some of the many templates that we have available for download. You can also follow me on Twitter and YouTube. Also, please consider buying me a coffee if you find my website helpful and would like to support it.