If you do a lot of repetitive tasks (and even if you don’t), macros can help save lots of time. In some cases you can be talking hours worth of work in one macro.
Recording a Macro
Now, if you’re not familiar with macros or VBA at all, a good way to learn is through the macro recorder tool (this is under the View tab in the ribbon). When you record your macro, you can see what was created on the VBA side by pressing ALT+F11 – you can also edit your macro here. You can do much more in VBA by coding straight from that screen, as the macro recorder is limited (e.g. it can’t create variables or other complex codes). But the macro recorder helps you learn how to reference different items.
When you create a macro – whether directly from VBA or the macro recorder, you can assign a shortcut (or a button to it) to it, saving you time in executing it.
To assign a shortcut: select the view macros option under the view tab and then select options for the macro you want. There it will allow you to assign a shortcut (see below)
For a button, you will need the developer tab enabled. If you don’t have it, go under Excel options and under ribbon options you will see an option to enable it.
Once enabled, under the developer tab you will see an insert controls button where you can insert a button (see below)
Once you do that you will create the size of the button, and when you are done it will ask you to assign a macro to it. And now when you click on that button your macro will run.
Inserting VBA Code
If you run across VBA code that you want to copy into your spreadsheet, you want to make sure it is put in the proper section.
If it is a custom function, you want to make sure that is put in a module to work properly. If you do not see a module section in VBA, you will need to add one from the Insert menu.
If it is just a macro (denoted by ‘Sub’ and then the name of the procedure) it can be put in a module, the worksheets, or the workbook section. If you want the macro to work in all worksheets, then I would recommend putting it in the workbook rather than the individual sheets.

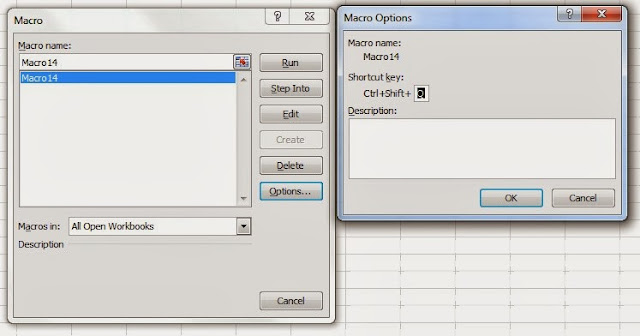
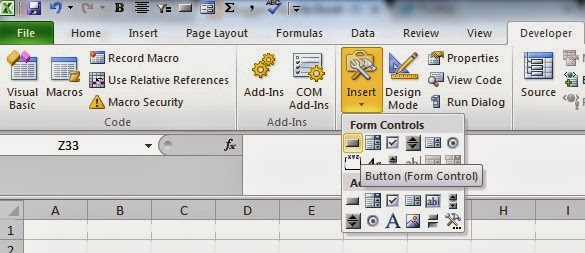
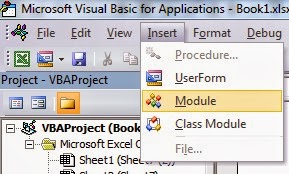
Add a Comment
You must be logged in to post a comment