If you’re looking for a way to manage your employee expense reports and don’t want to shell out hundreds of dollars every month, then this expense report template could be a great option for you. You can set up rules and flags for categories and it will keep track of when and who a report was approved be.
Benefits of using this expense report template
The expense report template is designed to help with the following:
- Unlike online reporting solutions, you have all the data and can store and save it as you wish.
- Complete customization. Setup multiple approvers, categories, and flags as you need.
- Make it easy for employees to enter expenses across multiple categories and branches
- Allow management to easily change and setup desired limits for expenses
- Bringing problem items to the attention of managers to force them to acknowledge and allow them to comment on individual issues.
- An approval process that stamps the date, time and user ID of the employee who has reviewed the report and the manager who approved it.
- Integration with the ribbon so buttons are readily available in the tab.
Setup limits for expenses
Let’s move over to the SETUP tab. This will show you the customization you can do with this report.
Under the expense categories section I can specify the dollar limit per category, the GL code, as well as if it is per attendee (PerAtt). The limit is at what amount the expense gets flagged. It won’t prevent the user from completing the report, but the limit instead acts as a way to flag expenses over the limit.
For example, in my table below if someone made a claim for $3,000 for air travel, it would get flagged for the manager to review.
In the case of meals, this is a moving target since it is largely dependent on the number of people at a given meal. If it is a company even with dozens of people then a limit of $50 or $100 will not be terribly useful. This is where the PerAtt column comes into play. For meals at $50 and an “X” marked in the PerAtt column, the $50 limit will be multiplied by the number of attendees indicated on the expense report (the data tab has this information). This will allow the limit to grow with the number of people in attendance.
The GL code column is for accounting purposes as to which account it should be booked to.
Other setup options
In the next section of the setup tab it relates to branches and what GL suffix is to be added if necessary. If no branches are used this can be left blank. The accounting password is what will need to be entered when the accounting button is pressed at the data tab which will unlock all the tabs including setup. Also, there is a section for a list of employees and their approvers and the approver passwords.
Using the data tab
The DATA tab is where all the data entry goes. I have filled out some expenses as below. Since both of them are over my pre-defined limits, they will both be flagged.
Once the file is sent to the manager for review, he will press on the Manager Review button which will prompt for a password. If correctly entered, the Manager tab will show and it will show the following items as being flagged:
The information is pulled from the data tab and under the reviewable reason it explains why it has been flagged. There is also space for the manager to put their comments regarding the items so that once the report is sent to accounting for processing accounting will see any comments by the manager to confirm they have acknowledged and approved the expenses.
Finally, the accounting tab prepares the GL entry. This is triggered once the accounting button is clicked and password is entered
Get the expense report template today!
Download – Expense Report Template (Trial Version – 10 Entries)
Buy The Full Version – No limitations, coding unlocked and no ads
*default password to access the setup/accounting tabs is 5678
*passwords for approvers is listed in the setup tab


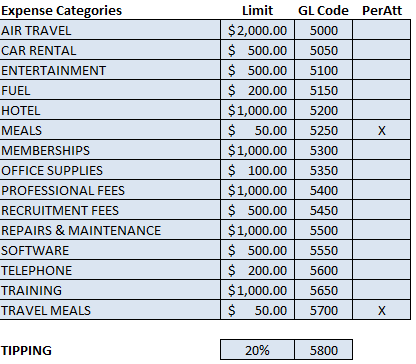
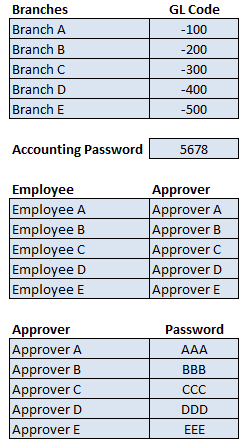



The VBA projects appear to be password protected. Can you share that password?