This template allows you to create a customized letter – be it a cover letter or any other kind of letter from a pre-defined list of sentences and paragraphs that can also utilize variables. In order to accomplish this you will first have to setup the sentences, paragraphs, and variables you will want to use. But once you have done so you can easily reuse them going forward.
Setting Up Variables and Paragraphs
In my template I have two sections – one for variables, and one for paragraphs. In the variables section you can setup variables that can be used in your content. These will be values that will likely change from one letter to the next. In my example I have a % sign in front of the variable name. The purpose for this is to make it easier to accurately identify where a variable has been used. However you don’t need to use it, but you would want to ensure your variable name is unique and not a word that you might use in your content that you don’t intend to use as a variable.
In the paragraphs section here you can setup sentences or entire paragraphs that you would potentially like to add to your letter. The title is just a way to identify the content, the paragraph is which paragraph the content relates to. For example, I have multiple titles that relate to the paragraph called experience.
This means that if I add all of these items, they will be stitched together to form only one paragraph. This is just to help organize my paragraphs to make sure I don’t have a paragraph for each item I want to add. You may not have enough to write a paragraph about each skill set you have, but instead you may want to add it on to a paragraph that relates to the content.
If I look at the title labeled ‘Introduction’ this has a related paragraph by the same name. There are no other items that relate to the introduction paragraph. So this means if I add the Introduction, it will be an entire paragraph on its own, and no other items I add will be added to it. The Introduction also has all three variables I setup – %HIRINGMANAGER, %POSITION, and %COMPANY. These are all variables that you would expect to change from one cover letter to the next. I can certainly use more variables and put them into other content but in this example I only did it in the Introduction.
If you need to add more rows you certainly can do that, as well as changing the existing content, titles, and related paragraphs. If you want to add lines within a cell, all you have to do is when you are editing in the cell click ALT+Enter and you will create an additional line of text within that cell. This will allow you to help space out your descriptions as you wish.
Updating Variables
Once your paragraphs and variables are setup, click on the Create Letter button. You will first be prompted to enter values for your variables. Here I will update the name of the hiring manager I’m applying to, the name of the company, and position.
Once done, click Update Variables.
Finalizing the Letter
Next, you can select the content you wish to add to your letter. The titles will appear in the drop down boxes. Go from top to bottom. As you select an item it will be added to your letter.
When I add Introduction my variables are now updated to reflect what I entered at the earlier screen. You can also edit the letter in the preview box.
However should you make any changes to the drop downs your edits will be gone. So make sure to do edits only after you’ve selected all the content you wish to use.
Once you are done, click on the Copy to Clipboard button and you can now paste it into a word processing document, email, or wherever you like.


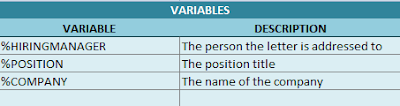
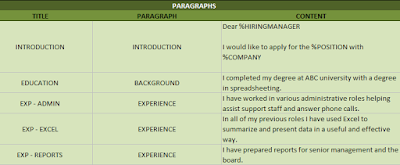

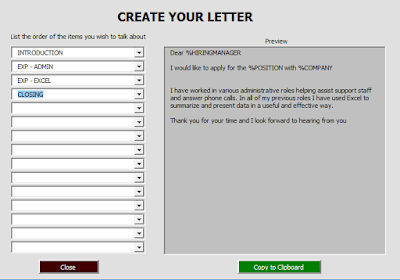
Add a Comment
You must be logged in to post a comment