A great way to start finding opportunities to save money is by simply looking at your monthly expenses. It can be as easy as downloading your recent transaction data from your bank or credit card issuer. While there are apps that can do that for you, by downloading it you have more control over the information and you also don’t have to give access to a third-party application. With the monthly expenses template, you can easily analyze your expenses in seconds.
The template has three tabs: DATA, CATEGORIES and SUMMARY. Let’s start with the most critical step, and that’s downloading your data and getting it into the template.
1. Getting Your Expenses In the Right Format
The most important part of the process is just getting the data correct from the start. On the DATA tab, there are four main headers (highlighted in blue) that you’ll want to populate information for: Transaction Date, Posting Date, Description, and Amount. You don’t need to use Posting Date since the monthly expenses template only uses the Transaction Date, but I included it since I found that many downloads included both dates.

The Description is a key field since it includes the Doing Business As (DBA) name, and this is crucial to ensuring that the right vendor name is extracted. Normally you’ll see the vendor name somewhere in the description. Have a look at this post as an example of how to extract the DBA name. It may not work 100% of the time as it ultimately depends on how the merchant sets up their DBA name, but generally, it should give you a pretty accurate result. There may also be instances where you have multiple vendors that are the same, and this again will likely be due to inconsistency in how one location inputs its DBA name versus another. In my sample data set, here’s how two purchases from Amazon can show up differently:

Without changing the actual description, we’d end up with two different vendors. This isn’t ideal, but it also shouldn’t be all that common. It’s likely a result of one purchase being made for a different type of product or service on Amazon and a different DBA name being used in that instance. What you could do is create a category for similar-named vendors to help at least group them at the category level (see step 2 for that).
Lastly, there is the amount field. Whether this is positive or negative doesn’t really matter as long as your expenses are consistent.
Once all your data is in, the columns in red will autofill as they contain formulas. If they don’t, you may need to copy the formulas down but they should be automatic as long as the data is in the table directly below the most recent row. At this point, you can go setup categories for your vendors if you want to slice the data a bit further, or you can go straight to updating the report (step 3)
2. Setting Up Categories to Track Your Monthly Expenses (Optional)
Quick note: on the CATEGORIES tab, you’ll see an option to change the month-day-year format into day-month-year. This is only necessary if your date is downloaded in text (e.g. doesn’t read as a date) and it’s in day-month-year format (month-day-year format is the default). However, if you’re just downloading data for the last week or month, this may be irrelevant for you if you’re not looking to analyze expenses over a longer period of time.
In this tab, you’ll be able to set up any categories that you want to track. However, you don’t have to add any categories and the analysis will simply look at the expenses at the vendor level.
To set up a category, all you need to do is enter the vendor name and next to it the category that you want to map the vendor to. This will ensure that on the DATA tab, the category will automatically be pulled in for a particular vendor. However, it’s important to note that the matches need to be exact, otherwise this won’t work. Even an extra space in the vendor name won’t result in the formula pulling the correct category.
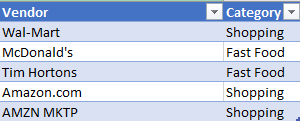
3. Updating the Reports
The SUMMARY tab creates a dashboard for all your expenses. The only step you need to do here is to go to refresh all the tables. To do this, on the ribbon, select the Data tab and click on Refresh All. This will ensure all the pivot tables are updated.
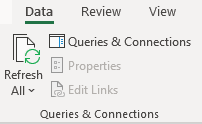
From there, it’s just a matter of how you want to filter or view your data. You can select the slicers if you want to narrow in on a certain month or category.
There will be two columns that you can look at: one will be for the total spend, and the other for the % of the total. If you have set up categories, you can narrow in to see which vendors made up a given category and the percentage will show their overall share.
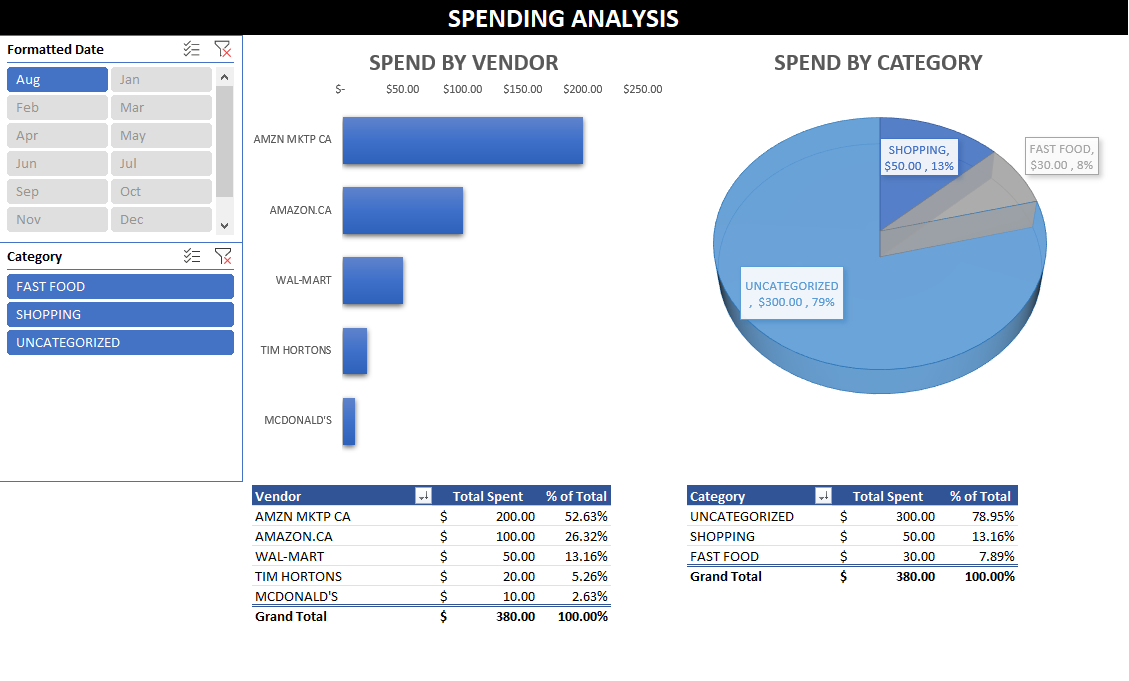
You can download the monthly expenses template here. It is completely free and unlocked so you can make any changes you’d like to it. If you find this or other templates on this site useful, please give us a like on our Facebook page.


Add a Comment
You must be logged in to post a comment