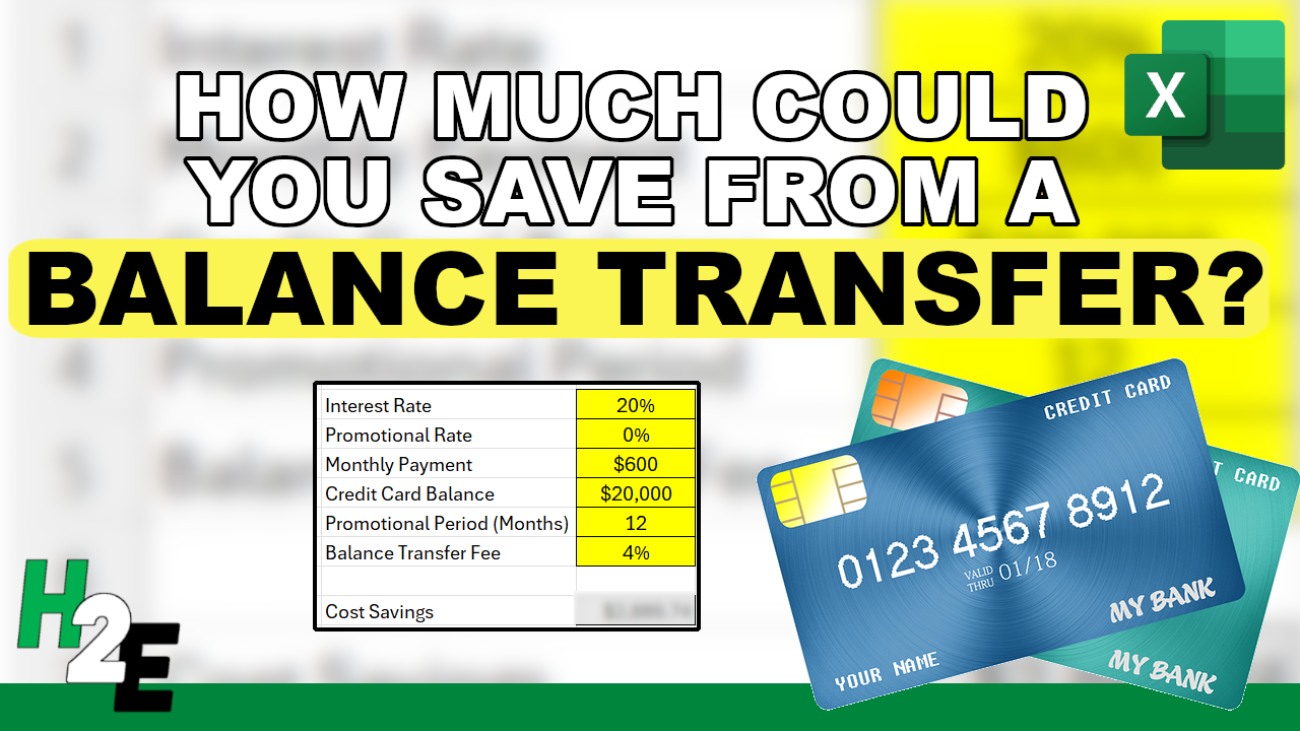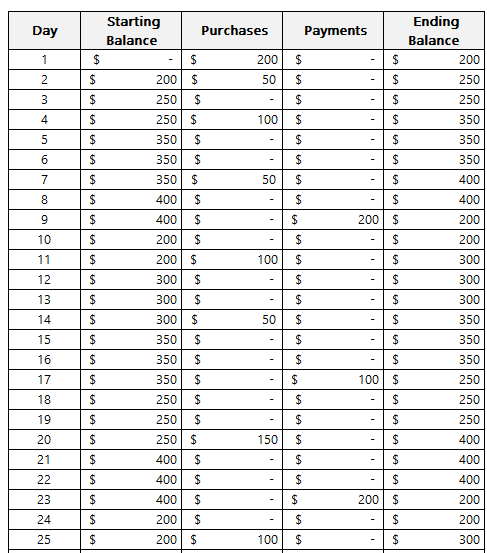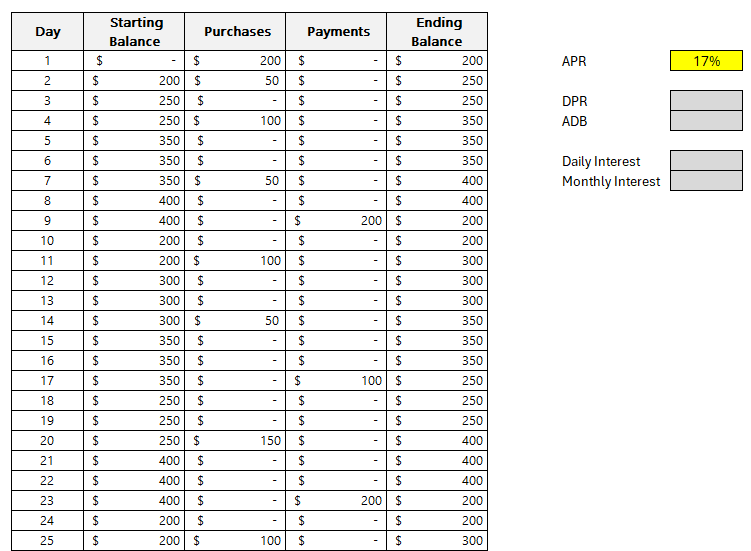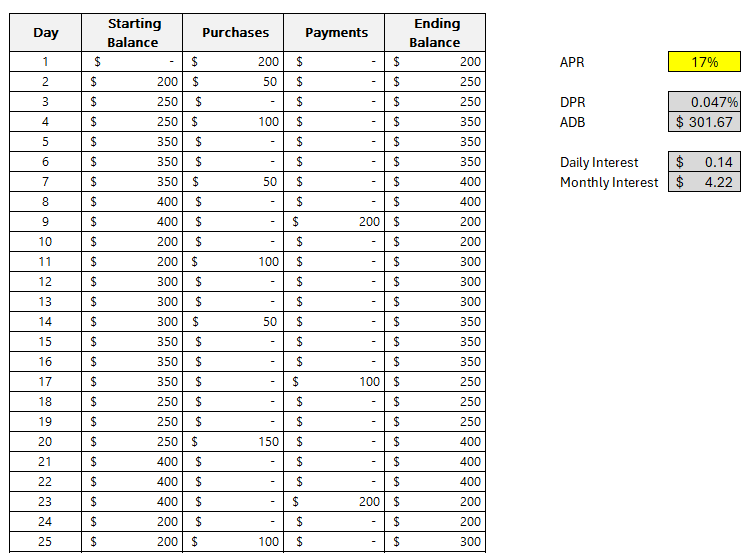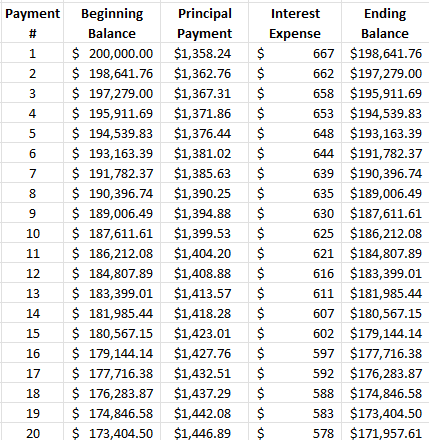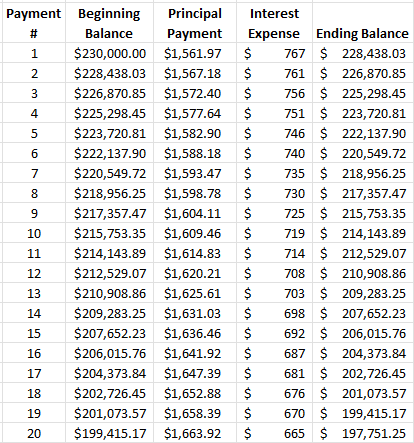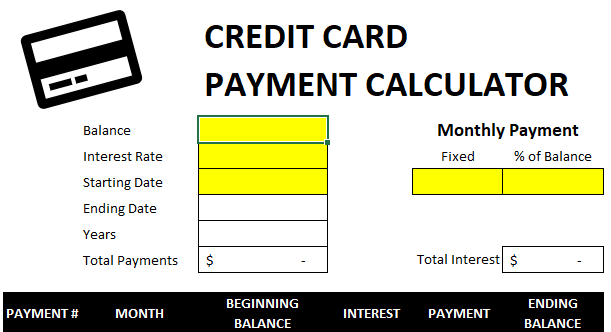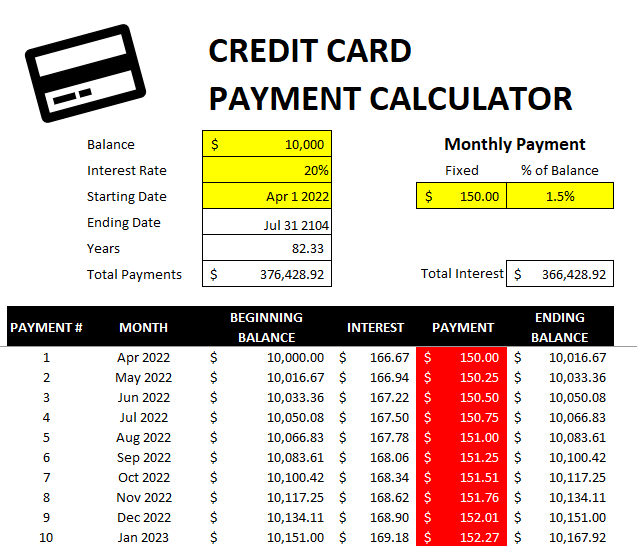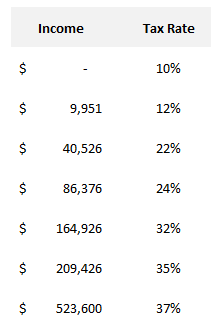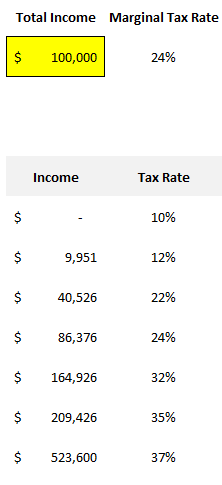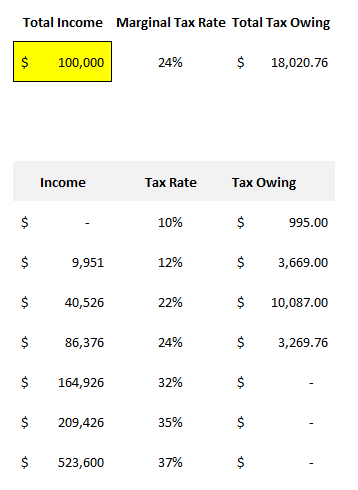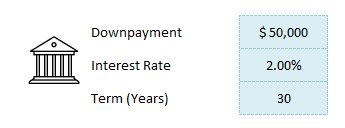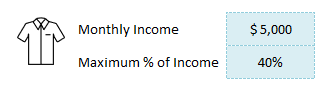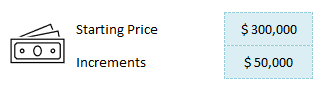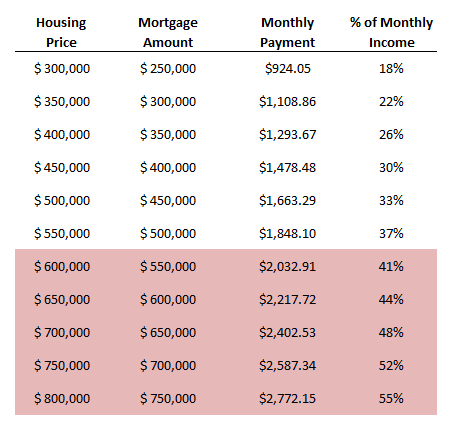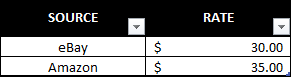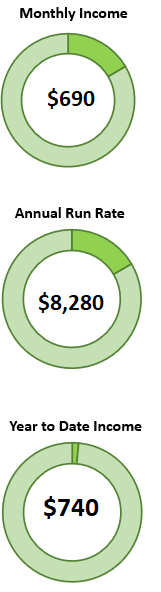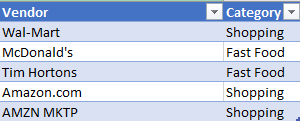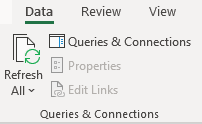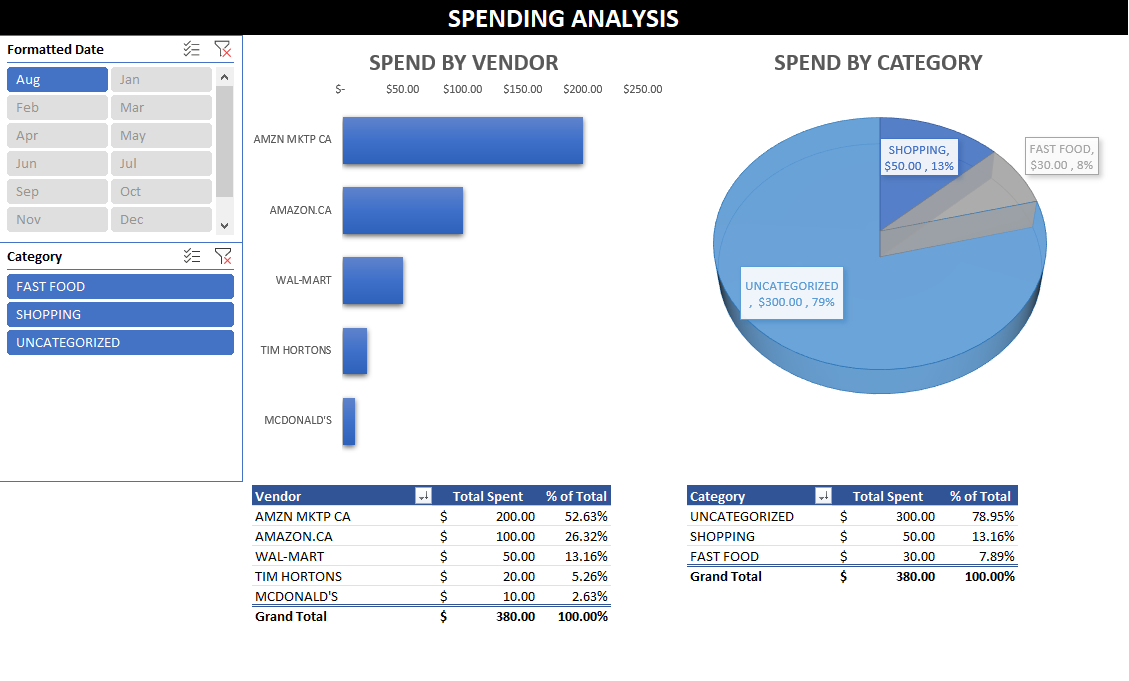A balance transfer for a credit card allows people to move the outstanding balance from one or more credit cards to a new card, often with a lower interest rate. The purpose of a balance transfer is to reduce the amount of interest paid on existing debt, which can help cardholders save money. Many credit card issuers offer promotional periods with significantly reduced interest rates, sometimes as low as 0%, for a specified duration, typically ranging from six months to 18 months.
By transferring high-interest credit card balances to a card with a lower or 0% interest rate, cardholders can save a substantial amount of money on interest payments. For example, if an individual has a $5,000 balance on a card with a 20% annual percentage rate (APR), they would accrue approximately $1,000 in interest over a year. However, if they transfer that balance to a card offering a 0% APR for 12 months, they can avoid paying any interest during the promotional period, allowing them to allocate more of their payments towards the principal balance.
Additionally, a balance transfer can simplify debt management by consolidating multiple balances into one monthly payment. This can make it easier to keep track of payments and avoid missed or late payments, which can result in additional fees and negatively impact one’s credit score. However, it’s important to be aware of balance transfer fees, which typically range from 3% to 5% of the transferred amount. Even with these fees, however, the potential interest savings often outweigh the cost, making balance transfers an attractive option for those looking to manage their debt more effectively.
In the example below, I’ll show you how an Excel spreadsheet can help you estimate just how much you might save with a balance transfer.
Calculating credit card interest savings in Excel
You can estimate the interest savings from a balance transfer in Excel using the future value (FV) function. The function takes multiple arguments:
- Interest Rate
- Number of Periods
- Payment Amount
- Present Value
- Payment Type (beginning or end of period)
Since we are looking at monthly payments, we will need to convert the interest rate to a monthly percentage. For this, take the annual credit card rate and divide it by 12. If your credit card charges a 20% interest rate annually, dividing that by 12 will give you a monthly percentage of 1.67%. In Excel, this would be input as 0.0167.
The number of periods would represent the number of months. If it’s a six-month promotional period, then six would be your input, 12 if it’s for 12 months, and so on.
As for the payment, let’s suppose that you will pay 3% of the balance. On a $1,000 credit card balance, that would translate into a monthly payment of $30.
For the present value, we’ll enter a negative value to indicate an amount owing. The input will be -$1,000.
The last argument, for the type of payment, can be left blank, assumes that a payment will be made at the end of the period. By setting it to a 1, that will assume the payment is made at the beginning. For the purposes of estimating, however, this won’t have a significant impact on the calculation.
The complete formula for the calculation based on the above assumptions for a 12-month period is as follows:
=FV(0.2/12,12,30,-1000)
This returns a value of $824.49. This is what the balance would be after 12 months of payments. Next, let’s compare this to what the balance would be if the interest rate was 0%. This what that formula would look like:
=FV(0,12,30,-1000)
This returns a value of $640, and it’s the same as if you were to deduct $360 (12 payments of 30) from the balance. Thus, the savings from the balance transfer, before accounting for fees, would be:
824.49 – 640.00 = 184.49
Furthermore, let’s assume there is a 4% balance transfer fee. On a $1,000 balance, that would be $40. The final cost savings would be as follows:
184.49 – 40.00 = 144.49
This is just one example of a savings calculation, but let’s adjust this so that it is more adaptable to other scenarios, and create a template which can be easily modified.
Creating a template to calculate savings from balance transfers
With the logic setup, to create a template is just a matter of determining the inputs to plug into the calculation. The variables which a user should be able to adjust are as follows:
- The current interest rate
- The promotional rate
- The monthly payment amount
- The credit card balance
- The promotional period in months
- The balance transfer fee
For this example, I’m going to use much larger amounts to help emphasize the potential savings. These are the inputs I’ve created in my sheet:
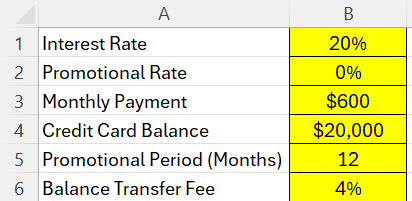
Now, it’s a matter of setting up the formula which links to these values. To do this, we need to combine the following calculations:
- The FV based on the current credit card interest rate,
- The FV based on a 0% credit card interest rate
- Calculating the difference between the two FV calculations
- Deducting the balance transfer fee from the above calculation
The first FV calculation is a copy of what was used before, except this time the values are not hardcoded and are instead linked back to the input cells above:
=FV(B1/12,B5,B3,-B4)
For the second FV calculation, we just need to reference the promotional rate:
=FV(B2/12,B5,B3,-B4)
Then, we deduct the difference between these calculations:
=FV(B1/12,B5,B3,-B4)-FV(B2/12,B5,B3,-B4)
The following formula also factors in the balance transfer fee:
=(FV(B1/12,B5,B3,-B4)-FV(B2/12,B5,B3,-B4))-(B6*B4)
Assuming a $20,000 credit card balance, with a monthly payment of $600, an interest rate of 20%, a 12-month promotional period at 0%, and a 4% balance transfer fee, the total cost savings would be approximately $2,889.74. The completed template is setup as follows:
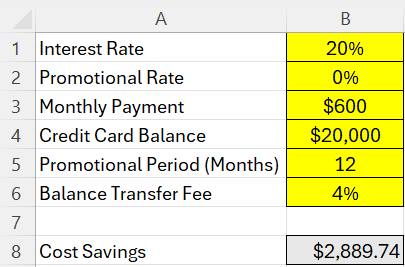
By setting up this template in Excel, you can adjust these inputs to do your own what-if analysis. These calculations assume that your credit card balance does not change and that you are simply paying it down and not adding to it.
If you like this post on How to Calculate Interest Savings on a Credit Card Balance Transfer in Excel, please give this site a like on Facebook and also be sure to check out some of the many templates that we have available for download. You can also follow me on Twitter and YouTube. Also, please consider buying me a coffee if you find my website helpful and would like to support it.