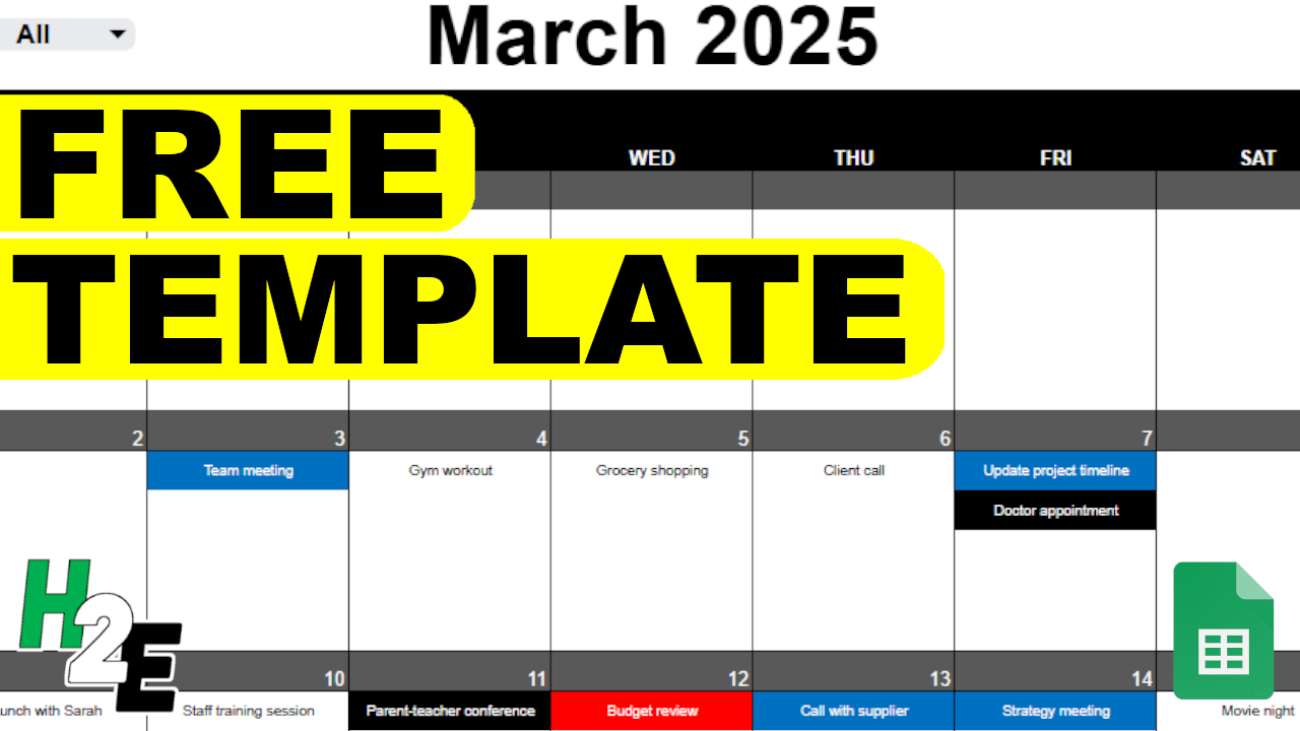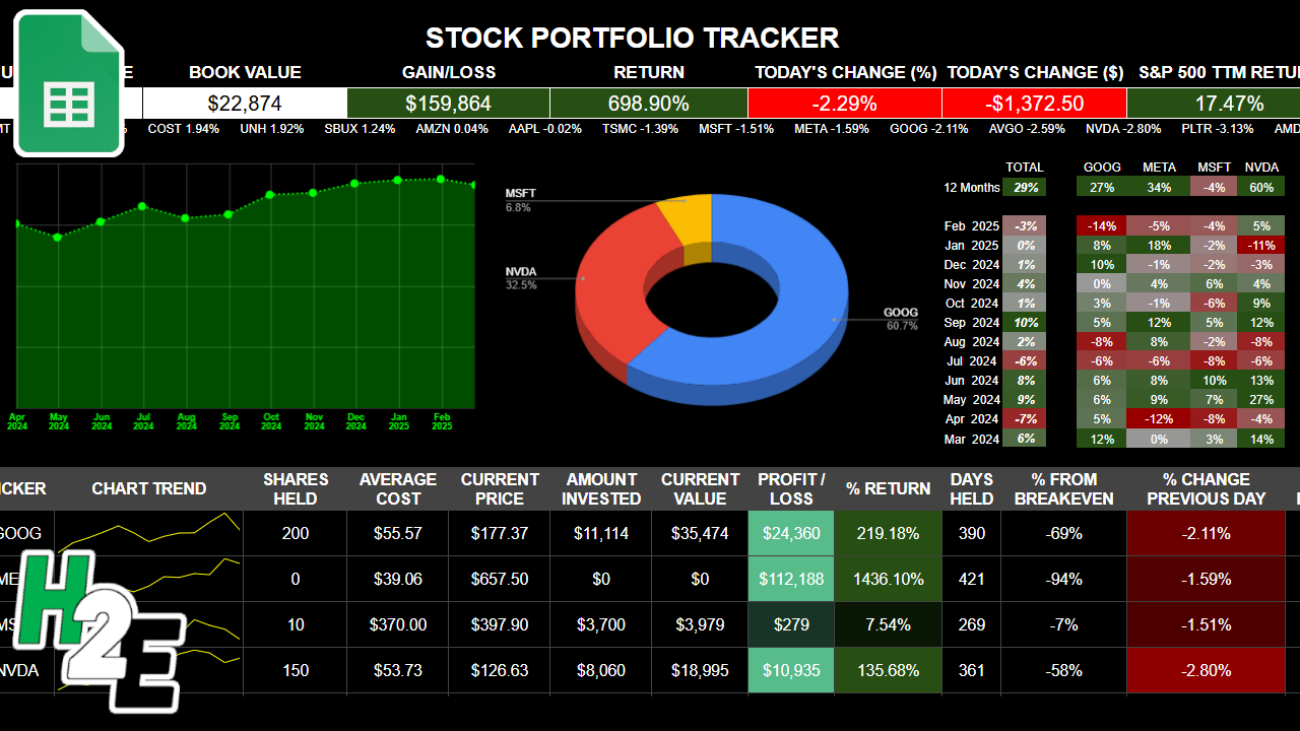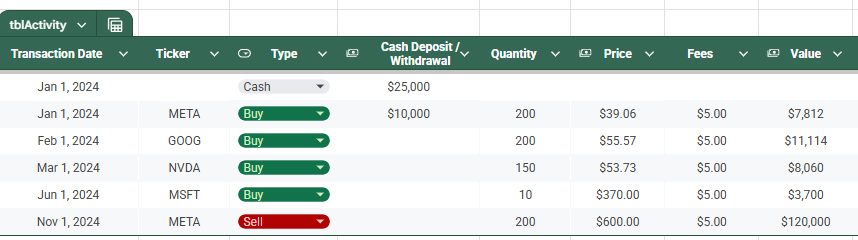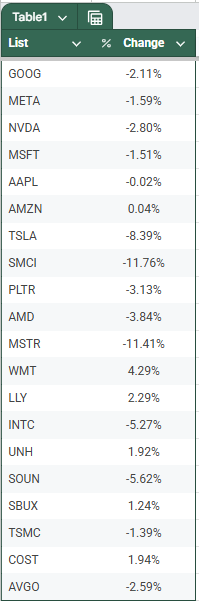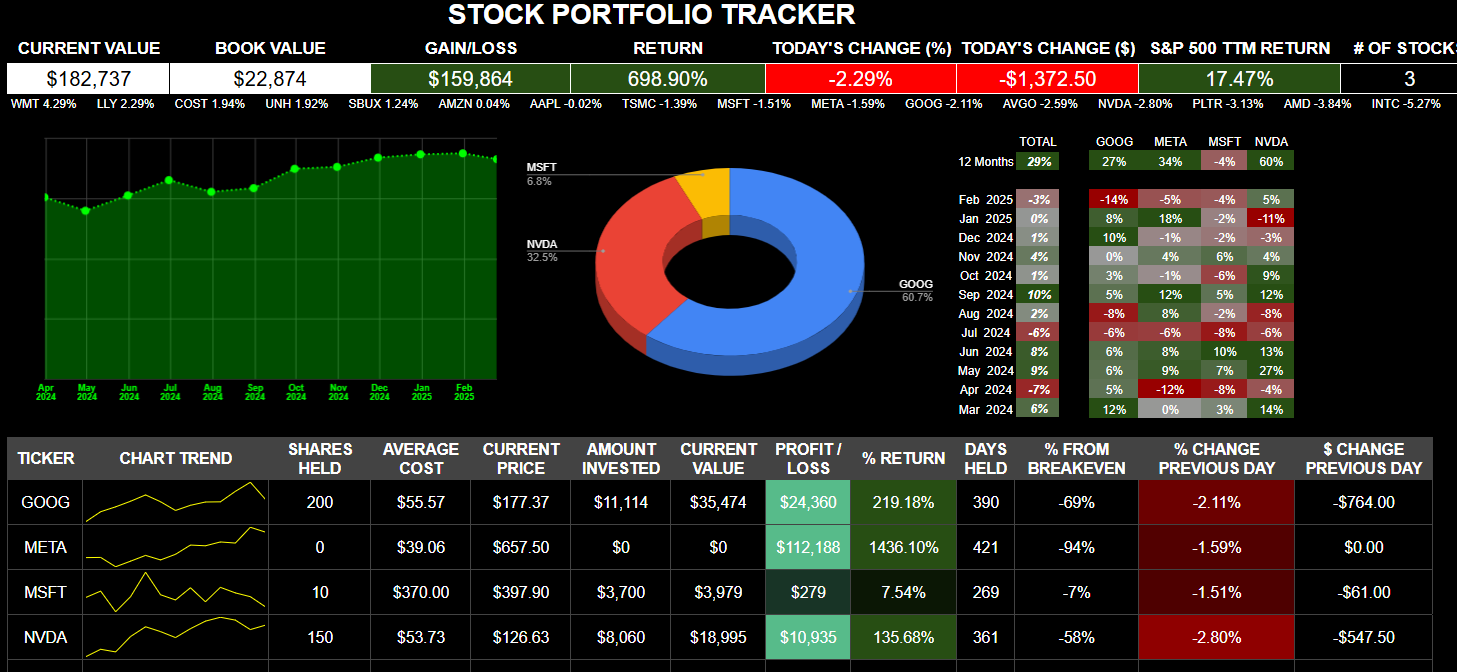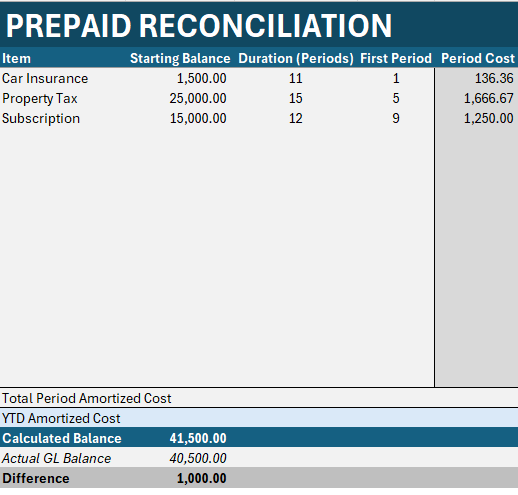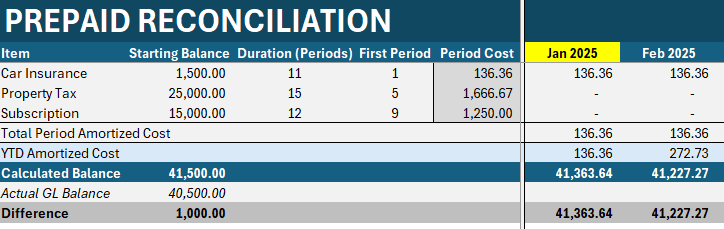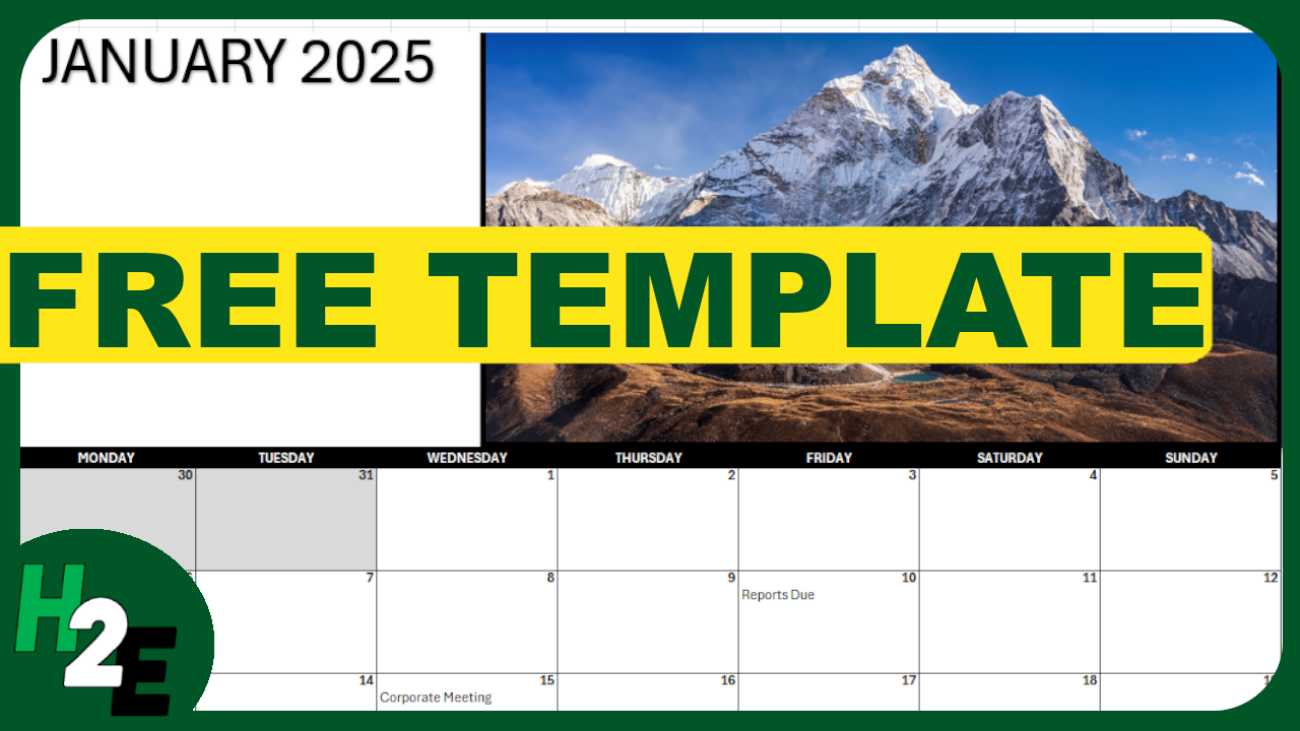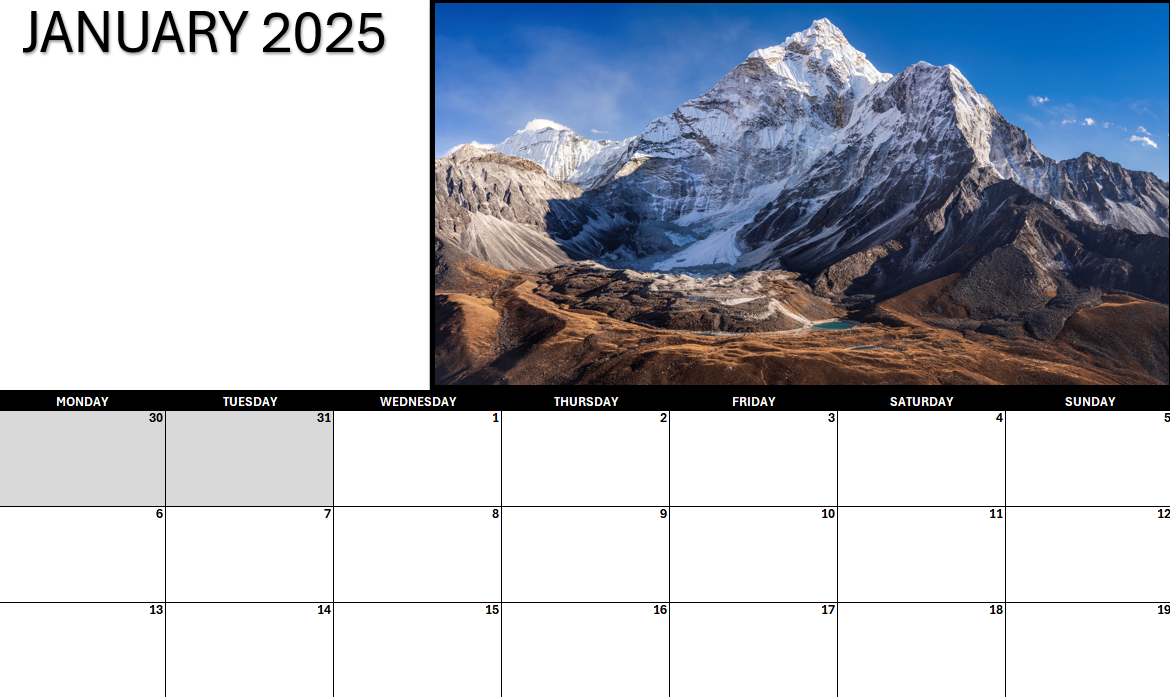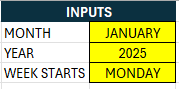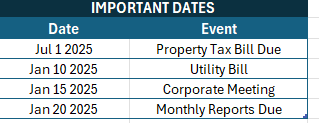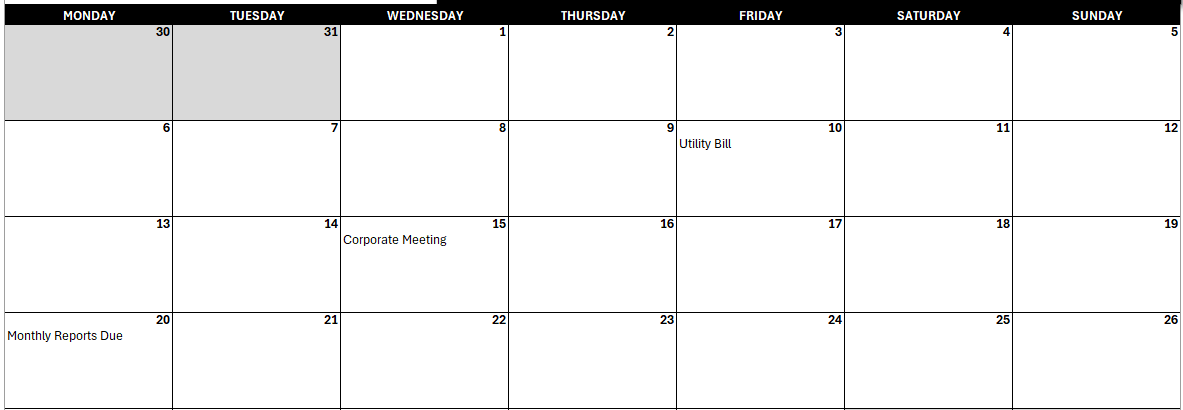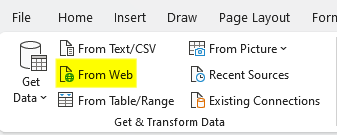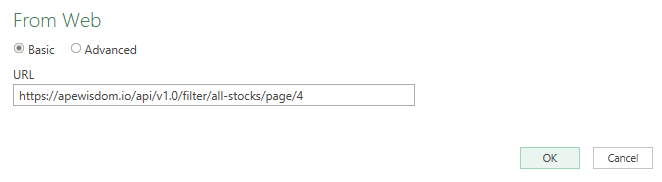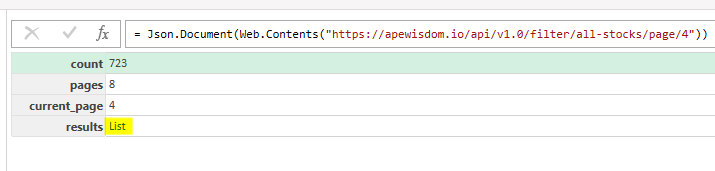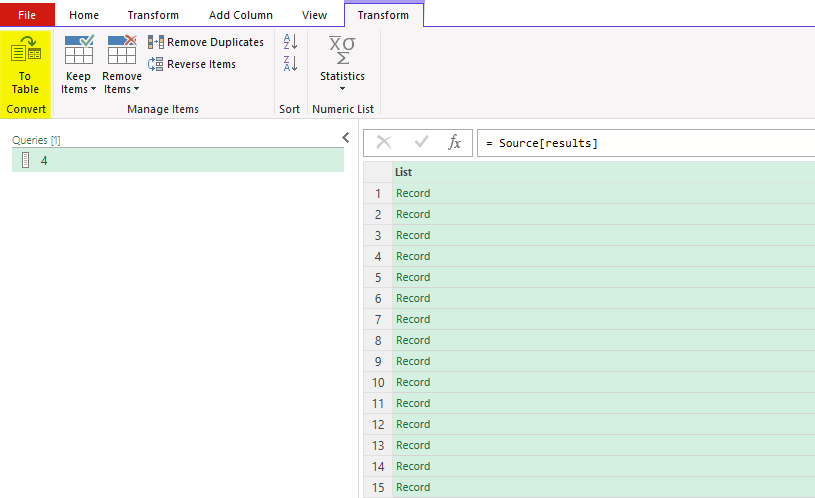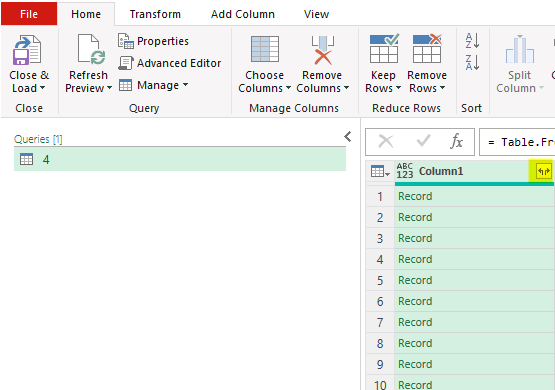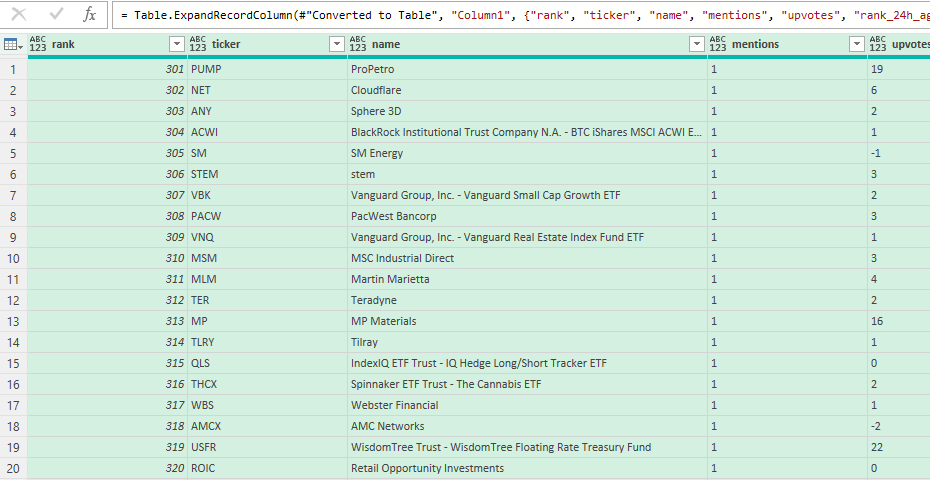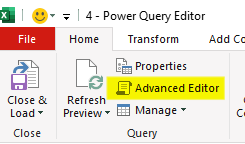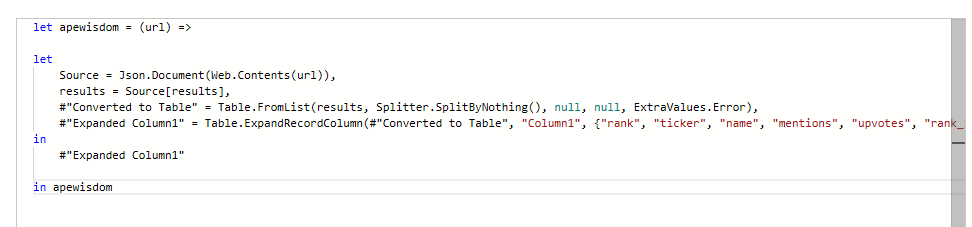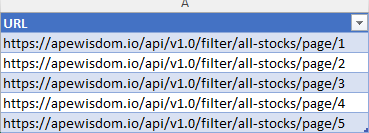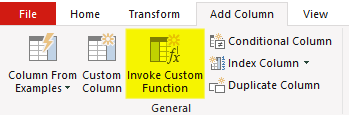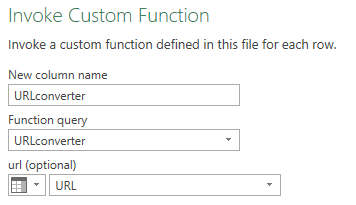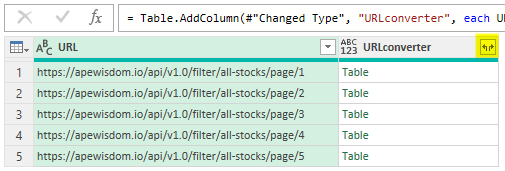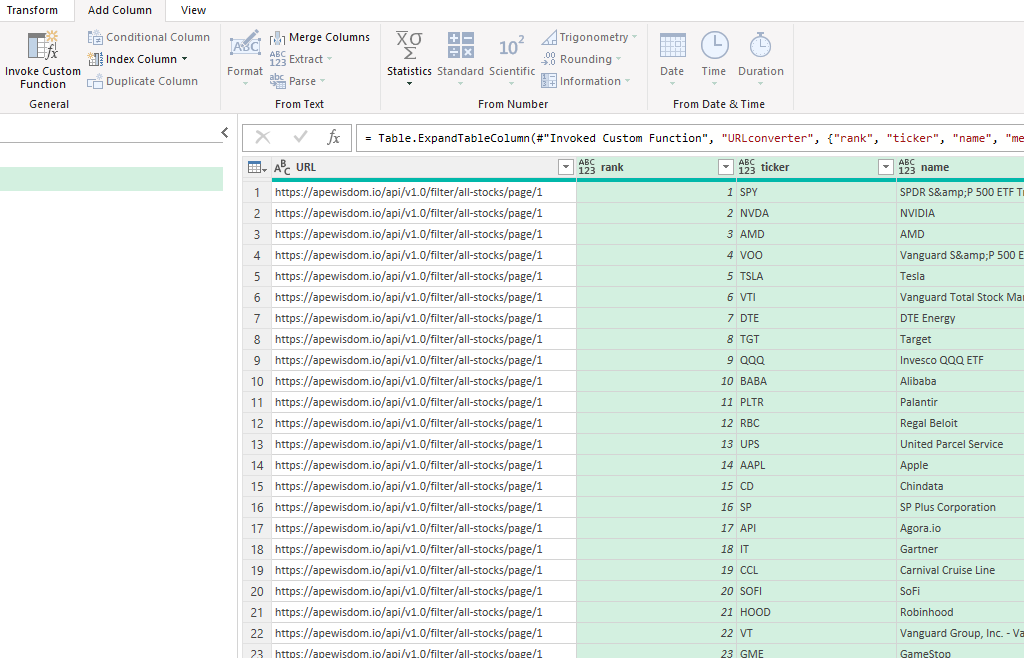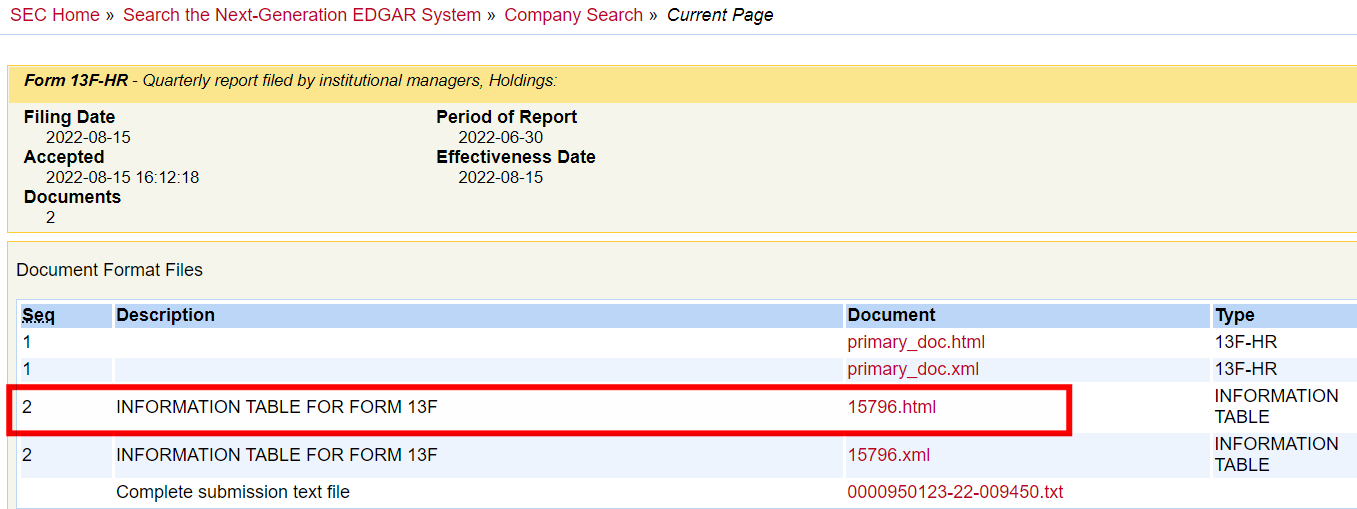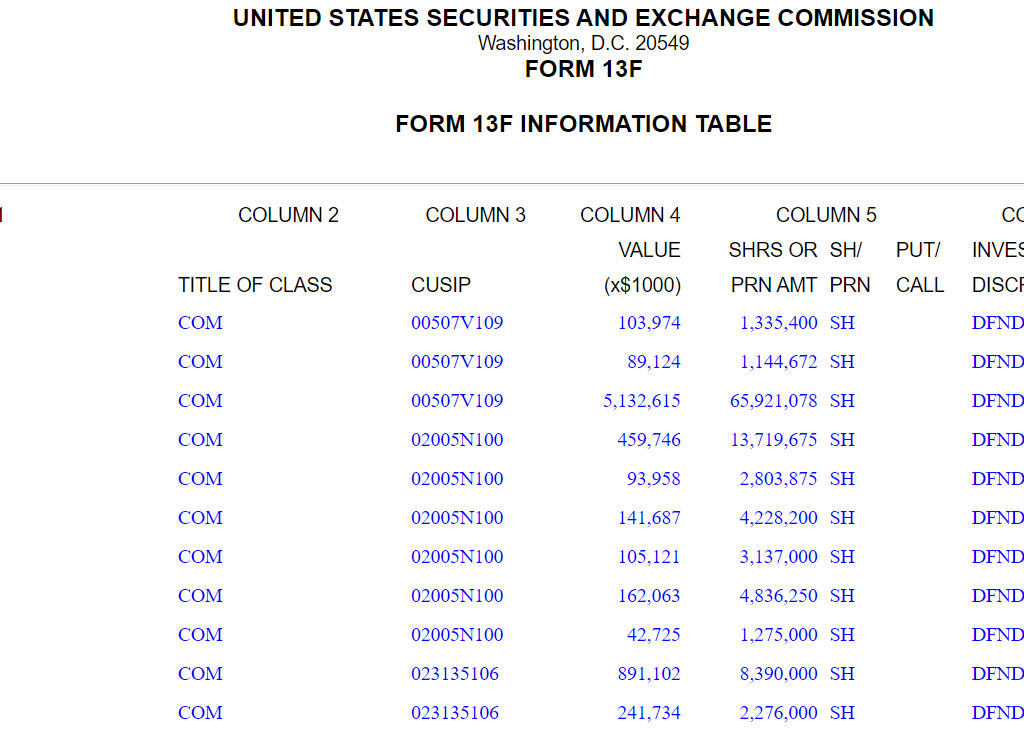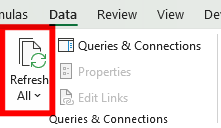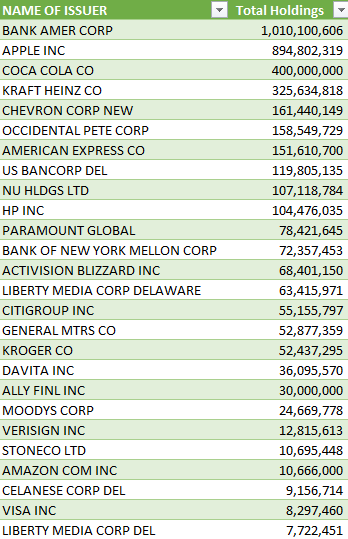Want to track events, bills, and tasks easily? Rather than using different apps, you can do all of that right within Google Sheets. Whether you’re using your home computer or using your phone, it’s easy to access Google Sheets — all you need is a link to the sheet that you’re using. In this article, I’m going to share with you my free Dynamic Calendar Template which will make it easy to keep track of all your important dates and deadlines. Below, I’ll leave a link to the file, where you can create a copy of it and use it for your own personal needs, and it’s completely free.
How the Dynamic Calendar Template works
There is just one main tab on the Dynamic Calendar Template, where you can enter your events and see your calendar at a glance. In its most basic form, it gives you an easy way to view the current month, and easily change from one period to another.
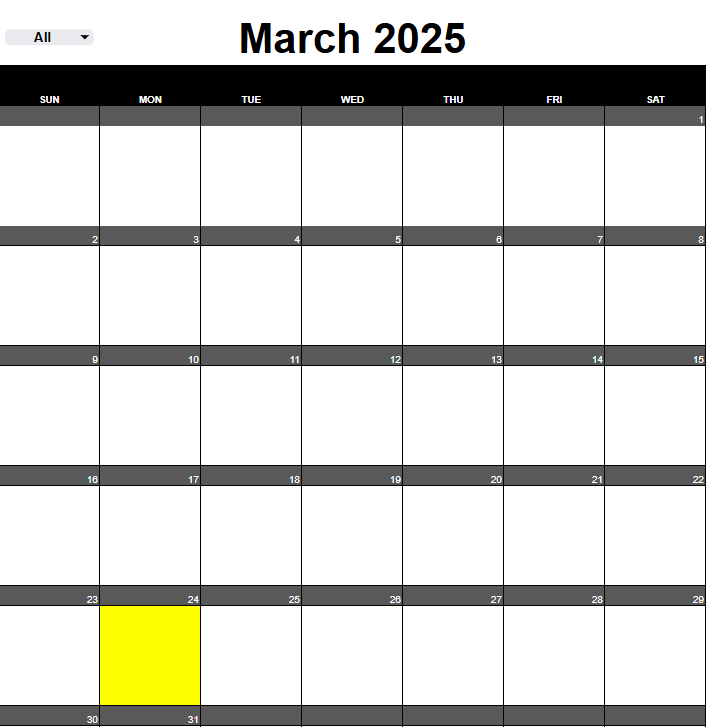
By default, it will automatically set to the current month. If, however, you prefer to change the period, you can override the formula in cell C3 by just entering the month and year. For example, typing in ‘April 2025’ will update the calendar to that month and year. Simply enter it in that format and it will update accordingly.
You’ll notice that the current day is highlighted in yellow. And at the top, there is a drop-down option next to the date. This allows you to use to swap between different calendars. If you want to see all due dates and events, simply leaving the ‘All’ option selected. But each day is limited to five events, so if you have more than that, you’ll want to consider using more than one calendar type.
Setting up different calendars
In column Q, there is a table for different calendars. In addition to All, there are Personal and Work calendars setup as well. If you select All, however, all of your items will be included on the calendar, regardless of which option you designate for your event. But if you select Personal, Work, or another calendar type, only entries for that calendar will be displayed. If you want to enter a new calendar type, simply enter a value below the latest one, the Work calendar, so that the table expands:
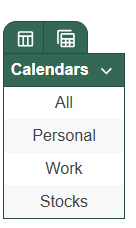
In the above example, I’ve added a ‘Stocks’ calendar to track events related to stocks, potentially including earnings dates and other stock-specific events.
Creating events
Once you’ve setup your calendars, you can begin entering events in columns L:O. While this is called ‘events’ it can technically include anything you want to keep track of — meetings, bills, etc.
There are just four fields to enter values for:
- Date: the day the event takes place
- Event Description: what the event is
- Calendar: which type of calendar it falls under
- Flag: if you want to flag this with a certain color (currently you can use black, blue, or red flags)
In the following example, I’ve entered three events for March 5, 2025:
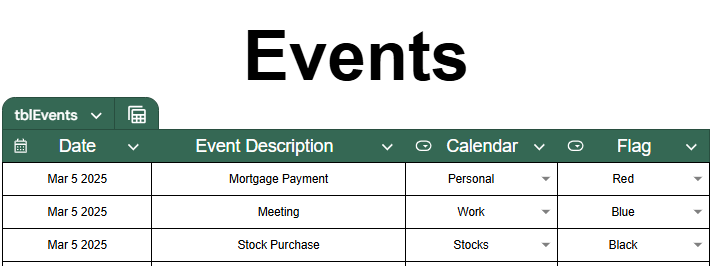
While I have entered in a value for a flag, this is not necessary. With my ‘All’ calendar drop-down option selected, I see all of these events displayed for March 5:
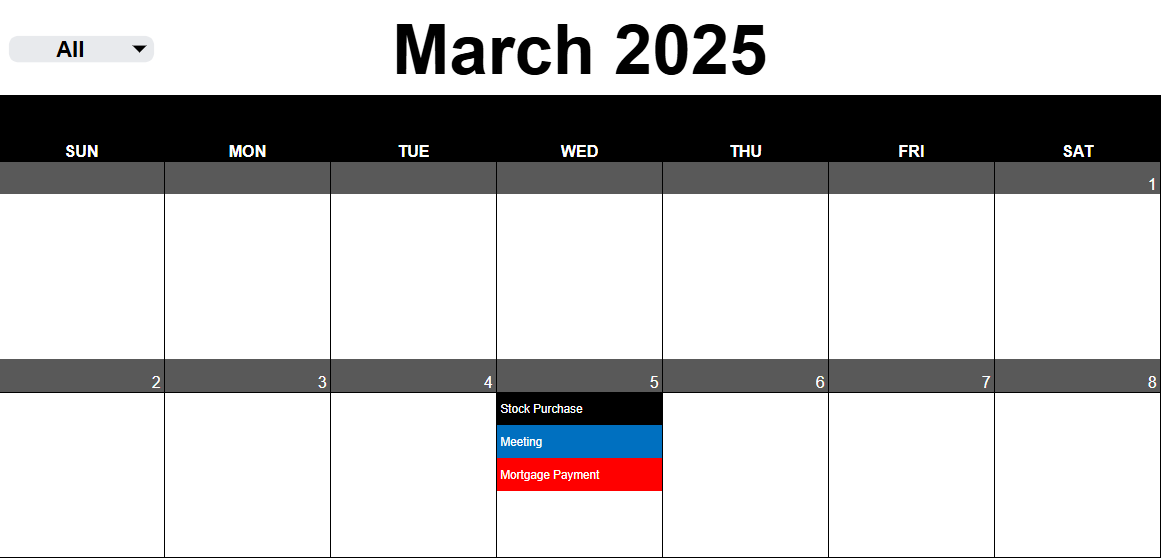
However, if I change the calendar to show only Personal, only the Mortgage Payment event which was tagged with that calendar, will appear:
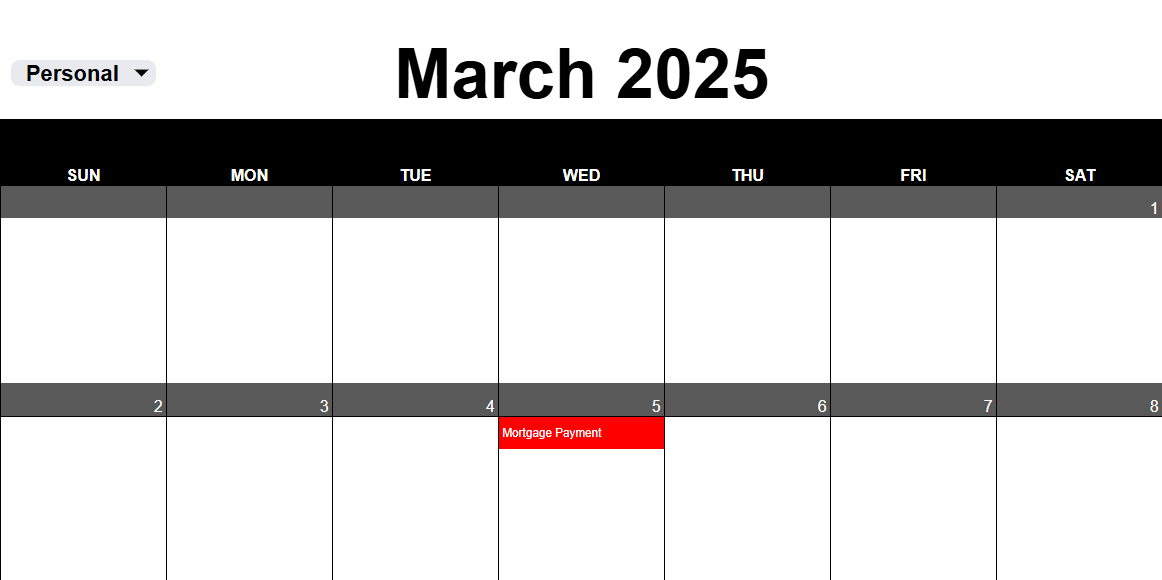
Download the free template
You can download the Dynamic Calendar Template from this link, which will prompt you to create your own copy. In order to ensure it works as designed, please avoid making changes to other cells. The only places you should make inputs are in the month and year (should you want to change the default from the current period), and the two tables — one to manage events, and the other for the different types of calendars. If have also created an Excel-based calendar, which you can check out here.
If you like this Free Google Sheets Calendar Template to Track Bills and Events, please give this site a like on Facebook and also be sure to check out some of the many templates that we have available for download. You can also follow me on Twitter and YouTube. Also, please consider buying me a coffee if you find my website helpful and would like to support it.