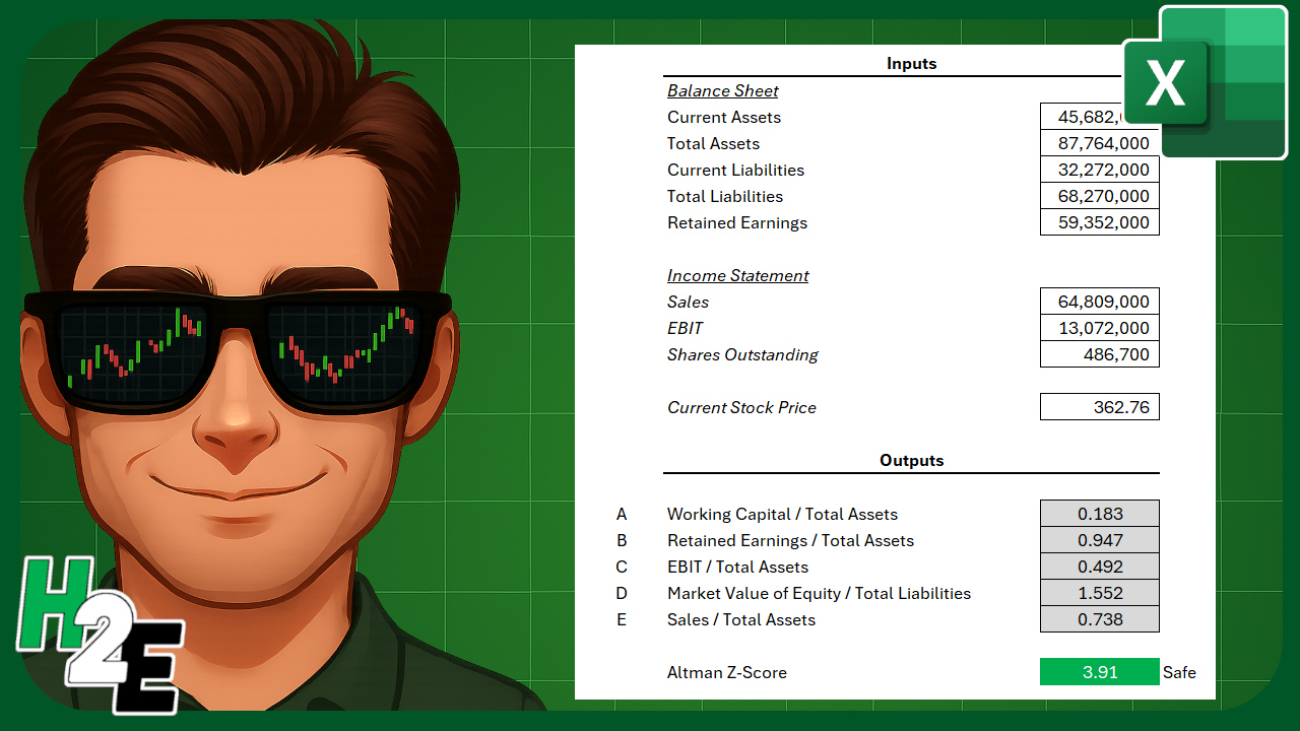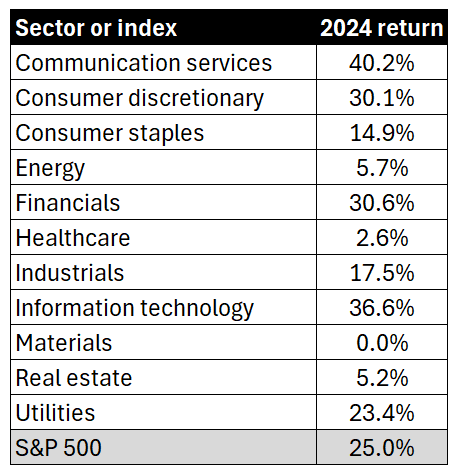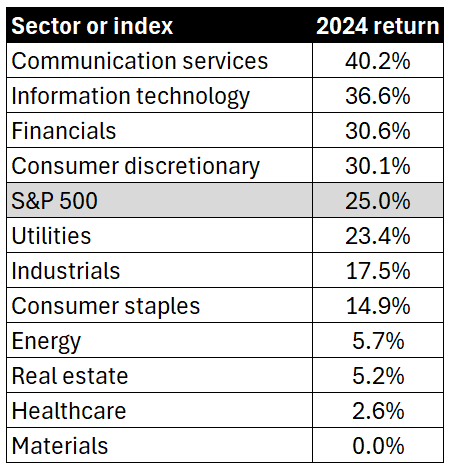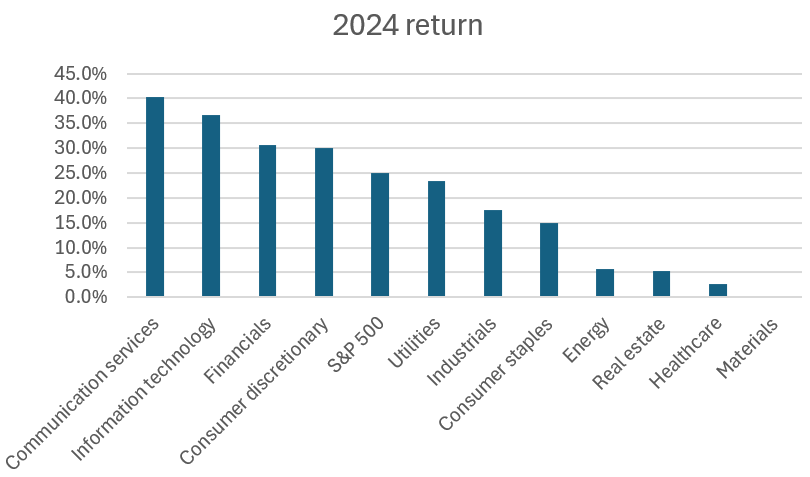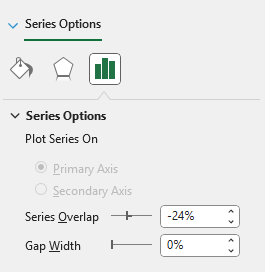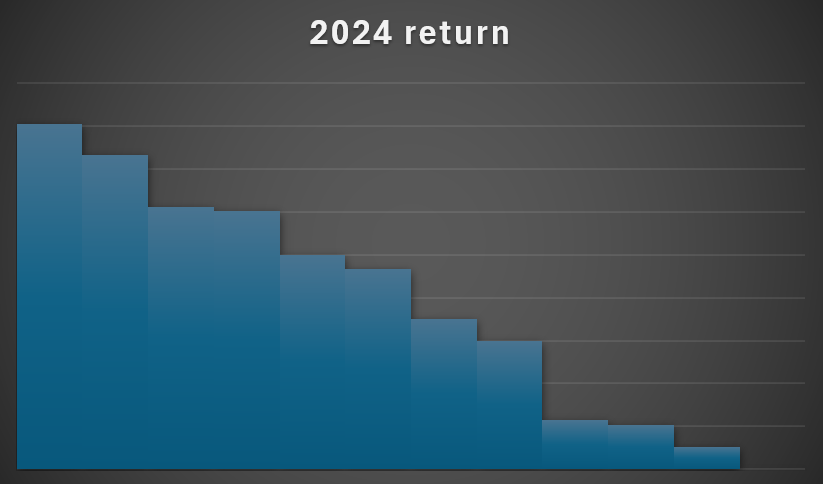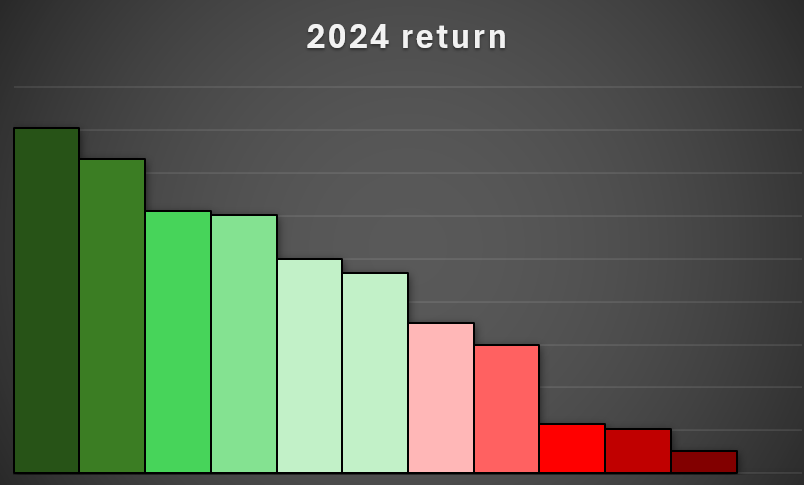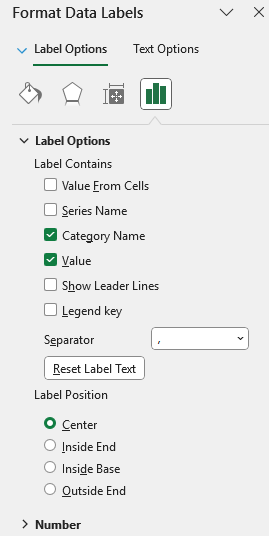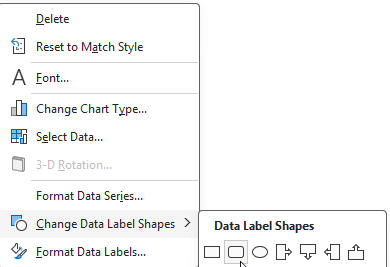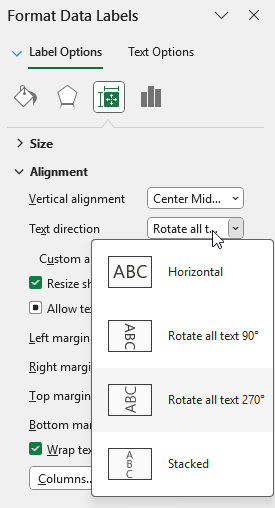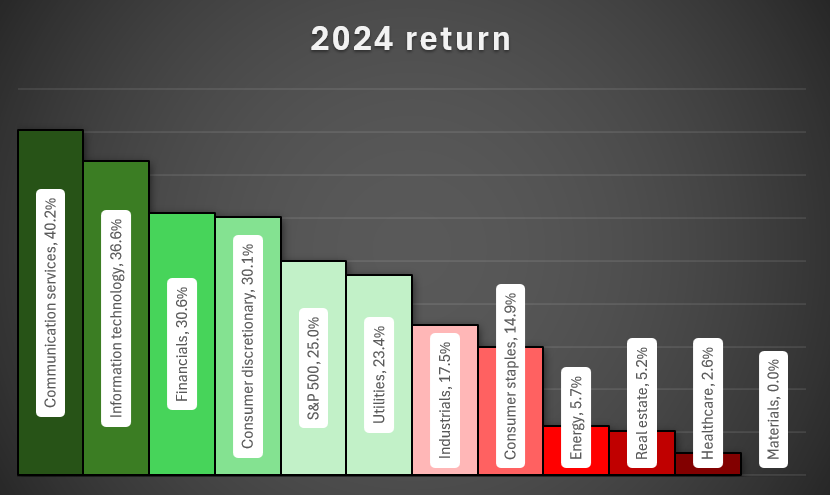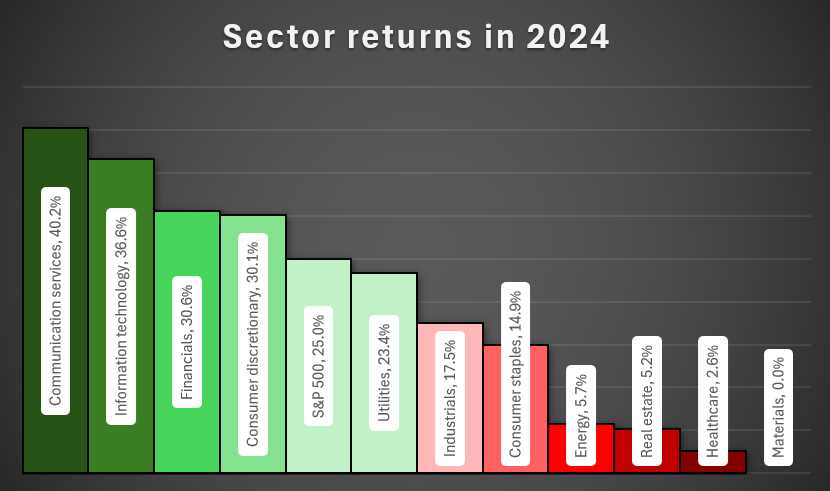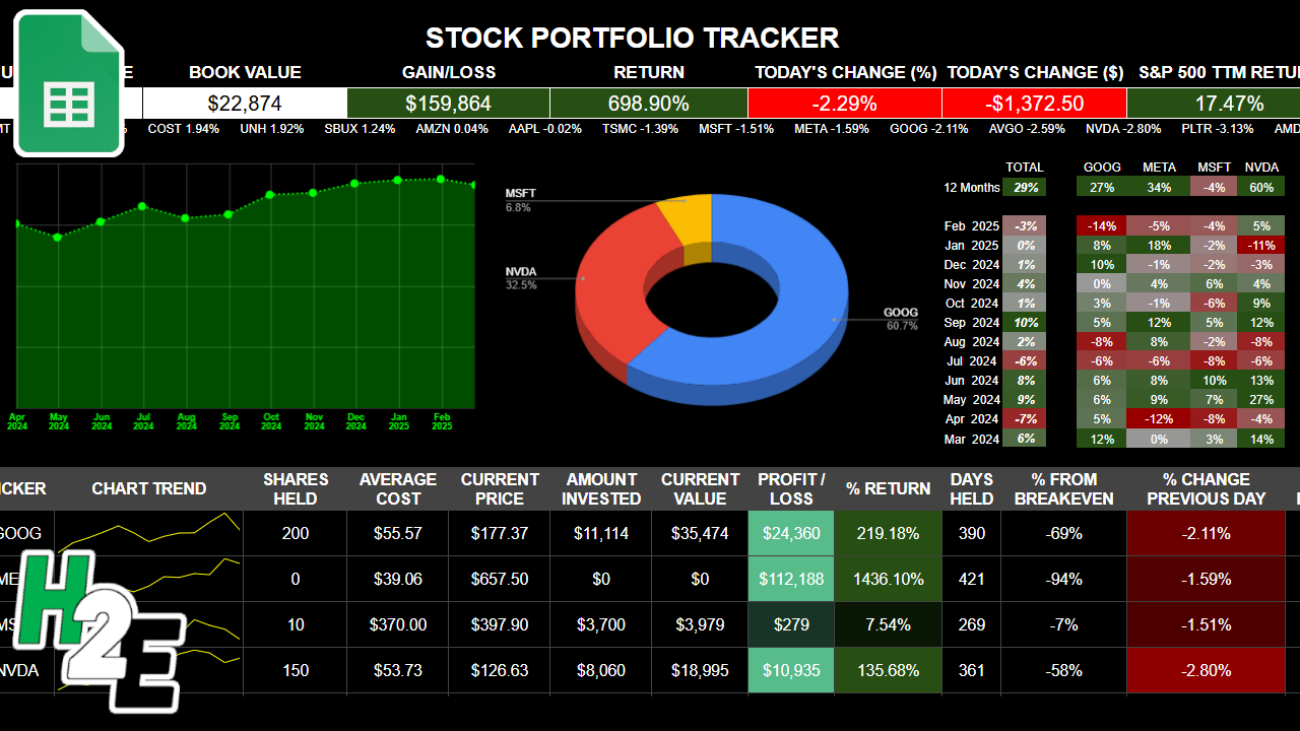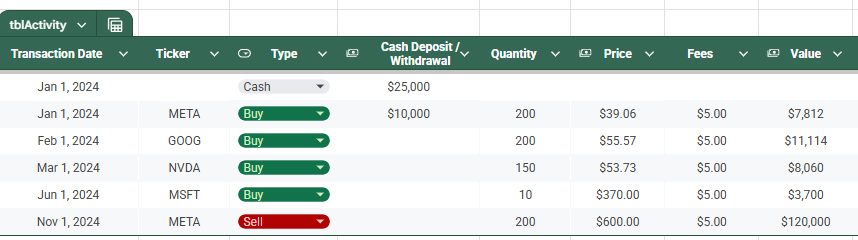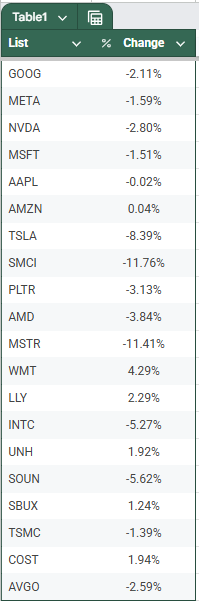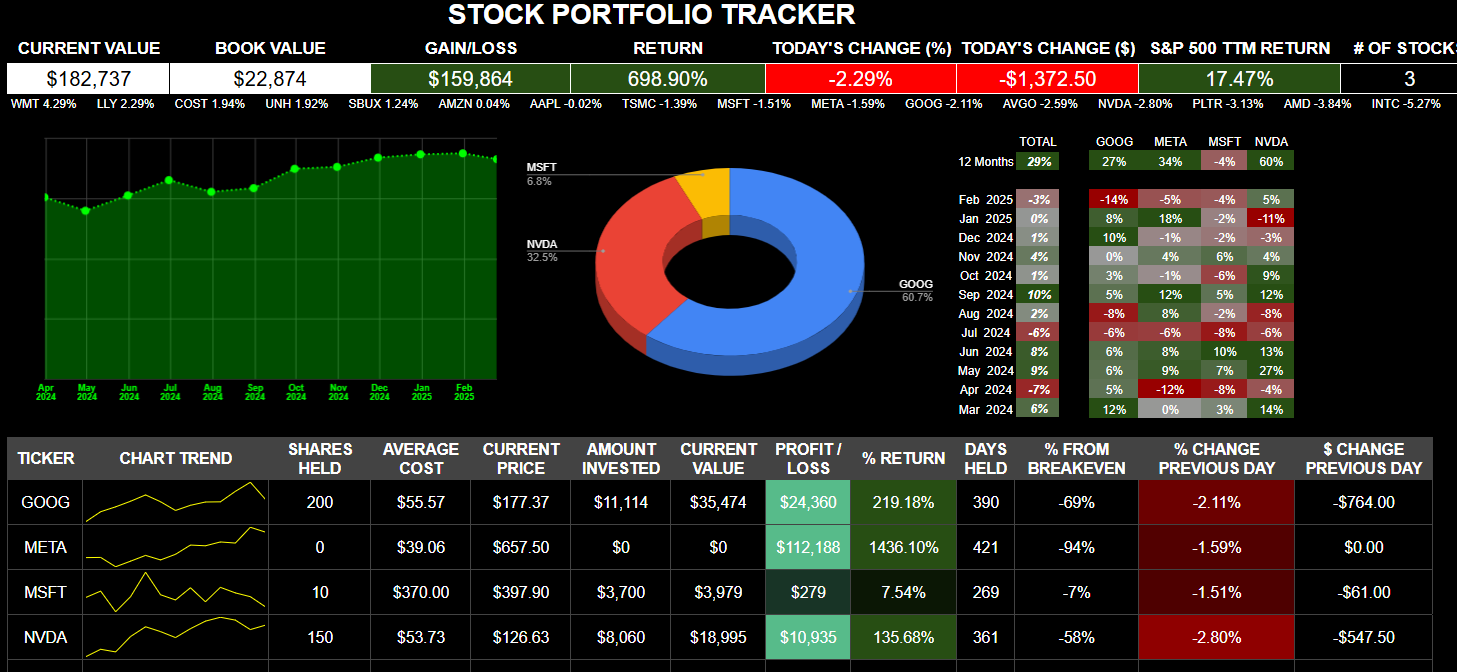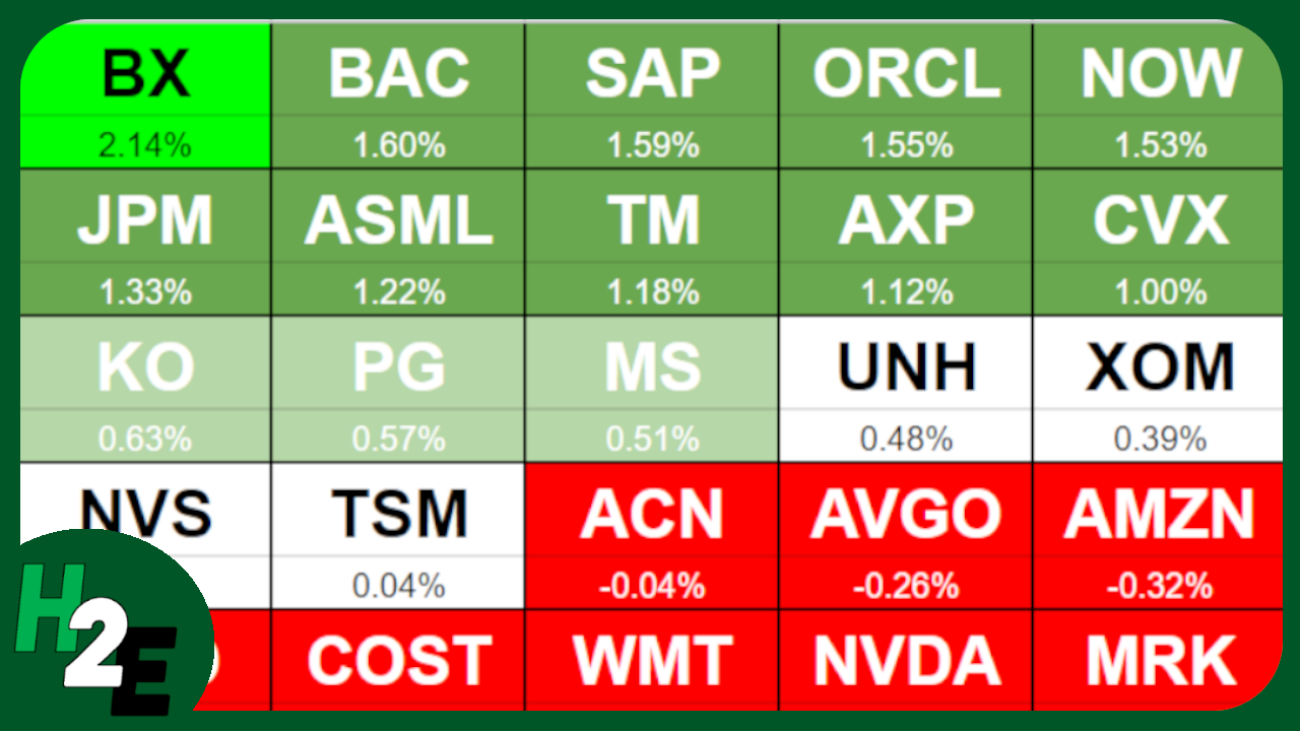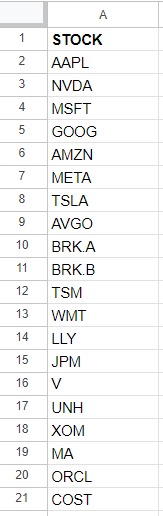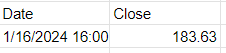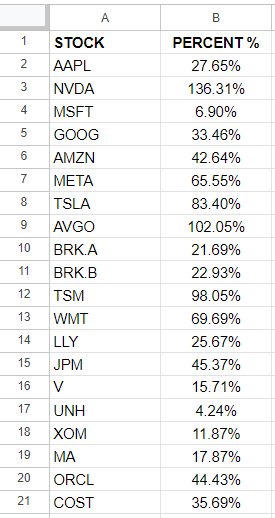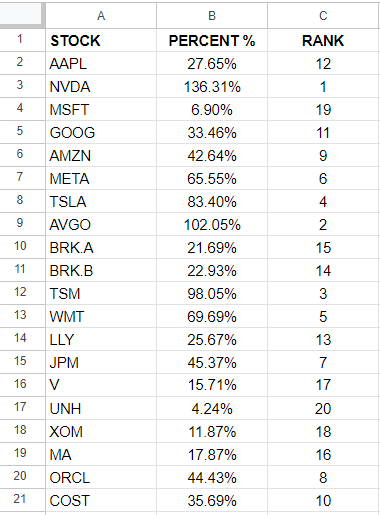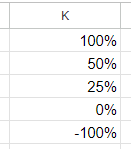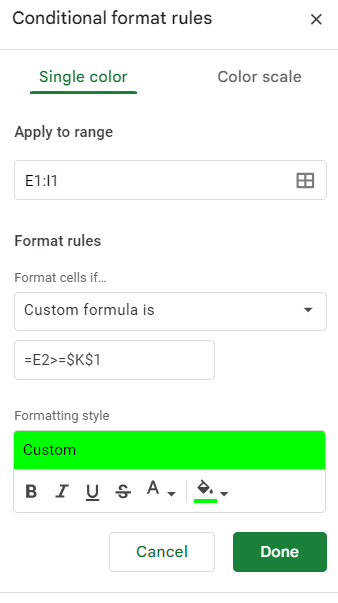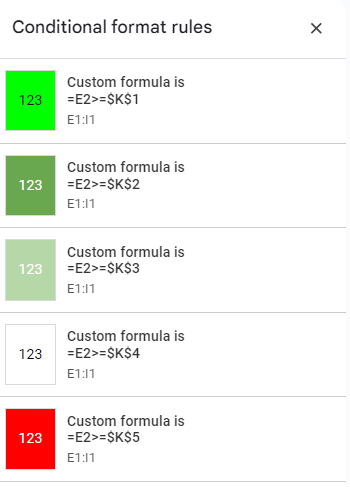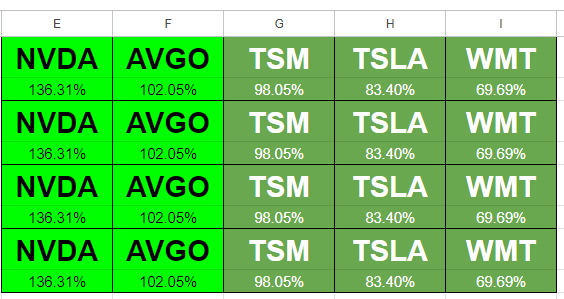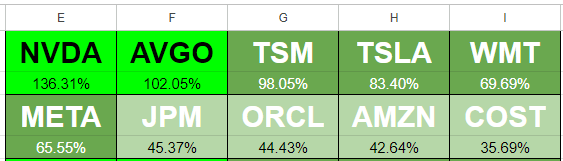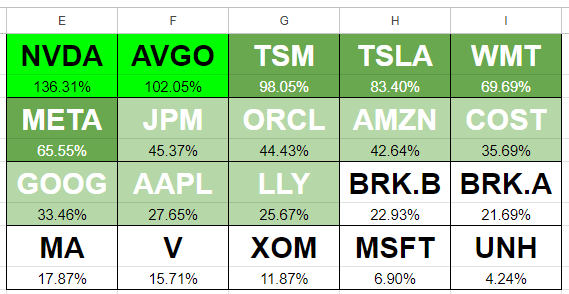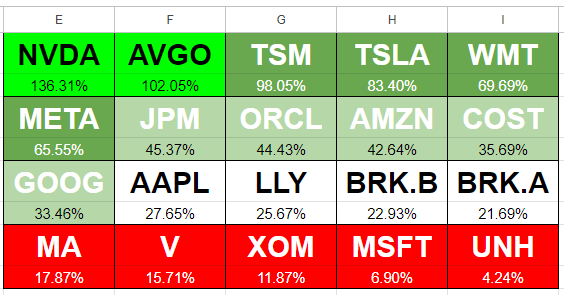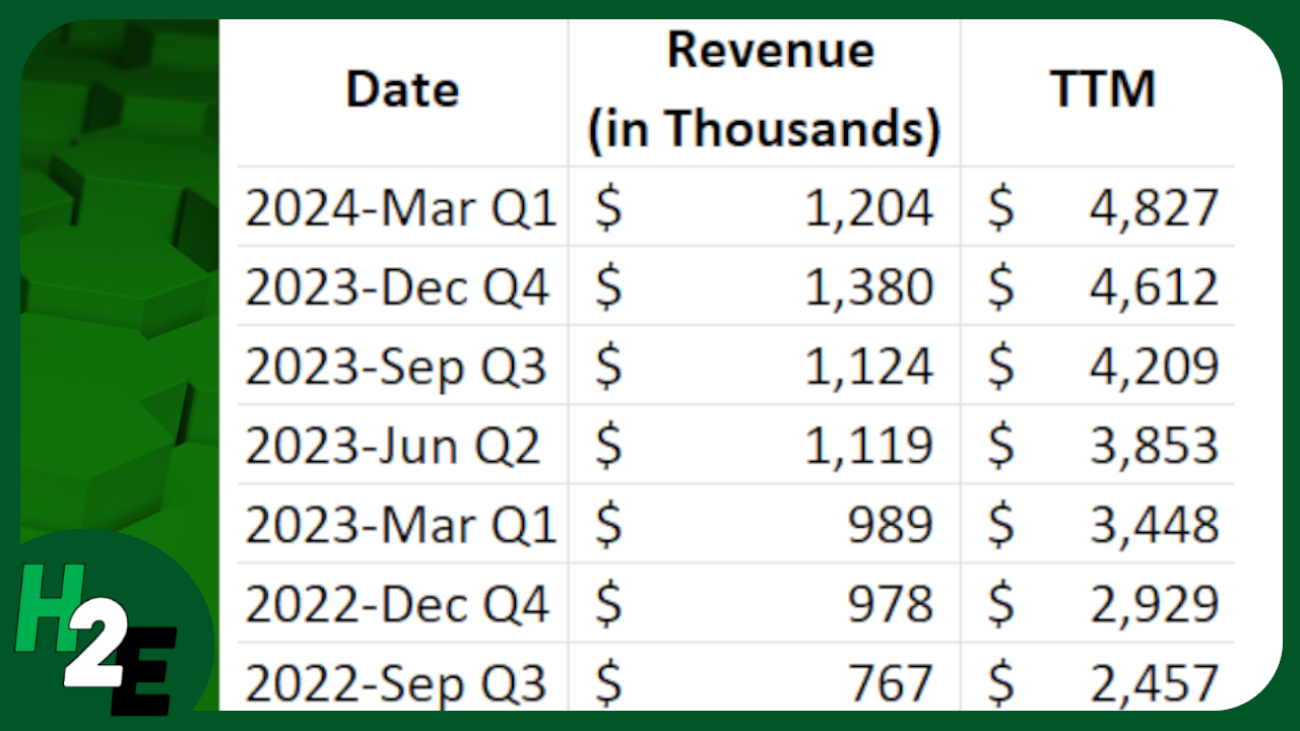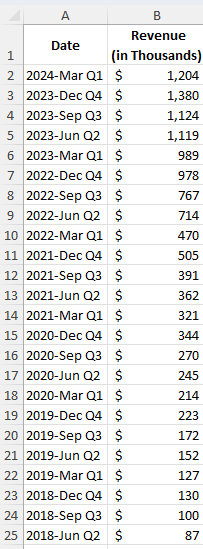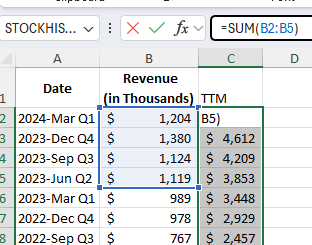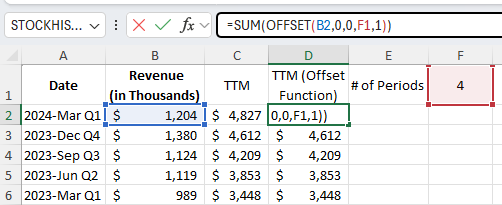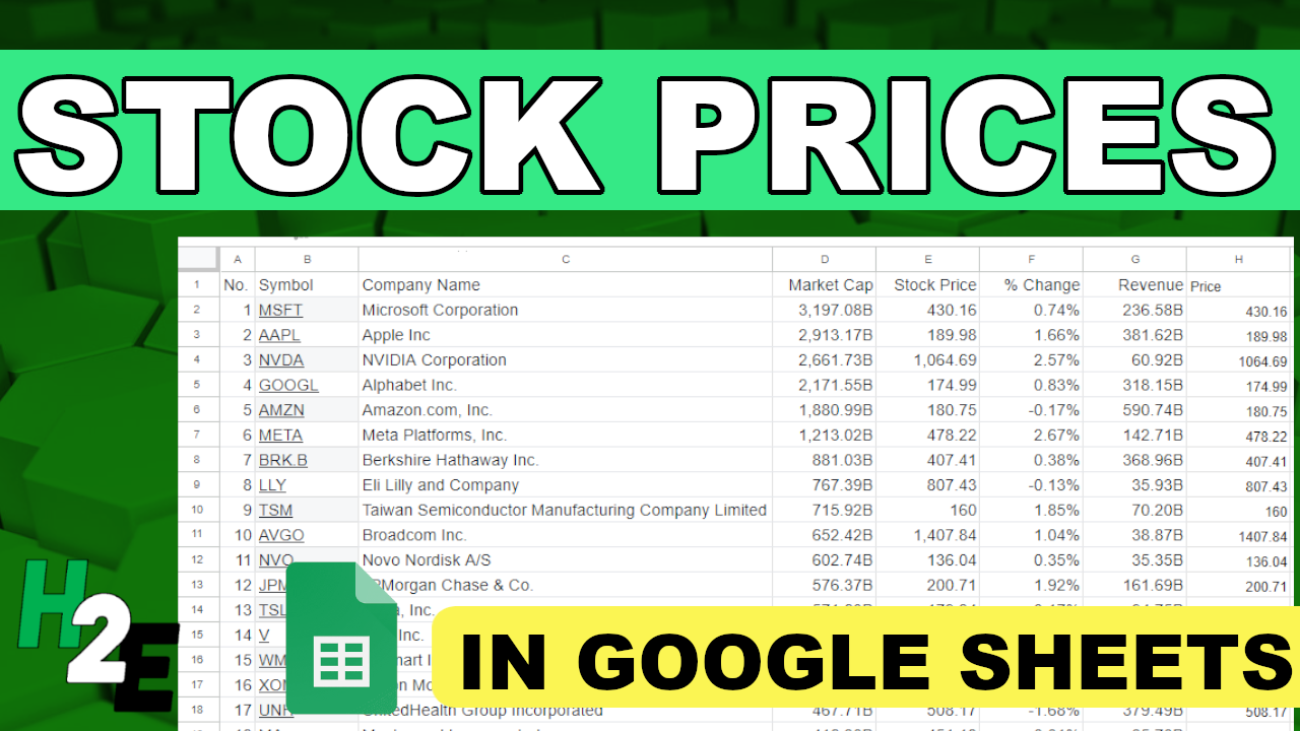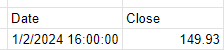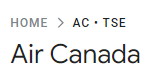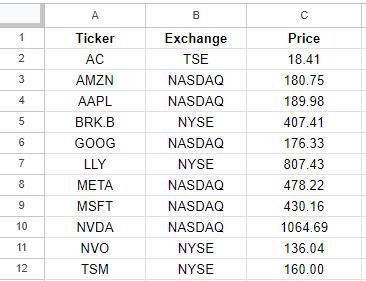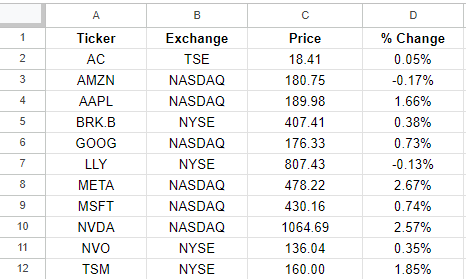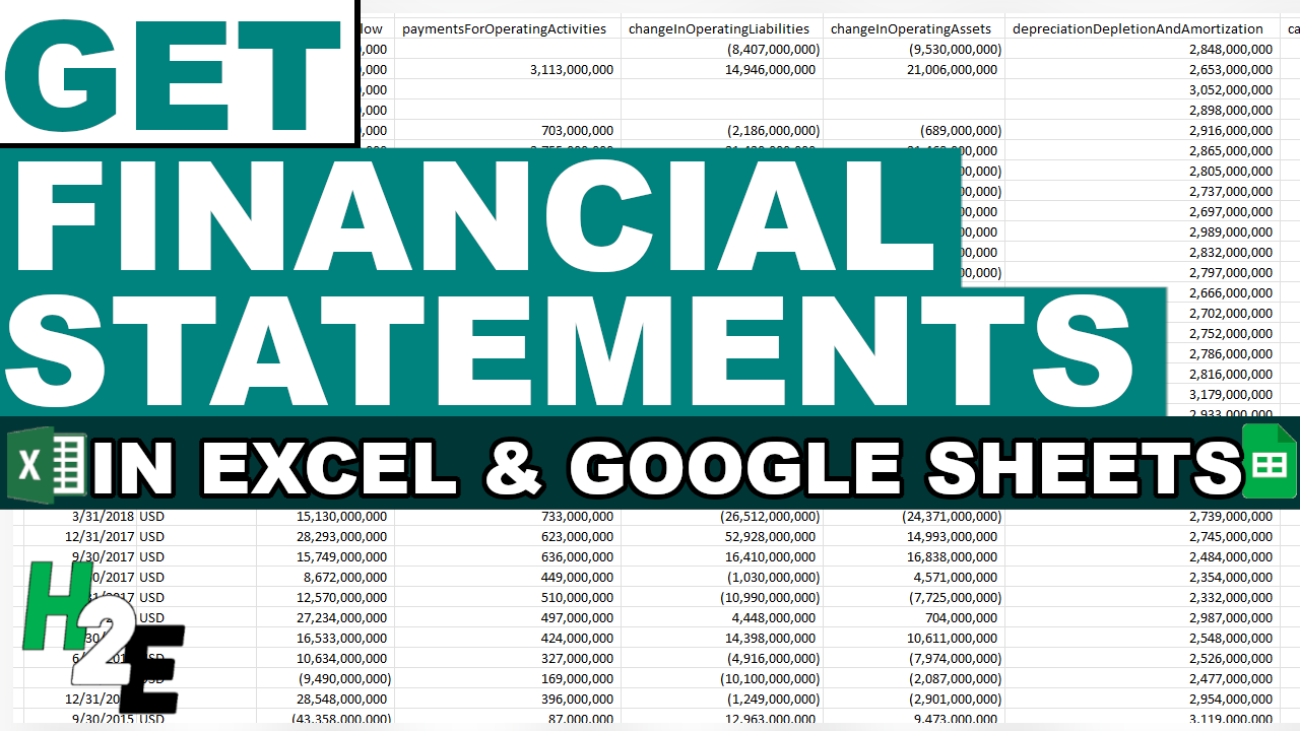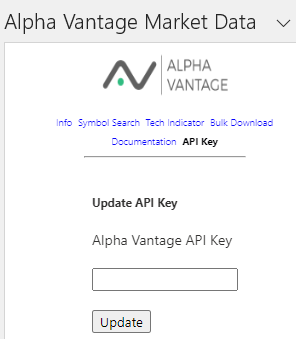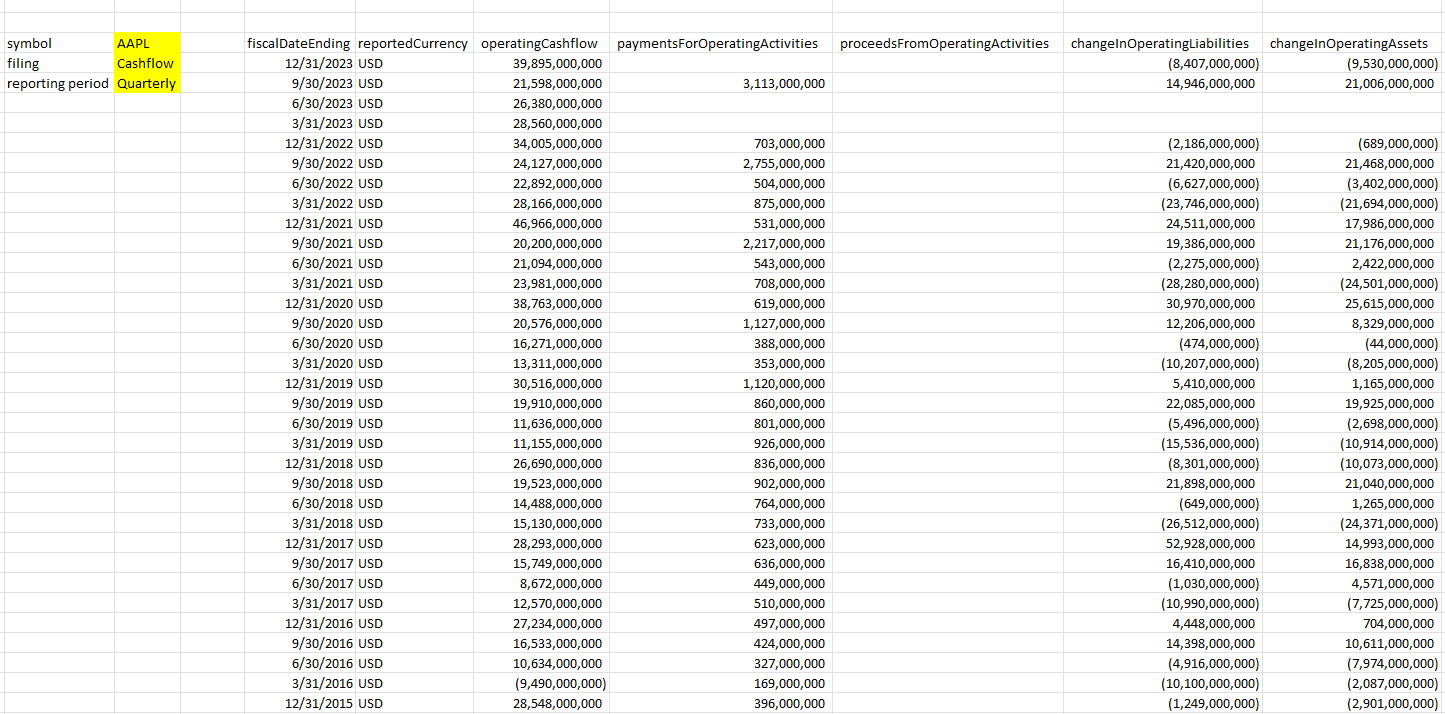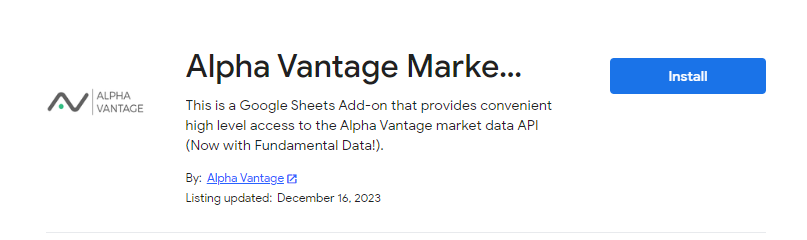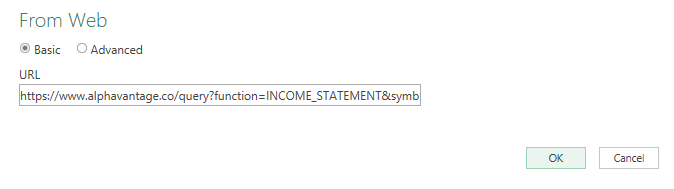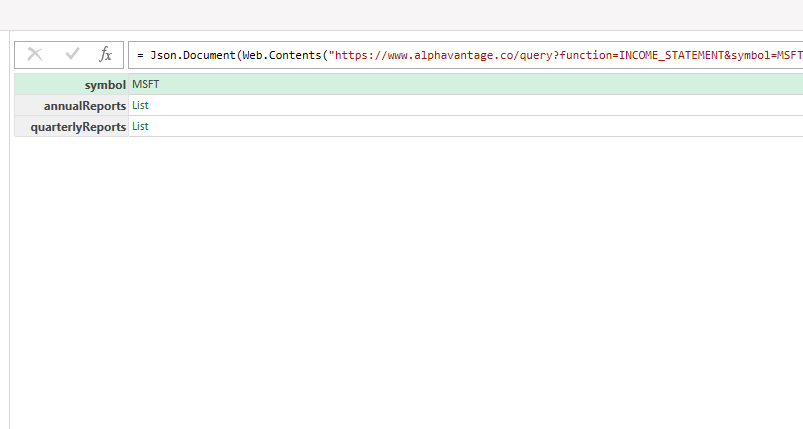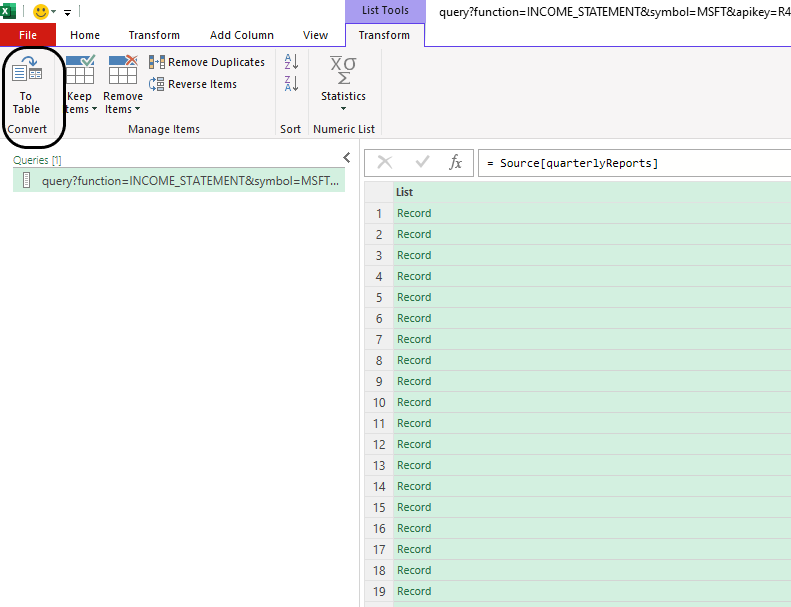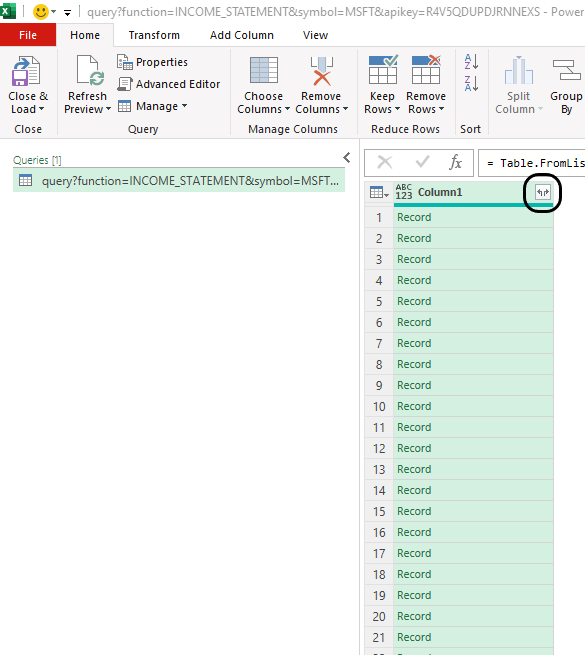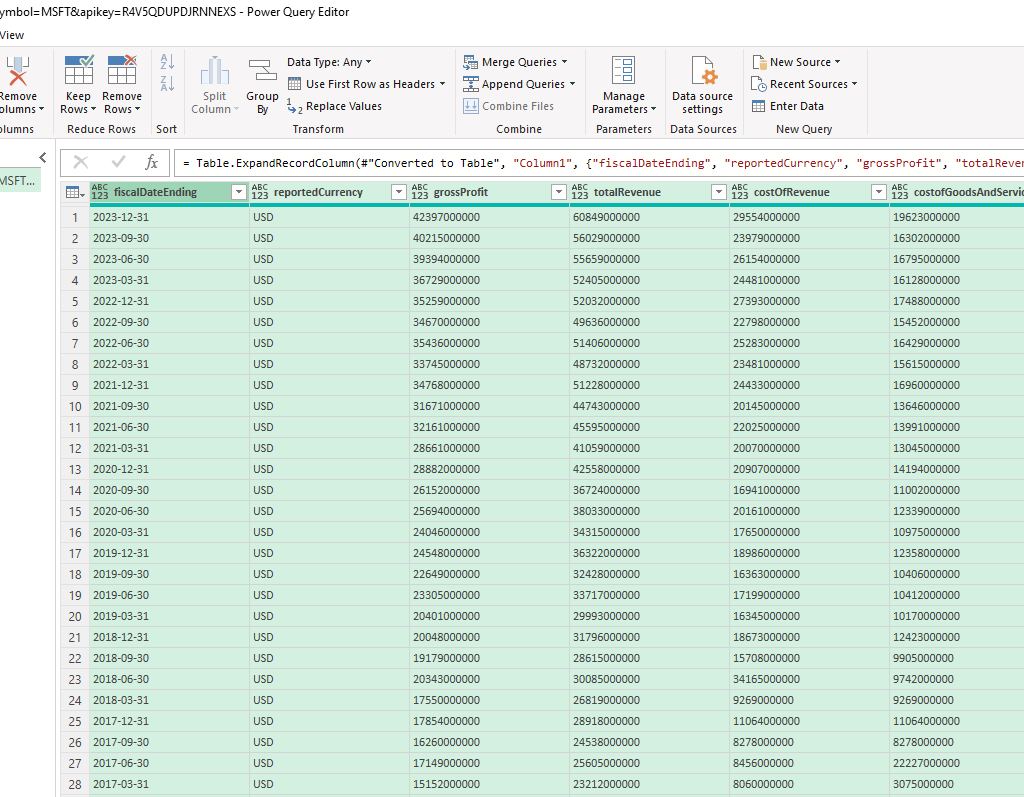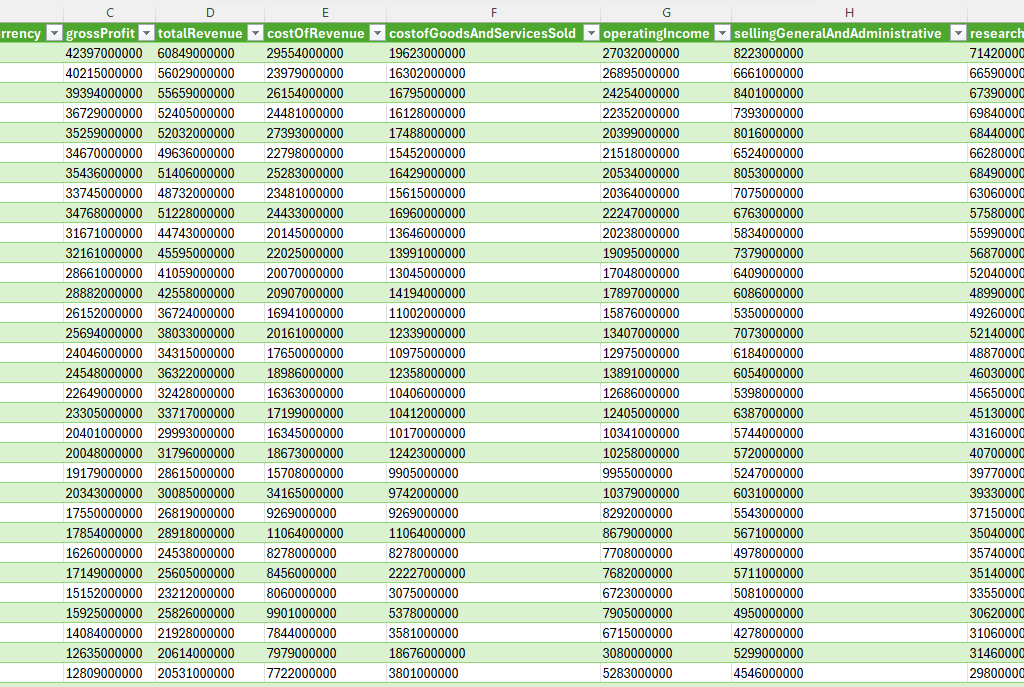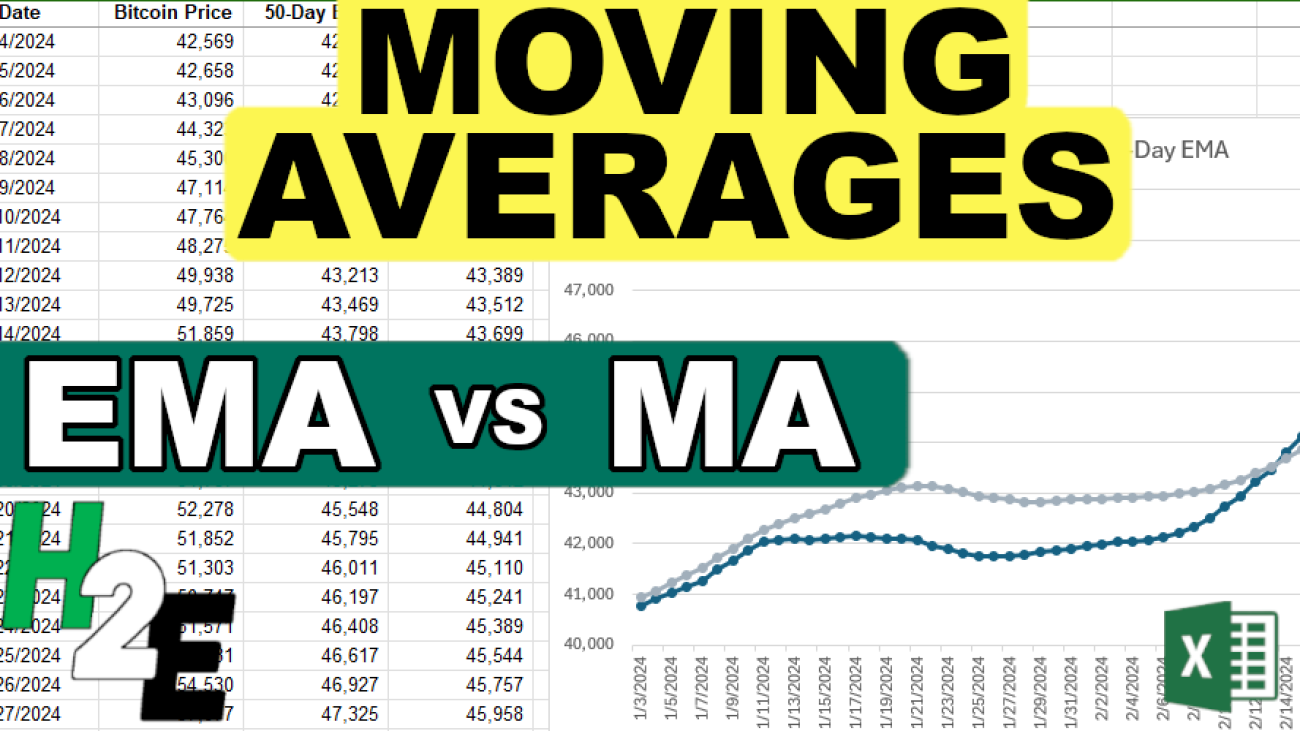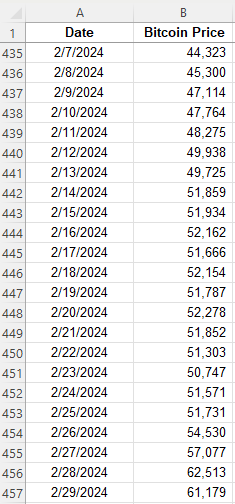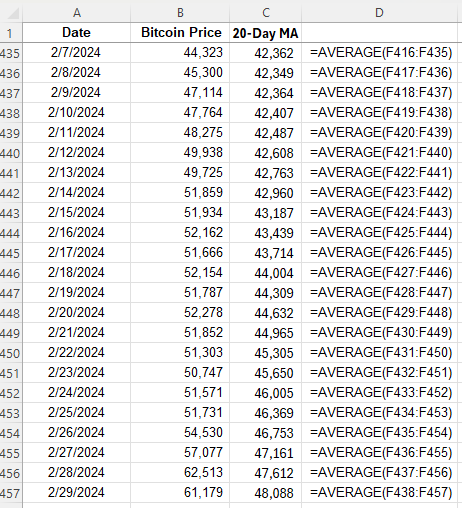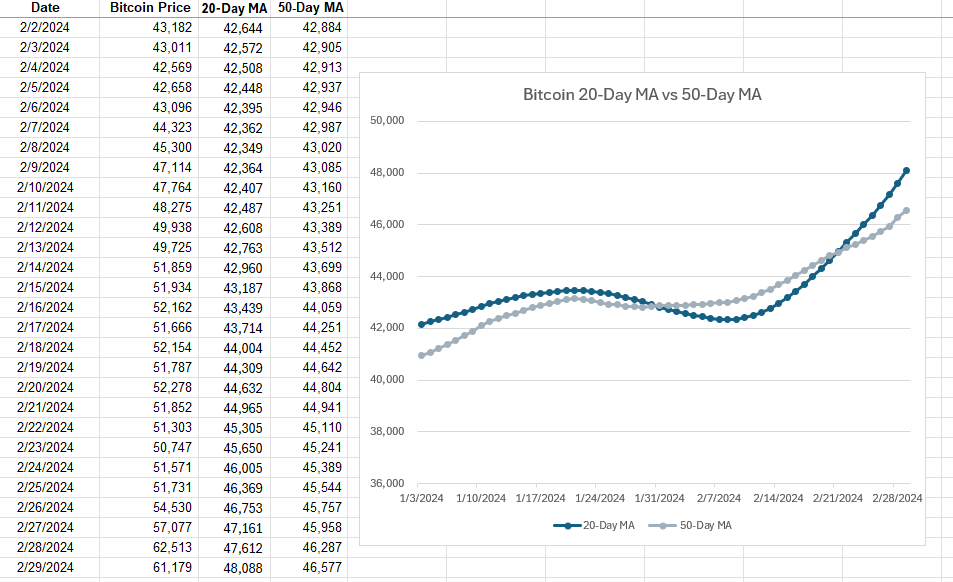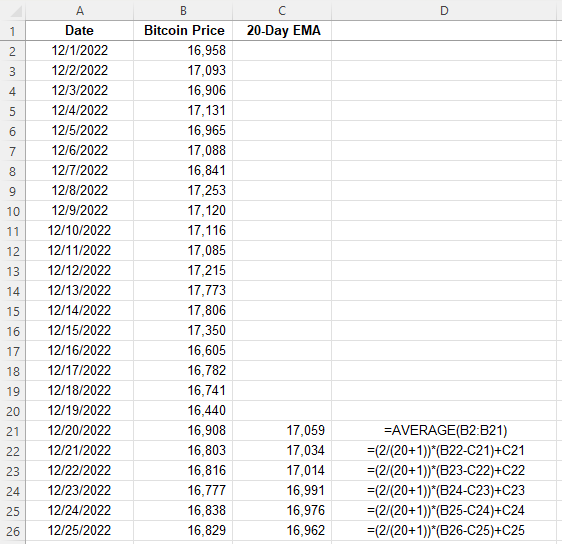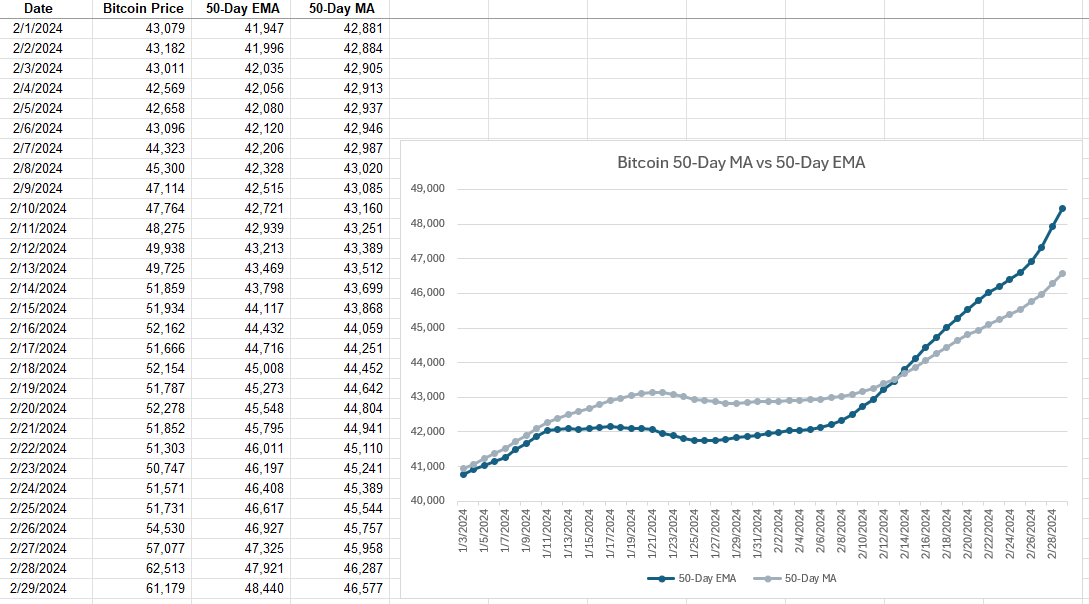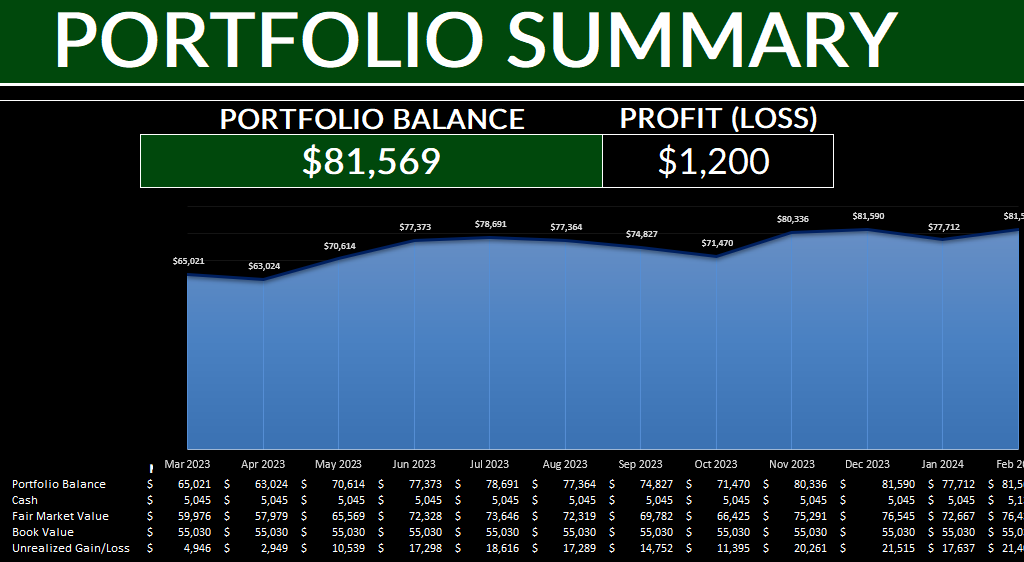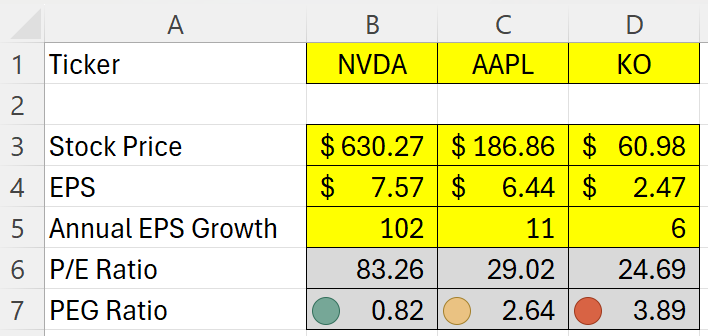The Altman Z Score is a financial formula that evaluates a company’s financial health by analyzing key balance sheet and income statement ratios. In simple terms, it produces a single number (“Z-score”) that helps predict the probability that a company will go bankrupt.
A low Z-score can alert you that a company is at high risk of insolvency before obvious signs of distress appear. Since it relies on objective financial data, the Z-score offers an unbiased measure of a company’s stability.
What are the five key ratios in the Altman Z Score Formula?
The Altman Z Score is calculated from five financial ratios, each capturing a different aspect of a firm’s financial health:
- A: Working Capital / Total Assets: This measures liquidity by comparing net working capital (current assets minus current liabilities) to total assets. It indicates the company’s short-term financial stability and ability to cover its short-term obligations. A higher ratio means the firm has more liquid assets relative to its size, which is a positive sign.
- B: Retained Earnings / Total Assets: This profitability ratio shows the cumulative profits that a company has retained (not paid out as dividends) relative to its total assets. It reflects the company’s long-term earning power and age – older, profitable firms will have large retained earnings.
- C: EBIT / Total Assets: EBIT stands for Earnings Before Interest and Taxes, essentially the operating profit. This ratio measures operating efficiency – how effectively the company’s assets generate earnings. Higher values mean the company’s core business operations are very profitable relative to its asset base.
- D: Market Value of Equity / Total Liabilities: This leverage ratio compares the company’s market capitalization (market value of all shares) to its total liabilities. It introduces a market perspective on leverage. A larger value suggests investors value the company’s equity highly relative to its debts, implying more of a buffer to absorb losses.
- E: Sales / Total Assets: This is an asset turnover ratio indicating how efficiently the company generates revenue from its assets. It varies by industry, but generally a higher Sales/Assets ratio means the company is using assets effectively to drive sales.
Each of these five ratios captures one dimension of financial performance – liquidity, retained profitability, operating performance, market leverage, and asset productivity respectively. Altman’s insight was that a weighted combination of these ratios could reliably distinguish healthy firms from those likely to fail.
What the different Z-score values mean
Once you calculate a company’s Z-score, it falls into one of three risk categories (zones) originally defined by Altman:
- Z > 2.99 – “Safe” Zone: A score above 2.99 is considered safe. The company is likely in solid financial health and at low risk of bankruptcy in the near term. Investors can take comfort if a firm’s Z-score is around 3 or higher – it suggests the business is financially stable.
- 1.81 <= Z <= 2.99 – “Grey” Zone: A score between 1.81 and 2.99 falls into a grey zone. This is an ambiguous middle range indicating some moderate risk. The company isn’t obviously about to fail, but there are enough warning signs that it’s not completely safe either. Investors should be cautious and perhaps investigate further – the firm could go either way over time.
- Z < 1.81 – “Distress” Zone: A score below 1.81 signals the company is in distress and has a high risk of bankruptcy. In Altman’s study, companies with Z < 1.81 often did go bankrupt within a couple of years. Such a low score is a glaring red flag for investors to be extremely careful – it suggests the company’s financial foundations are very weak.
Setting up the Altman Z Score Calculation in Excel
To calculate the Altman Z Score in Excel, we can set up some inputs to make it easy to enter data. And from there, formulas can be setup to take care of the remaining calculations. We’ll need inputs for the balance sheet, income statement, along with the current share price. Here’s a look at what the inputs look like on my sheet:
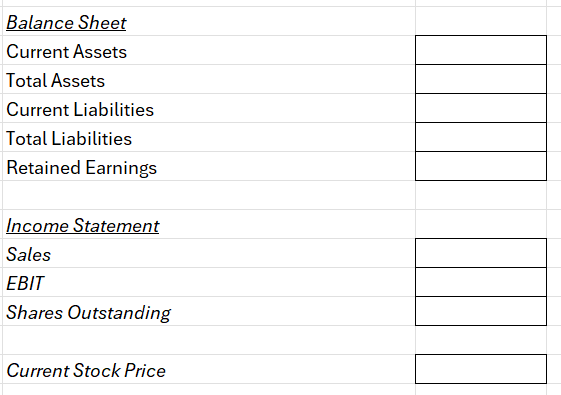
The point of these inputs is for the user to easily plug in values from the income statement and balance sheet, without having to worry about setting up the formulas. Those will be done on the following cells:
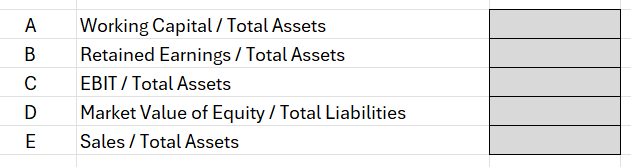
For item A, the working capital balance will be calculated by taking the current assets and deducting the current liabilities, and then taking that result and dividing it by the total assets.
For item D, we need to multiply the shares outstanding by the stock price to get the market value of the equity, and then dividing that by total liabilities.
For all other items, the calculations should be self explanatory as they are referencing different values from the input cells.
There is also a weighting that gets applied (multiplied) to the cells, and this lookup table can also be setup on the worksheet:
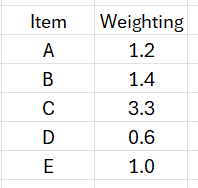
The Altman Z Score weighting is designed primarily for manufacturing companies but there are other variations. And by setting a place where you can change the weighting, you can easily customize the weighting should you need to.
Let’s also setup a lookup table for the different thresholds. If the Z-score is below 1.81, for instance, then the business is in distress. If it’s 3.00 or more, then it’s considered safe. Anything else falls into the Grey zone. The following lookup table will enable us to do a lookup to determine which zone a company falls within:
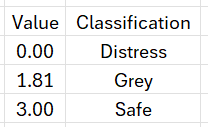
The above table can be used with a VLOOKUP function and by setting it up for approximate matches (rather than exact ones), it will ensure the correct classification is applied based on the Z-score value.
Now, to pull it all together, what we need to do is to calculate the Z-score. And this can be done by tallying up the calculated fields. And next to the output, I’ll setup a VLOOKUP formula to determine which classification it falls under: distress, grey, or safe.
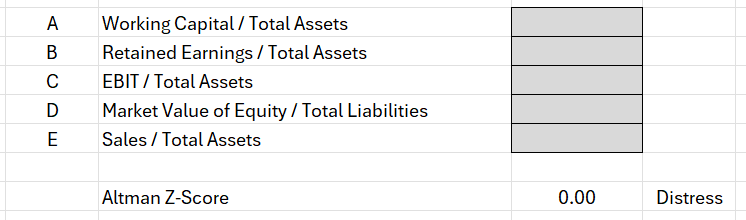
Now, let’s try it out by entering the following values for a manufacturing company, Caterpillar. These values are pulled from Yahoo Finance for 2024:
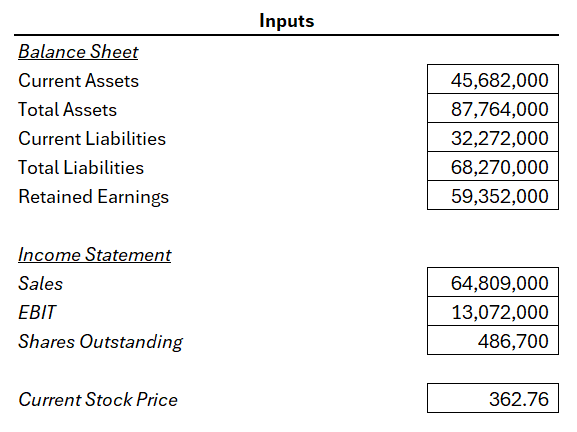
Based on my Excel spreadsheet, this produces the following values and related Z-Score:
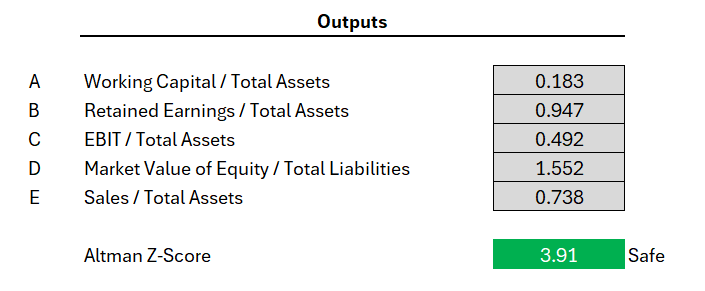
I’ve added conditional formatting to help highlight the cell based on its value and the category that it falls in. You can download the template that I’ve created here if you want to compare your formulas to mine, or if you just want one that is ready to use.
If you liked this post on How to Calculate the Altman Z Score in Excel, please give this site a like on Facebook and also be sure to check out some of the many templates that we have available for download. You can also follow me on Twitter and YouTube. Also, please consider buying me a coffee if you find my website helpful and would like to support it.