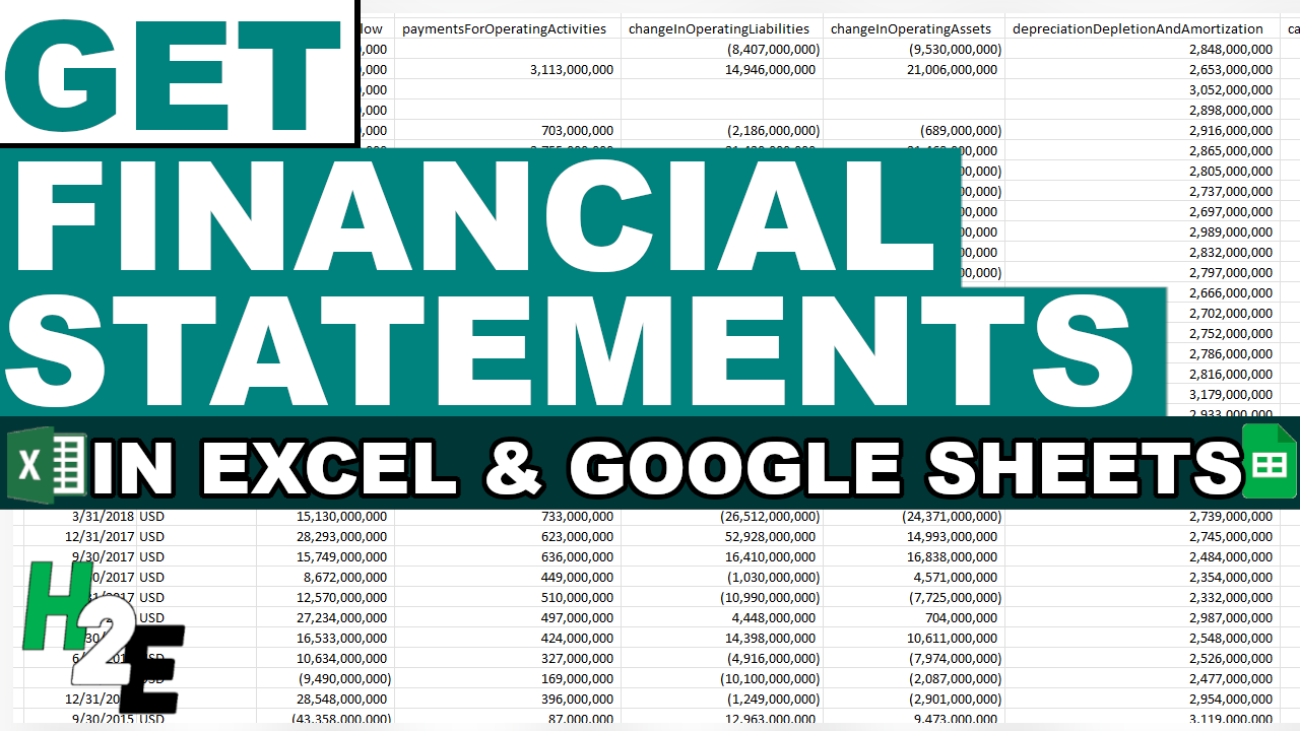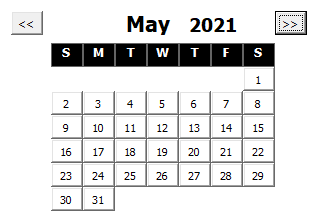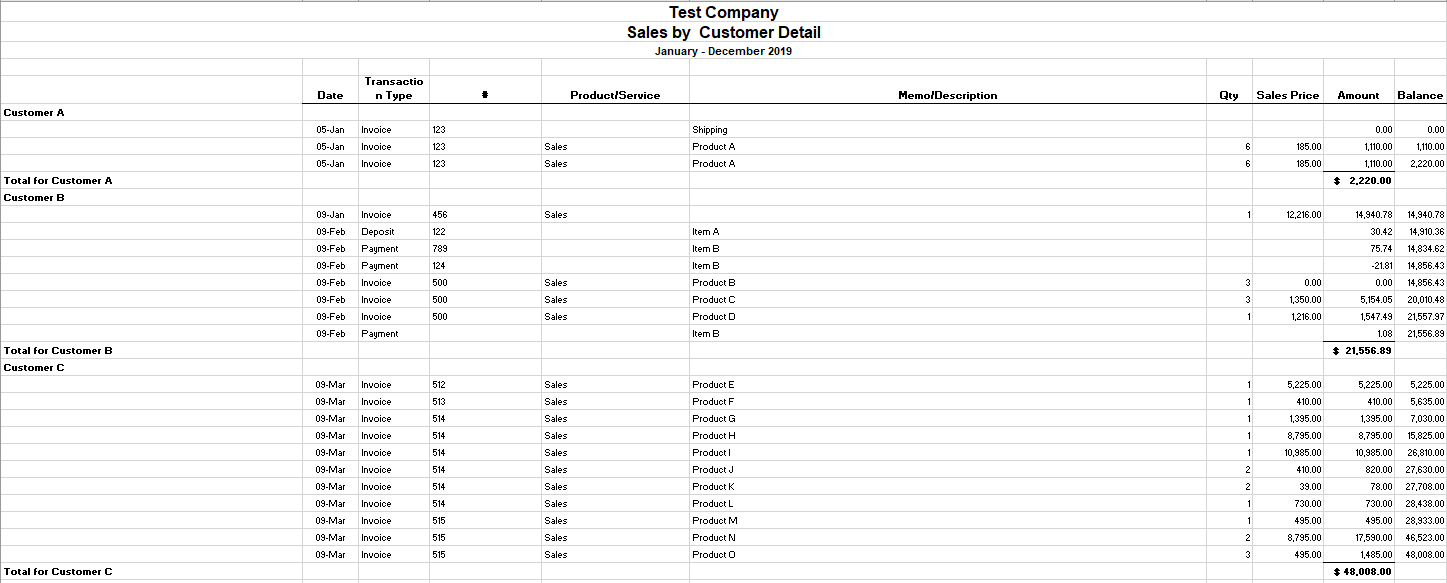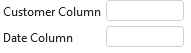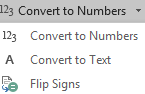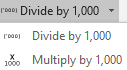In a previous post, I went over how to download a company’s financial statements from the Wall Street Journal’s website. However, that connection appears to now be closed. One of the risks when using Power Query to download data from a website that the connection will always be there. But there is another way to get financial statement data, and it can allow you to download much more than what was available through the Wall Street Journal.
You’ll need to setup an account with Alpha Vantage
The website that you can use is Alpha Vantage. It provides API access which you can use to download financial data. There is a free account but there is a limit to the number of requests you can make every day — up to 25. But with the wealth of information you can get with just a single query, there’s a lot of data you can accumulate.
Once you sign up for an account with Alpha Vantage, you’ll have an API key that you can use to connect to its database. You’ll need to save that key to download the data.
Use the site’s custom Excel add-in
Once you have the API key, you can start downloading data. But rather than creating your own template or even using Power Query, what you can do is download the sample Excel files that are available on the site on the spreadsheets page. Here you can select to download the Office 365 add-on, which also includes sample Excel files that can get you started in seconds.
There is a template called FundamentalData.xlsx which contains a file that’s ready to go to import the financials. When you first open it, you’ll need to select the AlphaVantage(Web) tab and click on the Open Taskpane command.

From there, you’ll see an option to input your API Key.
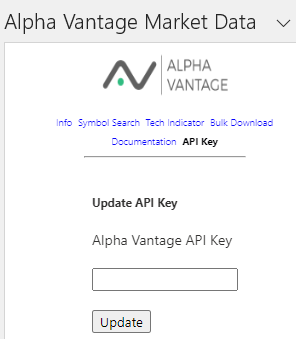
Then, on the filings tab, you’ll see an area where you can specify the ticker symbol you want, the type of filing (cash flow, income statement, or balance sheet) and the reporting frequency (quarterly versus annual). Then, as you make your selections, the data on your spreadsheet will update with various financial metrics.
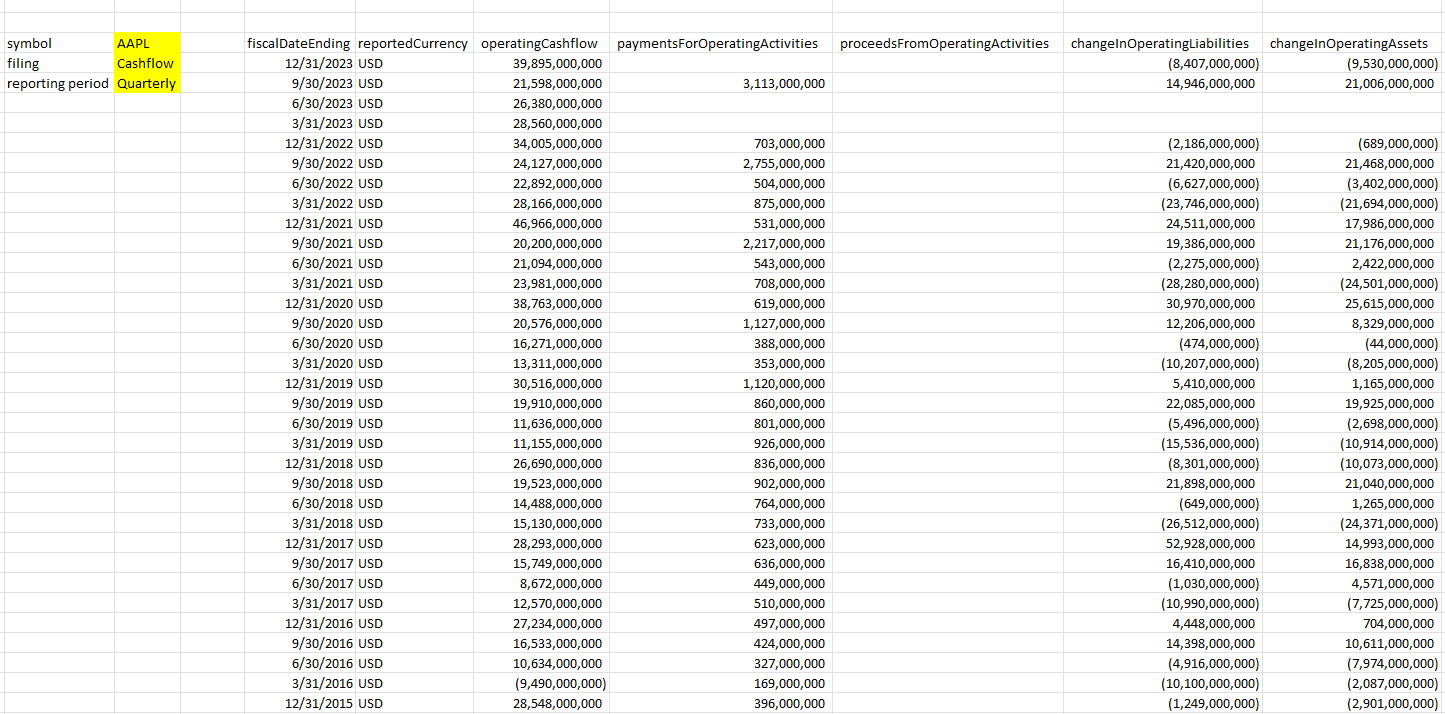
Using Alpha Vantage is one of the better options for investors today who want to download financial data into Excel.
Importing financial statement data in Google Sheets
The company also has a Google Sheets add-on available from the Google Workspace Marketplace, just go to Extensions ->Add-ons -> Get add-ons. Then search for ‘Alpha Vantage’ and download the add-on:
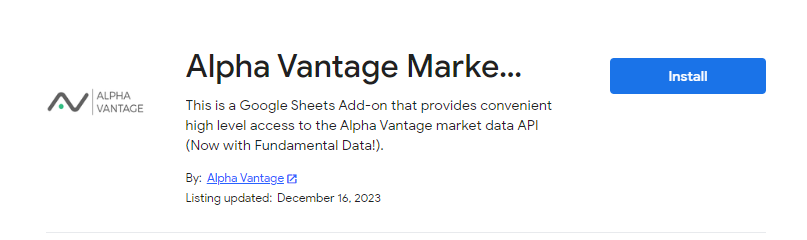
Once installed, go back to the Extensions menu, select Alpha Vantage Market Data and select Enter API Key, where you can paste your API key into. Once that’s done, you can use formulas to pull in financials. The following pulls in the quarterly income statement data for MSFT stock:
=AVGetCompanyFilings(“MSFT”,”IncomeStatement”,”Quarterly”)
For a full breakdown of what you can download on Google Sheets, refer to the documentation on the Alpha Vantage website.
Download the data using Power Query
If you prefer not to install an add-in, then you can still download the data from Alpha Vantage using Power Query. You can refer to the documentation for the various links to pull financial data. For the income statement, for example, this is the following url:
https://www.alphavantage.co/query?function=INCOME_STATEMENT&symbol=TICKER&apikey=DEMO
Where Ticker is the stock symbol and Demo is your API Key. To generate the data in Power Query, use the Get Data option and select From Web and paste the URL into there:
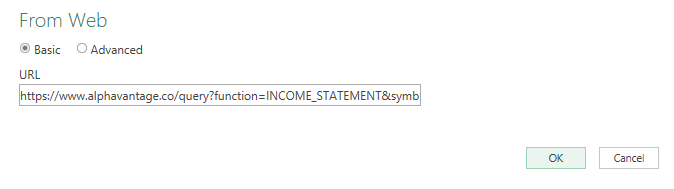
Then, once Power Query is loaded up you have the option to specify whether you want the list for the annual reports or the quarterly reports.
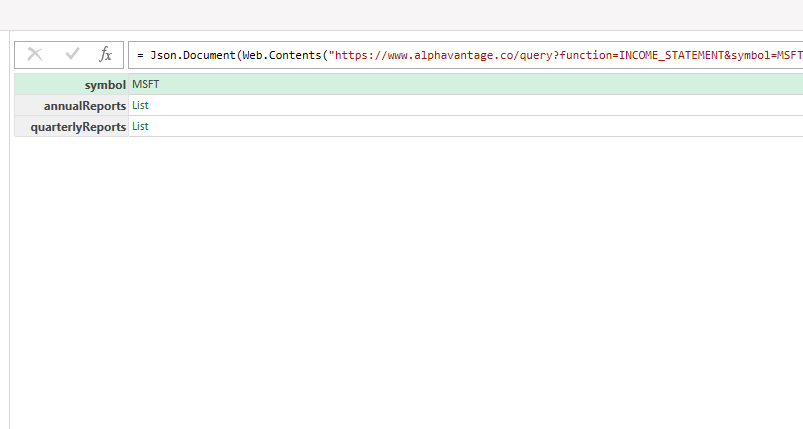
If I select the quarterlyReports list, I’ll have another list of records. I can expand this by clicking on the Convert To Table button in Power Query:
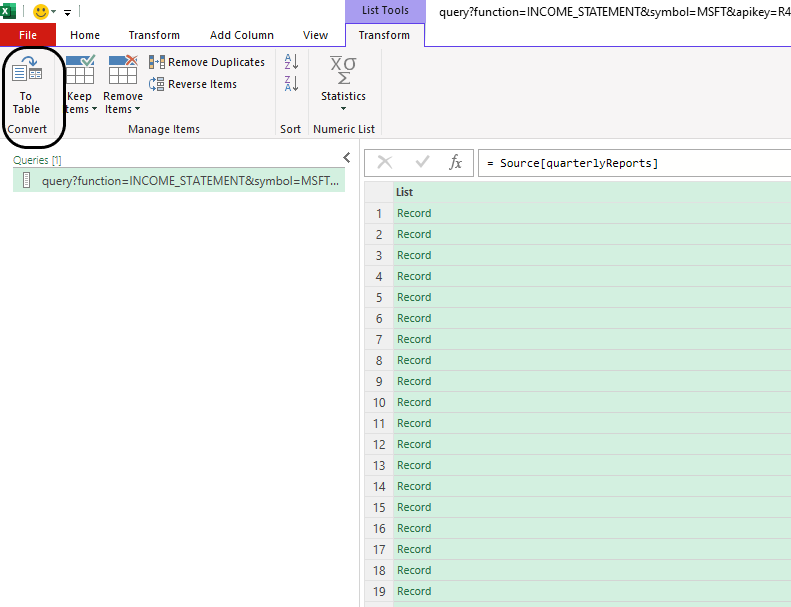
This will put everything back into a single column. This time, however, I can expand all the fields out by clicking the two arrows going in opposing directions.
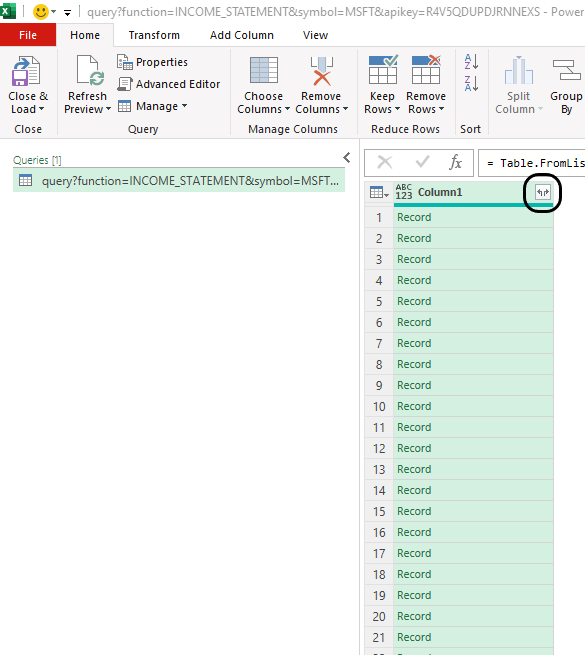
Now my data looks complete:
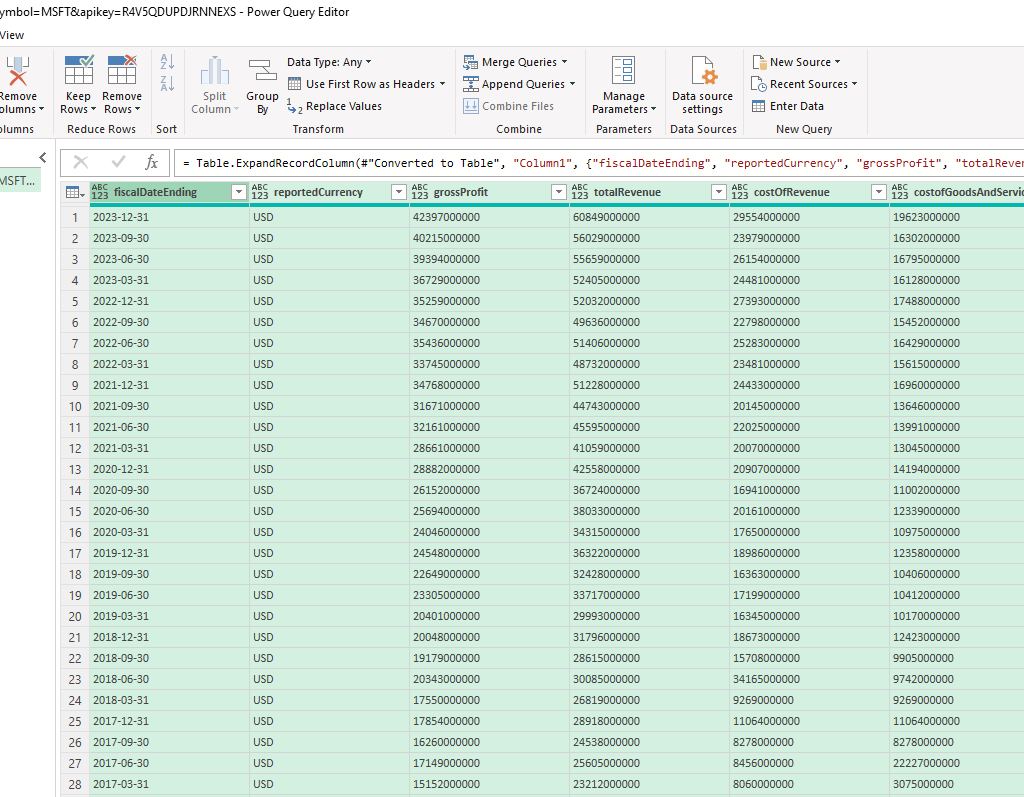
And this is what it looks like once it’s loaded back into Excel:
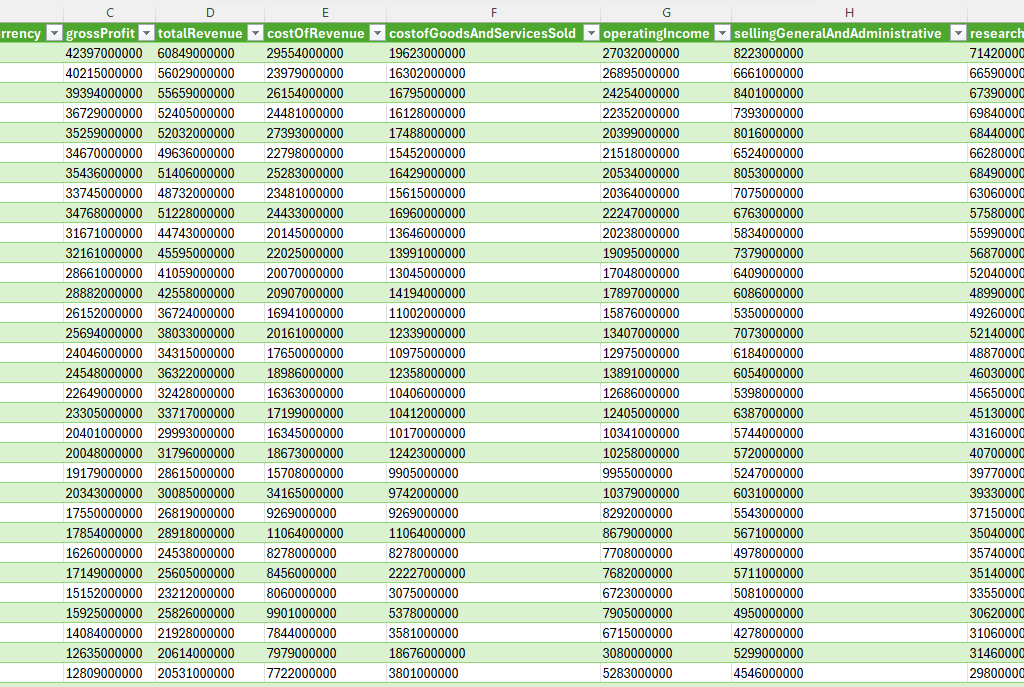
If you like this post on How to Import Financial Statements Into Excel and Google Sheets please give this site a like on Facebook and also be sure to check out some of the many templates that we have available for download. You can also follow me on Twitter and YouTube. Also, please consider buying me a coffee if you find my website helpful and would like to support it.