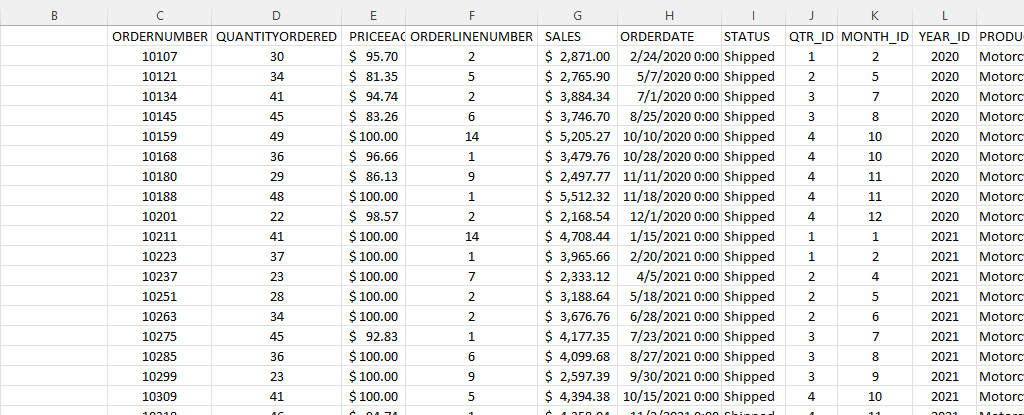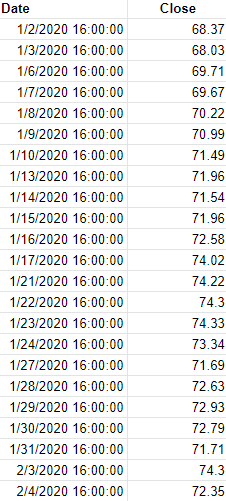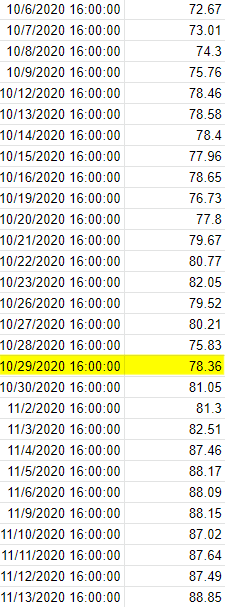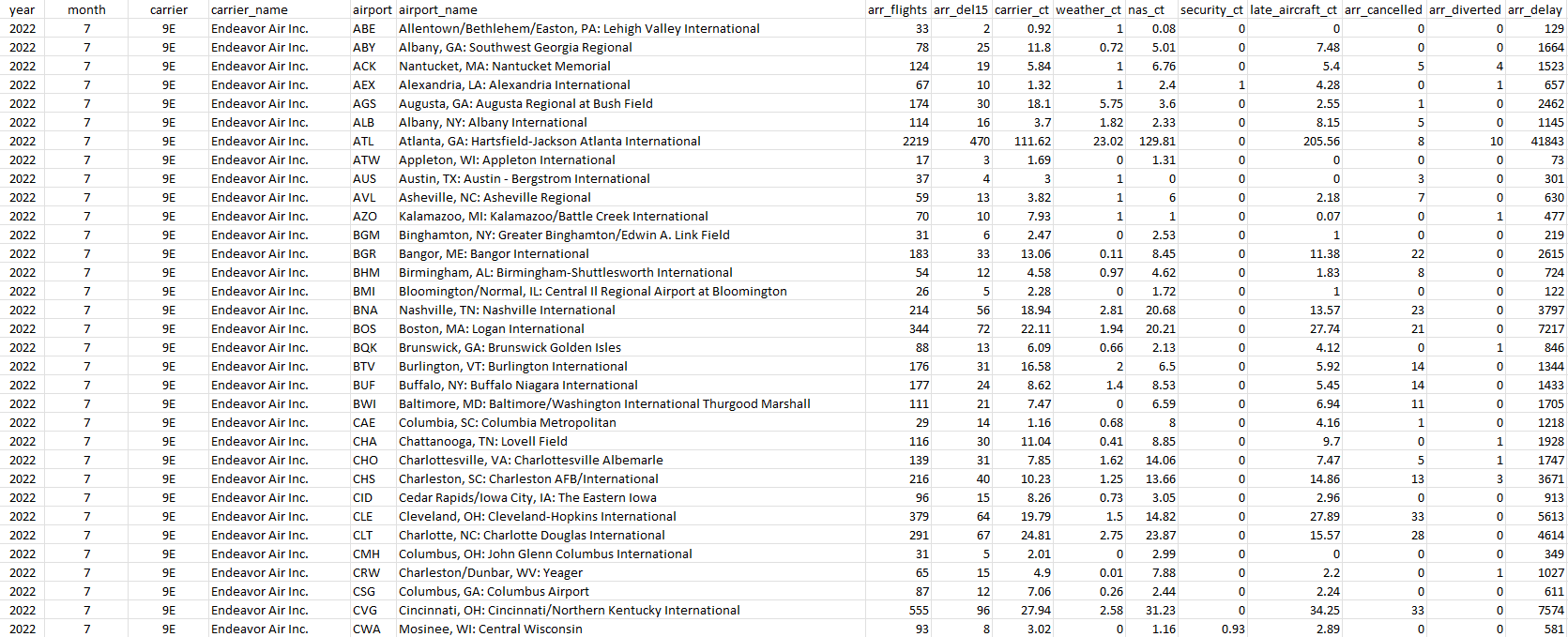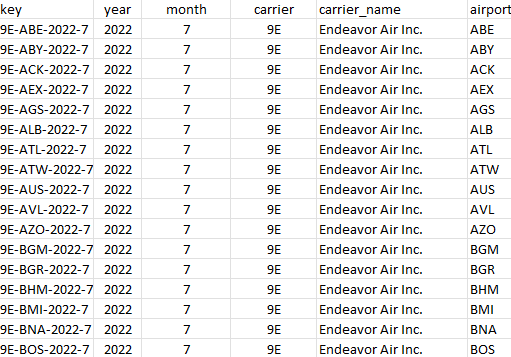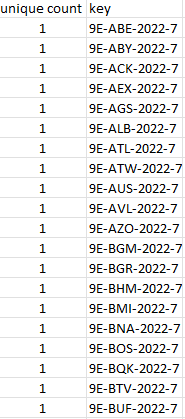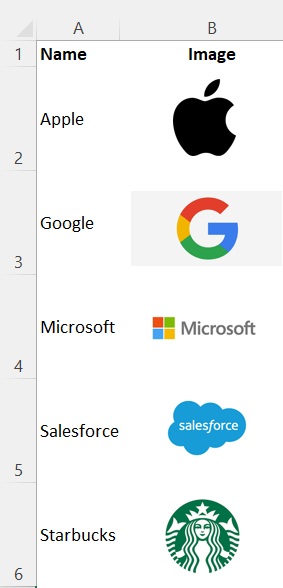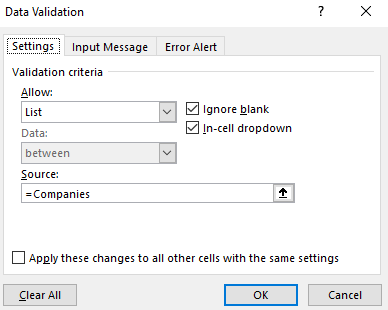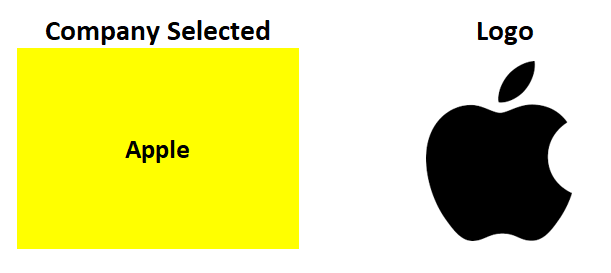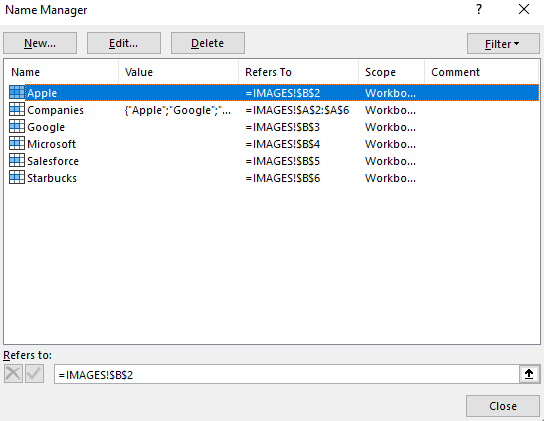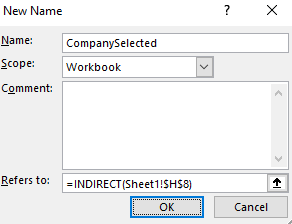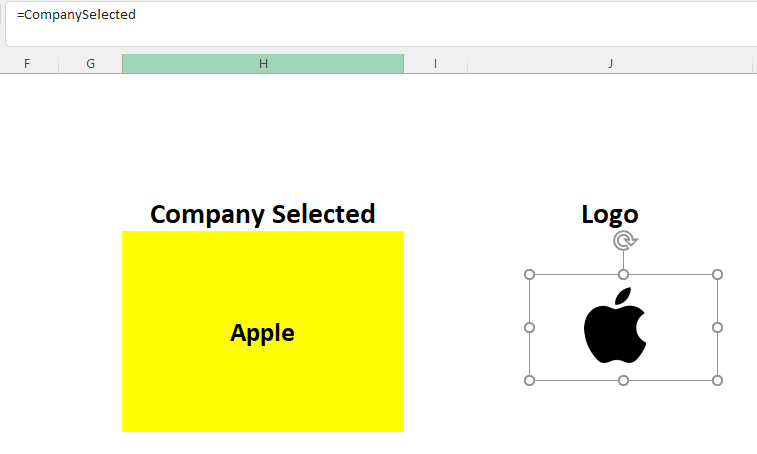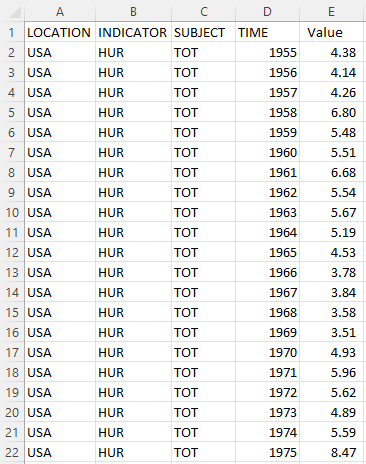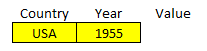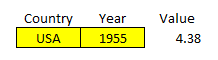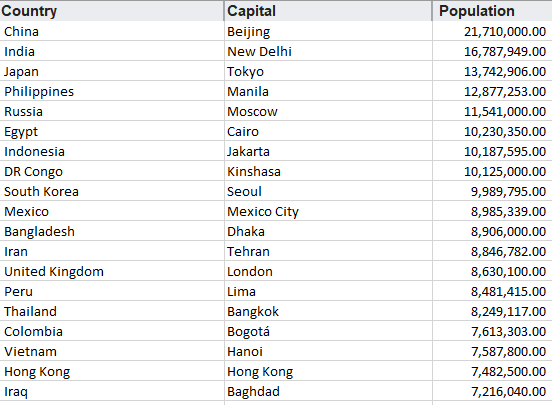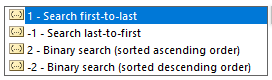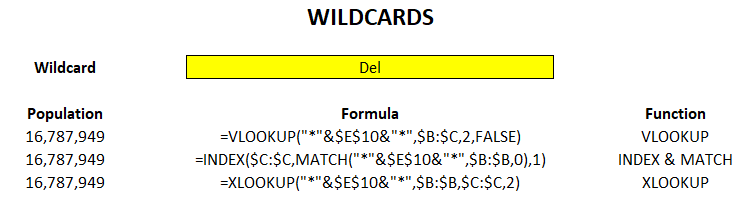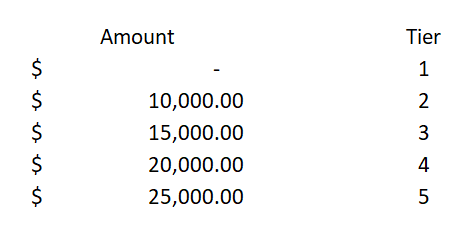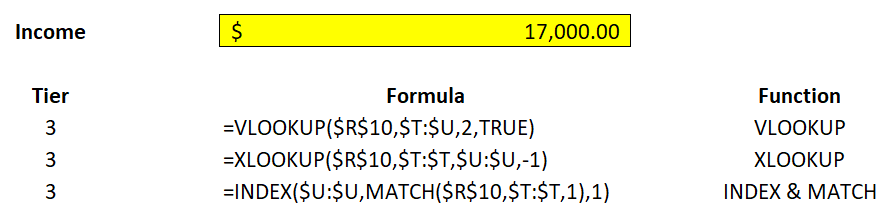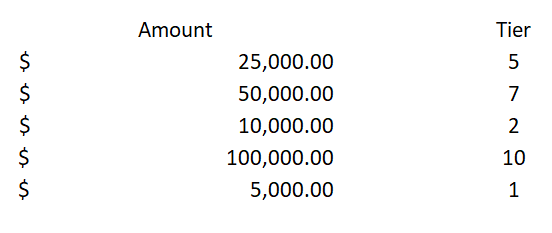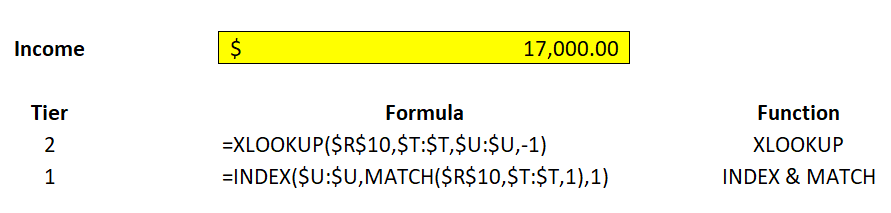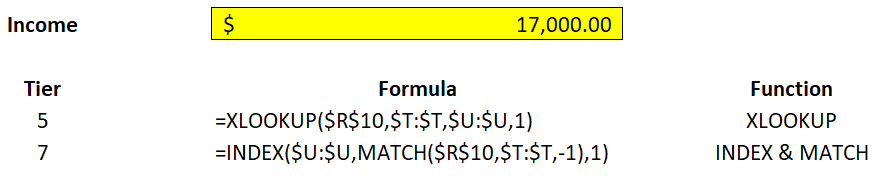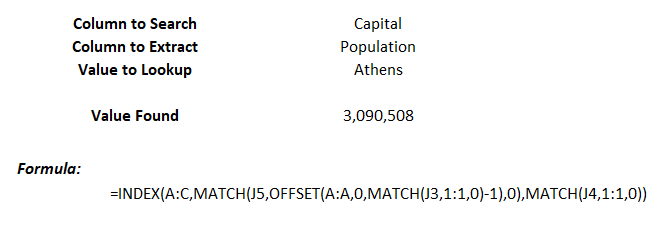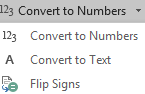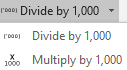Power Query is a powerful data transformation tool in Excel that allows you to effortlessly connect to various data sources, cleanse and manipulate data, and unlock advanced functionalities such as fuzzy matching. By leveraging the inherent “Fuzzy Lookup” feature within Power Query, you can seamlessly compare and match similar values across columns or tables using intelligent fuzzy logic algorithms. This article will highlight how you can use this functionality to help consolidate data, improve accuracy, and correct mistakes.
What is the purpose of a fuzzy lookup in Power Query?
A fuzzy lookup in Power Query refers to a powerful feature that allows you to match similar or related records within your dataset, even if they contain variations or discrepancies. Unlike an exact match that demands identical values, a fuzzy lookup takes into account the degree of similarity between values using intelligent fuzzy logic algorithms.
Imagine you have a dataset containing customer names, and you want to compare it with another dataset to identify potential matches. However, due to typos, misspellings, or differences in formatting, the exact matches may not yield the desired results. This is where a fuzzy lookup comes to the rescue.
By using a fuzzy lookup, you can overcome these obstacles. Power Query evaluates the similarity between values based on factors such as spelling variations, phonetic similarities, transpositions, and even differences in word order. This flexible approach allows you to find connections between records that might have otherwise been missed and unmatched.
There are many benefits of fuzzy lookups. They enhance data accuracy and integrity by enabling you to identify related records that might have been entered inconsistently. They can consolidate information from different sources, harmonize data formats, and facilitate a comprehensive analysis of your datasets.
Fuzzy lookups are particularly valuable when dealing with large datasets, data integration, data cleansing, or any scenario where data inconsistencies are prevalent. They provide a robust mechanism to uncover hidden associations that might have otherwise resulted in incomplete data. Leveraging the power of fuzzy lookups in Power Query can significantly improve the quality of your data analysis.
What is the difference between an exact match and a fuzzy match?
An exact match refers to a comparison between values that must be identical in every aspect, including spelling, punctuation, and formatting. It requires an exact one-to-one correspondence between the compared values.
A fuzzy lookup, however, takes a more flexible approach by considering variations, similarities, and patterns within the values being compared. It utilizes fuzzy logic algorithms to calculate the degree of similarity between the values, allowing for differences in spelling, formatting, and other factors. Here’s an example:
Dataset 1: “Robert Johnson” Dataset 2: “Robert Johhnson”
In this example, an exact match would fail to identify a match due to the slight difference in spelling (“Johhnson” instead of “Johnson”). However, a fuzzy lookup would recognize the similarity between the values based on the fuzzy logic algorithms, identifying them as a potential match.
While an exact match demands complete identity, a fuzzy lookup offers a more lenient approach by accommodating variations, spelling differences, abbreviations, and even phonetic similarities. It enables the discovery of relationships and connections that might otherwise be missed, allowing for more comprehensive data analysis and data integration.
The limitations of a fuzzy lookup
While fuzzy lookups in Power Query offer a powerful mechanism for matching similar records, it is important to be aware of their limitations. Understanding these limitations can help you effectively address challenges and make informed decisions when utilizing fuzzy lookups in Power Query.
- Performance Impact: Performing fuzzy lookups on large datasets can have an impact on performance. Fuzzy matching involves complex algorithms that analyze the similarity between values, which requires additional computational resources. When working with extensive datasets, it is advisable to consider the potential performance implications and evaluate whether optimization techniques, such as limiting the scope of matching or using more specific matching criteria, are necessary.
- Configuring Fuzzy Matching Parameters: The success of a fuzzy lookup heavily relies on properly configuring the fuzzy matching parameters. Selecting the appropriate similarity threshold and adjusting other options, such as case sensitivity or accents, is crucial. However, finding the right balance can be challenging, as overly strict or lenient parameters may result in missed matches or false positives. It often requires experimentation and fine-tuning to achieve the desired level of matching accuracy.
- Data Quality and Variations: Fuzzy lookups are highly dependent on the quality and consistency of the data being matched. Inaccurate or inconsistent data, such as misspellings, abbreviations, or incomplete information, can impact the effectiveness of fuzzy matching. While fuzzy lookups can handle some degree of variation, extreme discrepancies or inconsistent patterns in the data may hinder accurate matching.
- Ambiguity and Multiple Matches: In certain cases, fuzzy lookups may encounter situations where multiple records match a single value, leading to ambiguity. This can occur when there are similar records or when the matching criteria are not precise enough. Dealing with such scenarios requires additional consideration and possibly manual intervention to determine the correct matches.
- Sensitivity to Dataset Size and Complexity: The effectiveness of fuzzy lookups can vary depending on the size and complexity of the dataset. Extremely large datasets or datasets with high variability in the values being matched can pose challenges. It is important to assess the scale and complexity of the data and consider alternative approaches, such as data preprocessing or dividing the task into smaller subsets, to manage the impact on performance and improve matching accuracy.
While fuzzy lookups provide valuable capabilities for identifying similar records, it is essential to be mindful of these limitations. There can be a risk of relying too heavily on fuzzy matches which results in erroneous results. By understanding and addressing these limitations appropriately, you can maximize the benefits of fuzzy lookups in Power Query and make informed decisions when incorporating them into your data analysis workflow.
Steps to do a fuzzy lookup in Power Query
Here’s a detailed overview of how to perform a fuzzy lookup in Excel:
Step 1: Load your datasets into Power Query. Open Excel and go to the Data tab. Click on “Get Data” and select the appropriate option to load your datasets into Power Query. This could be from a file, a database, or any other supported data source. In this example, I have a couple of tables. One for the data entry, that contains misspellings. And another for the available values that users should have entered:
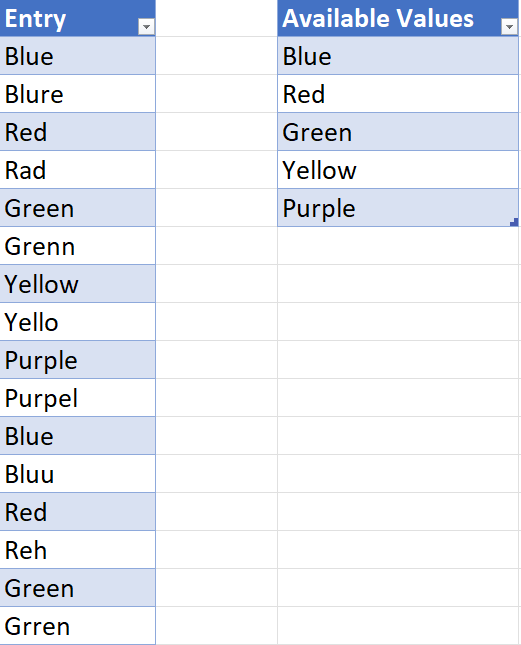
Step 2: On the data-entry table, select the Home tab and click on Merge Queries.
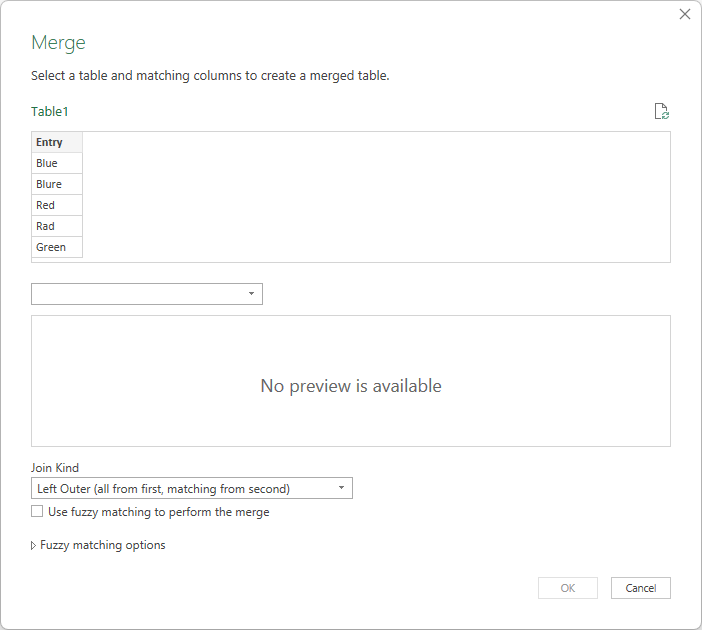
Step 3: Select the other table and highlight the fields to merge. Leave the default join as a Left Outer and below it, select the option to Use fuzzy matching to perform the merge. Upon doing this, you should see Power Query indicate that it has found more matches.
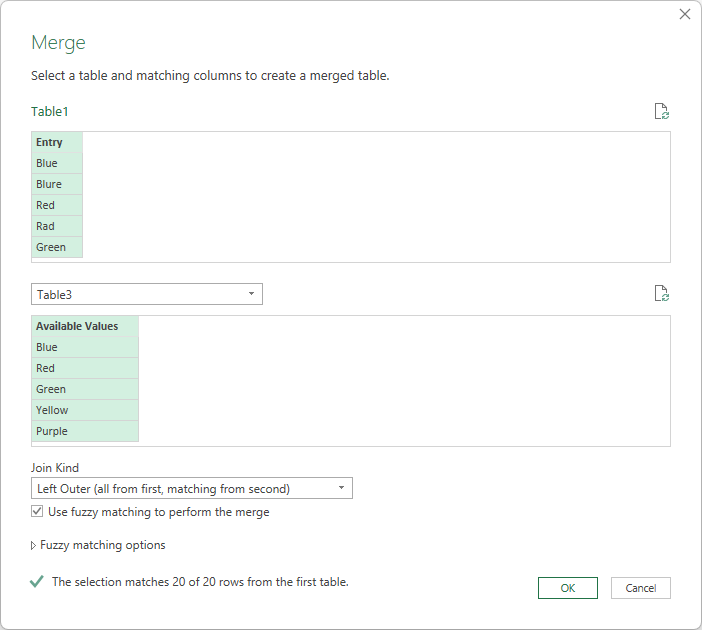
You can also open up the fuzzy matching options to select whether you want the matches to be case-sensitive, and if you want to allow it to match by combining different text parts together. You can also limit the number of matches and set the similarity threshold.

Once you’re okay with the selections, you can click on OK.
Step 4: Now, open up the and expand the table that has been merged. This will retrieve the matched values.
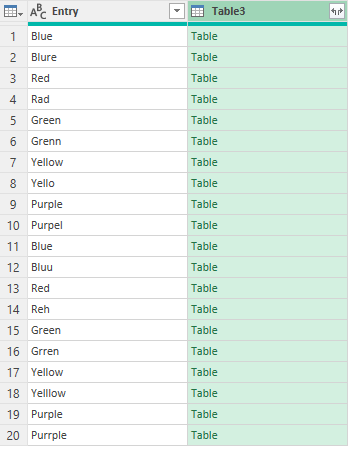
If everything is matched correctly, you can go ahead and click Close & Load to get the data back into Excel. If there are issues, you may want to go the previous steps to check your fuzzy matching rules, and perhaps adjust the sensitivity of the matches.
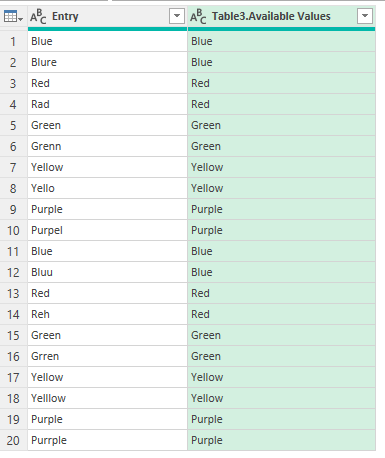
Using a Transformational Table to help fuzzy matching
Fuzzy matches don’t always work. In some cases, you’ll need to create a transformational table to help guide Power Query. Here’s an example of when a fuzzy lookup won’t work:
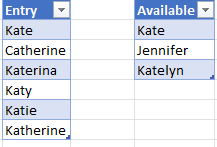
These names are similar looking and there is a big opportunity for overlap. Even when using a low sensitivity threshold, it only matches 3 of the 6 names:
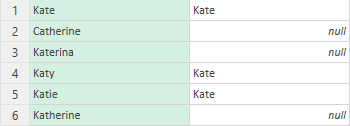
The one way to definitively fix this is to create a Transformational Table for Power Query. What this does is create mapping rules. The table needs to include a ‘From’ column and a ‘To’ column such as this:
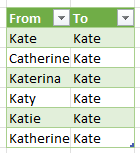
Now, when you go back to the Merge Queries dialog and adjust the Fuzzy matching options, you can specify that this is the table you want to use:
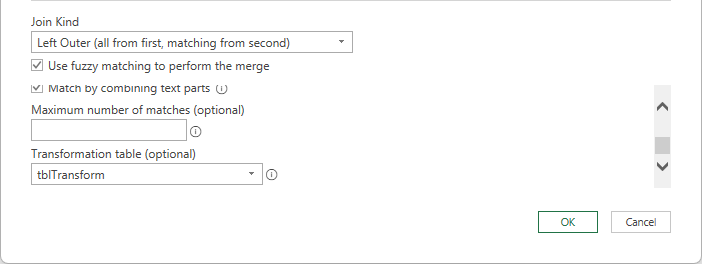
Having this table will help Power Query understand which values are related to one another. It eliminates the guesswork and can ensure everything is mapping properly. It requires a bit of extra work but it can save time in the long run. Now when using this transformational table, it matches all of the values correctly:
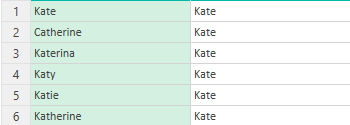
If you liked this post on How to Do a Fuzzy Lookup in Power Query, please give this site a like on Facebook and also be sure to check out some of the many templates that we have available for download. You can also follow me on Twitter and YouTube. Also, please consider buying me a coffee if you find my website helpful and would like to support it.