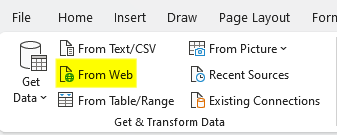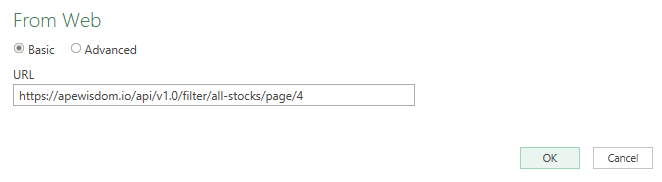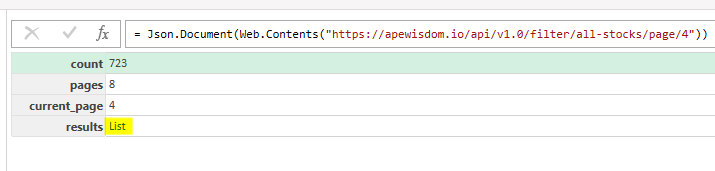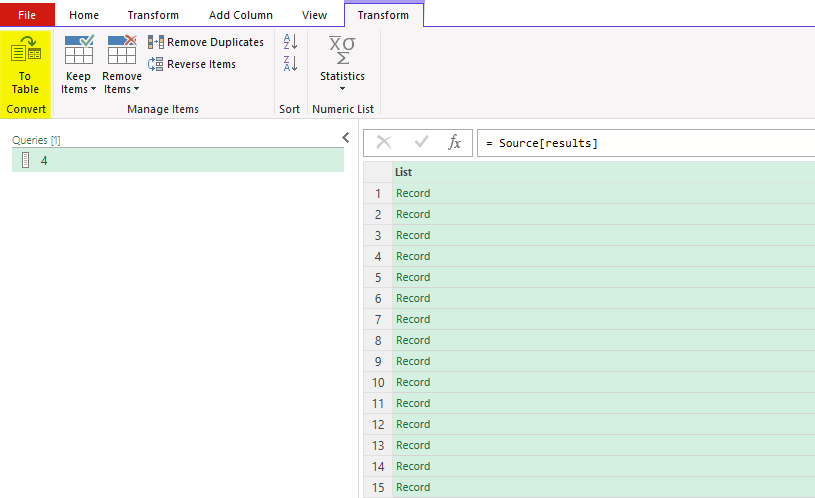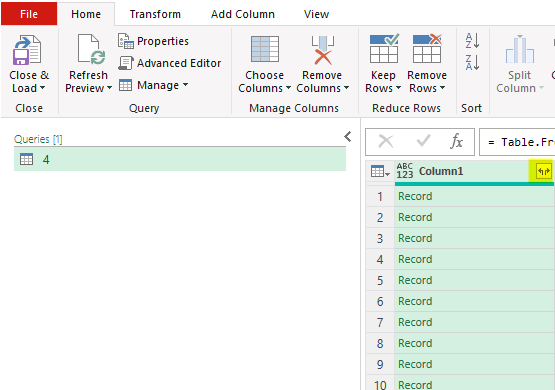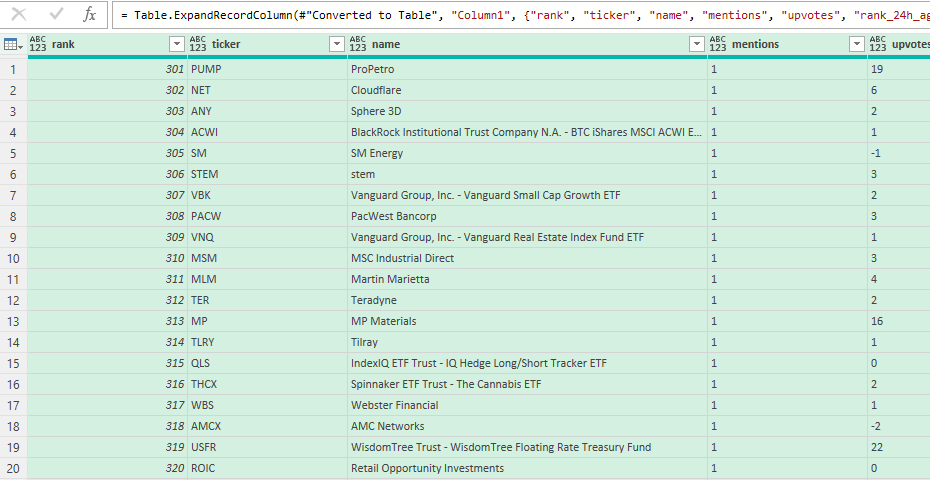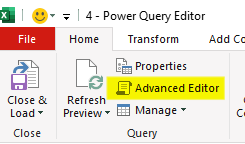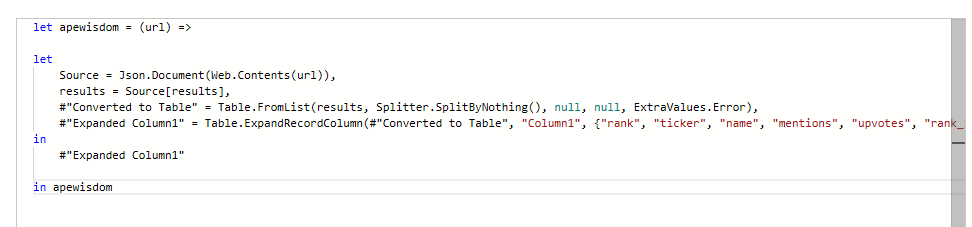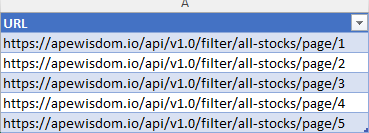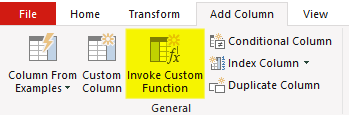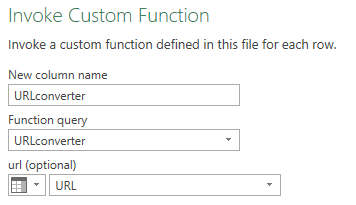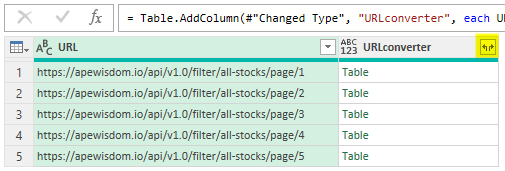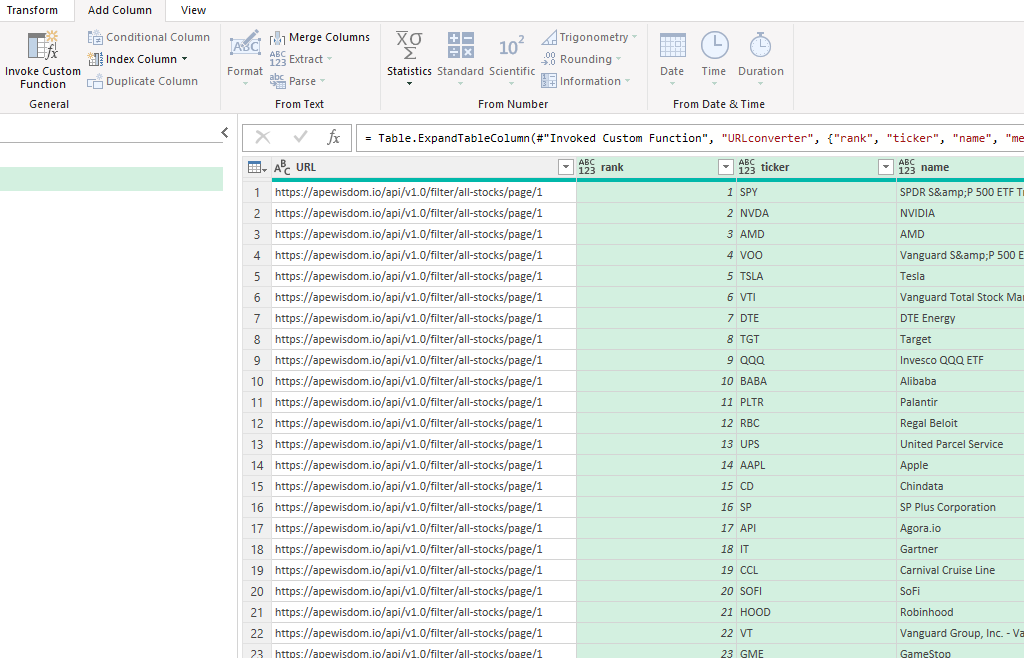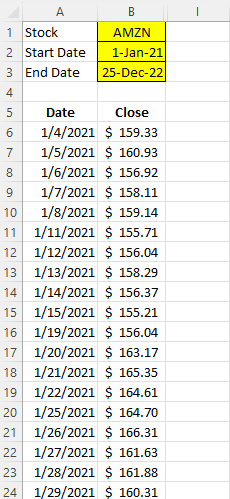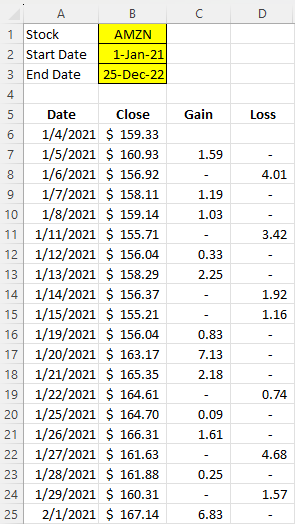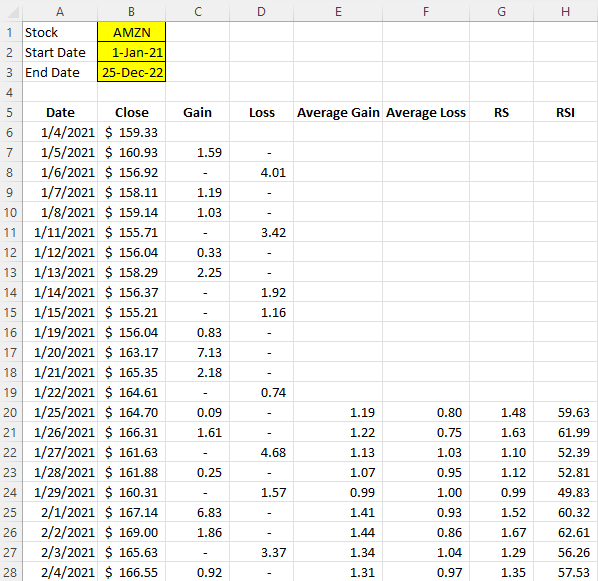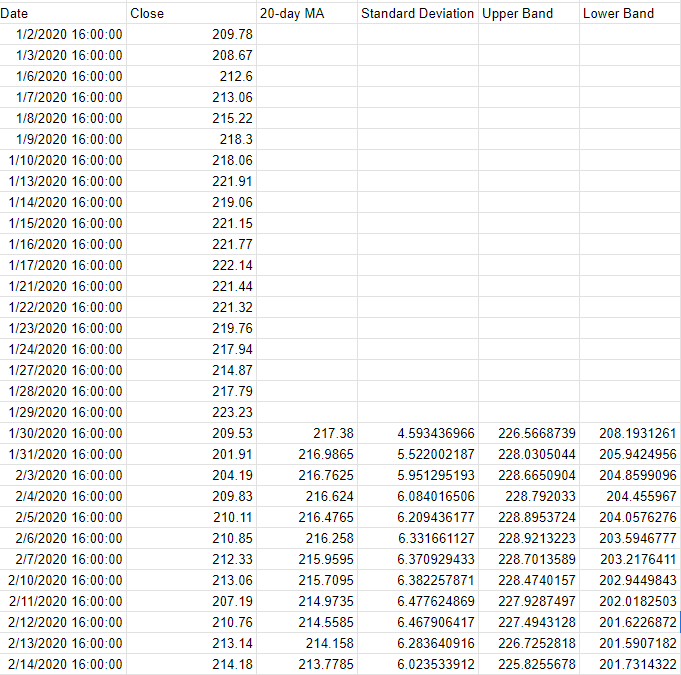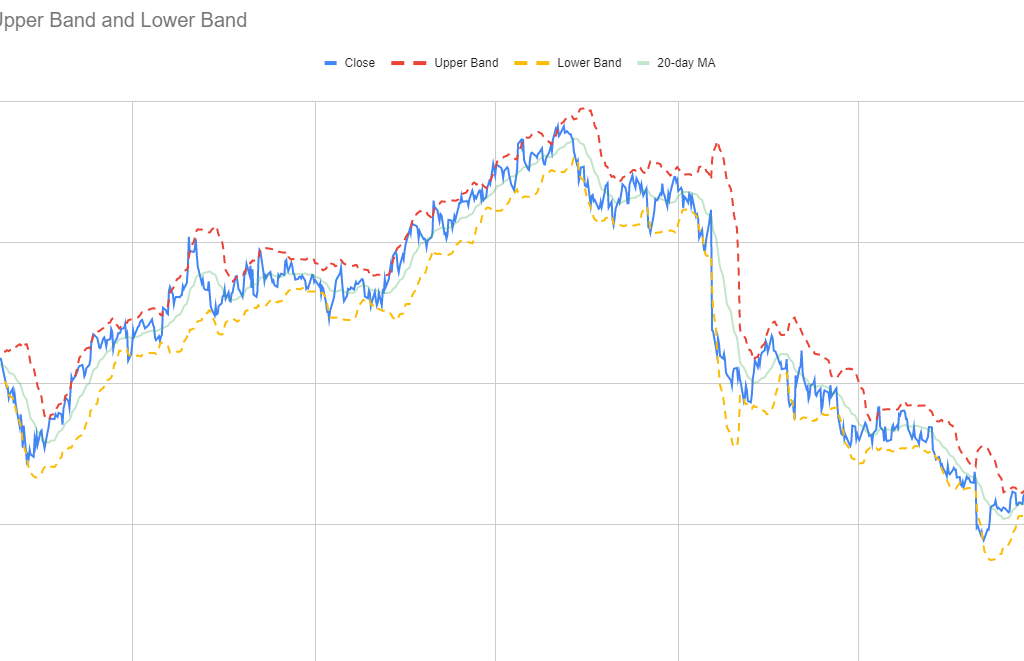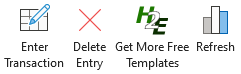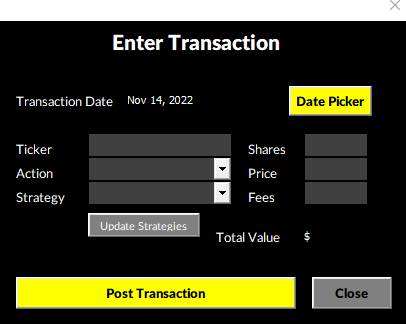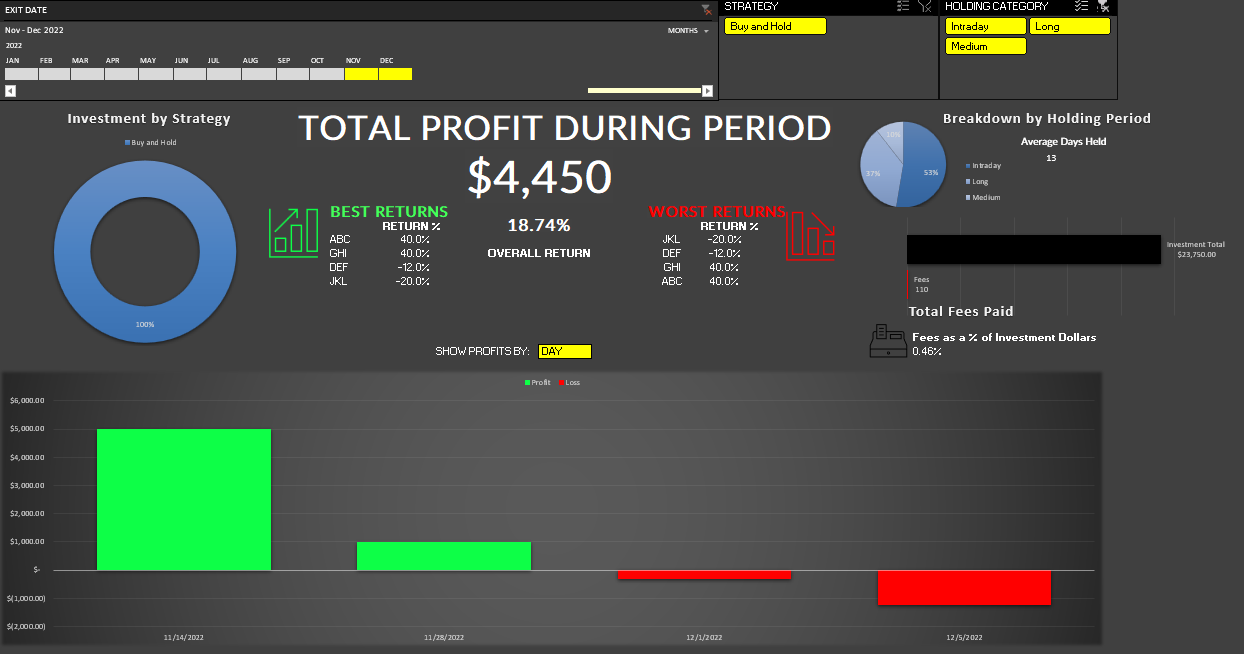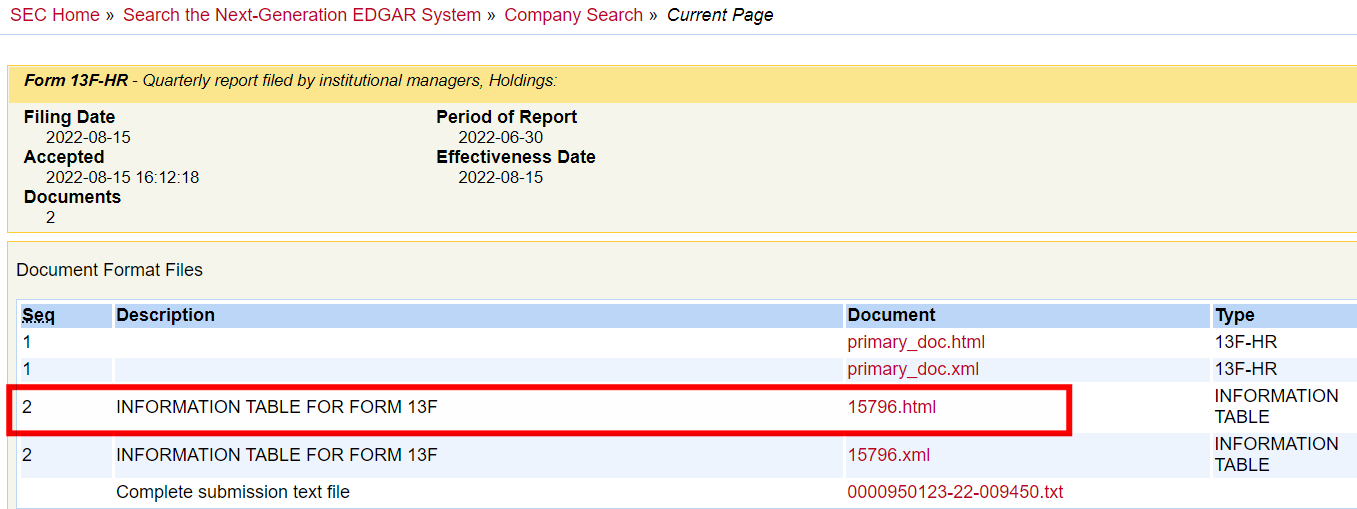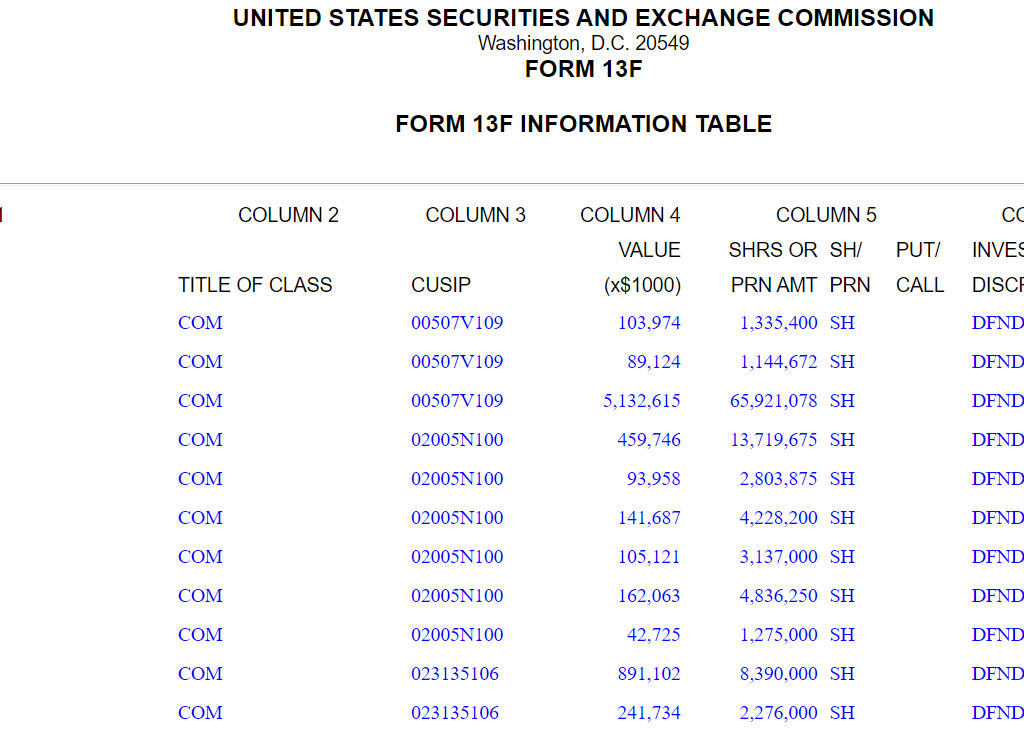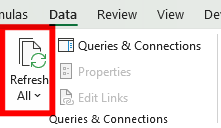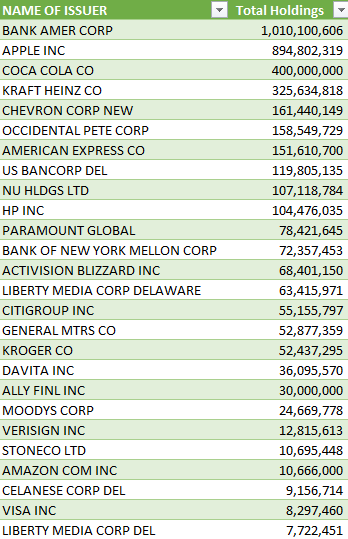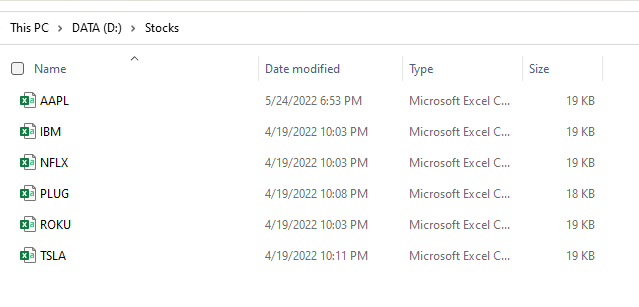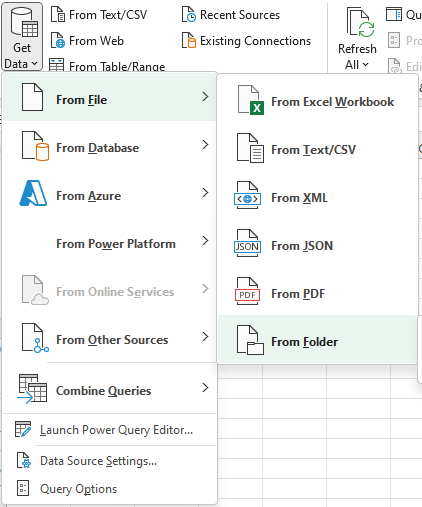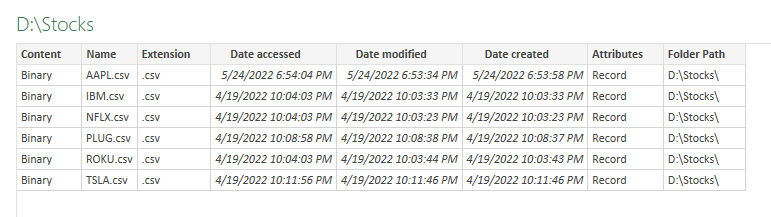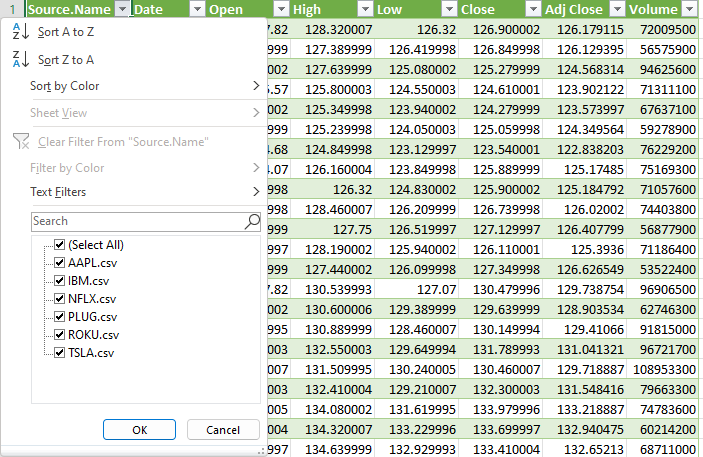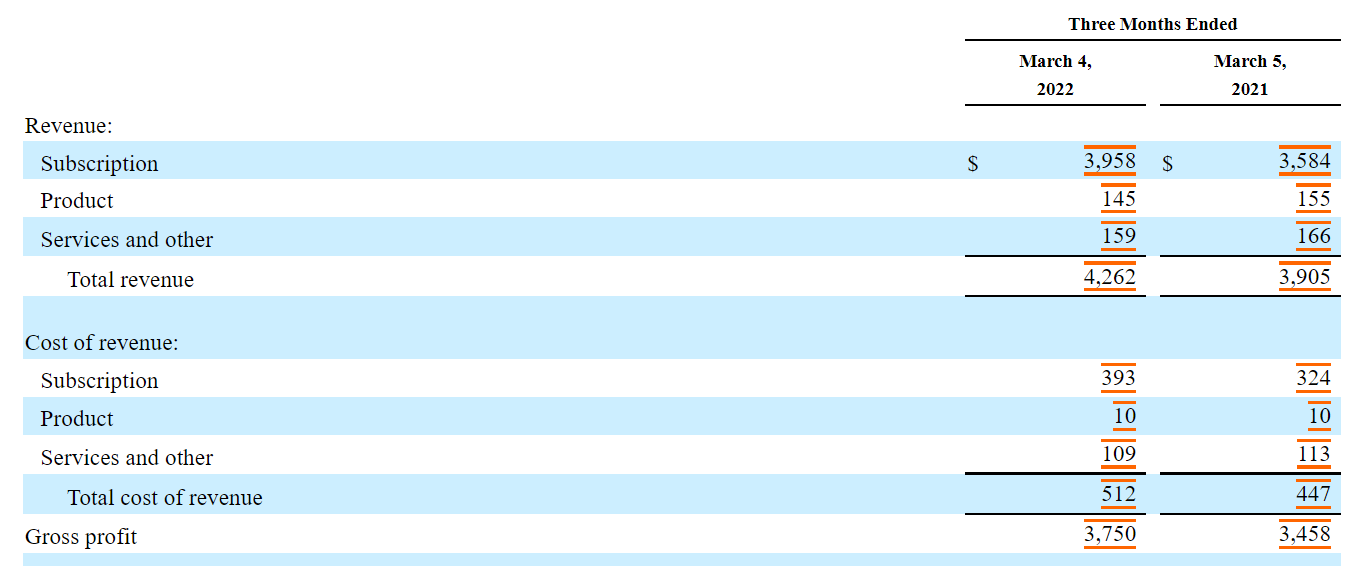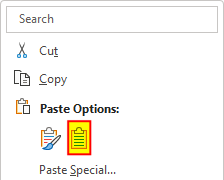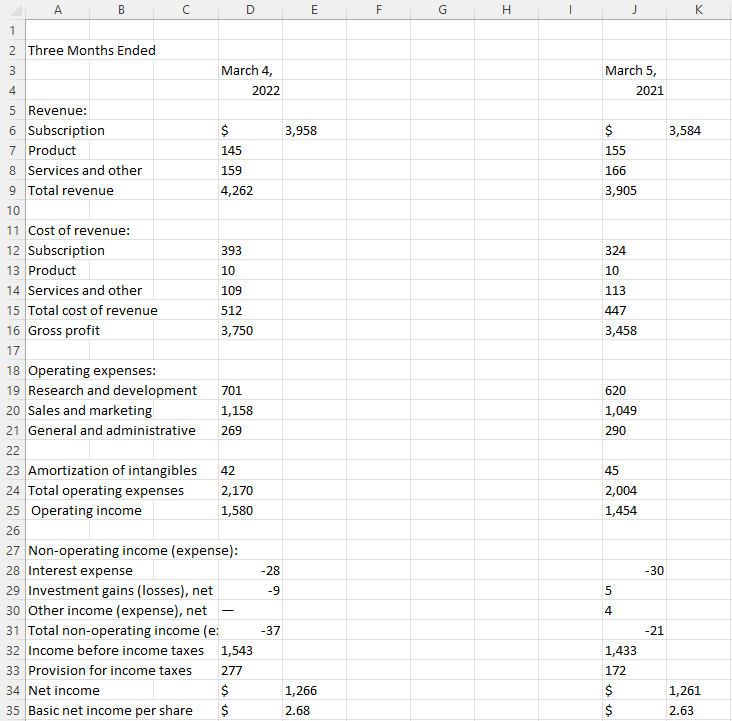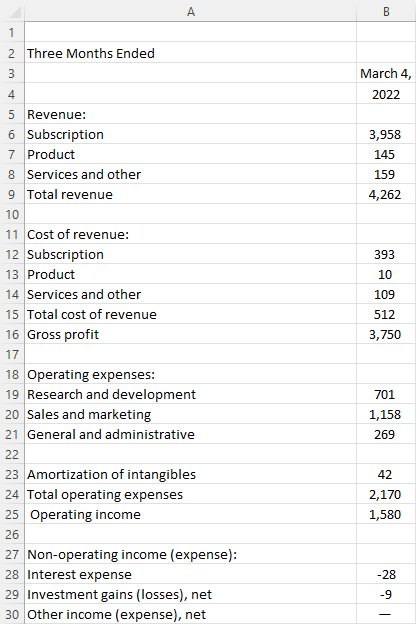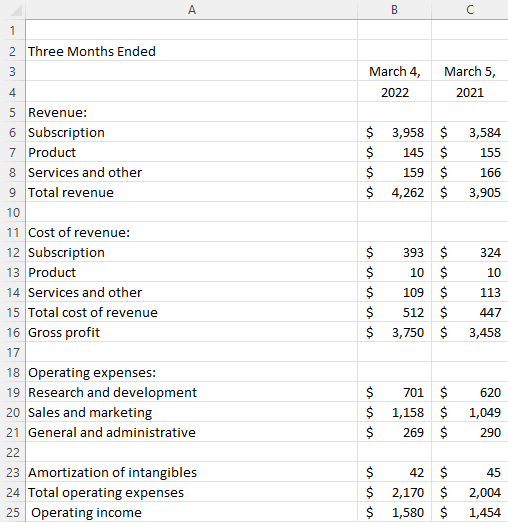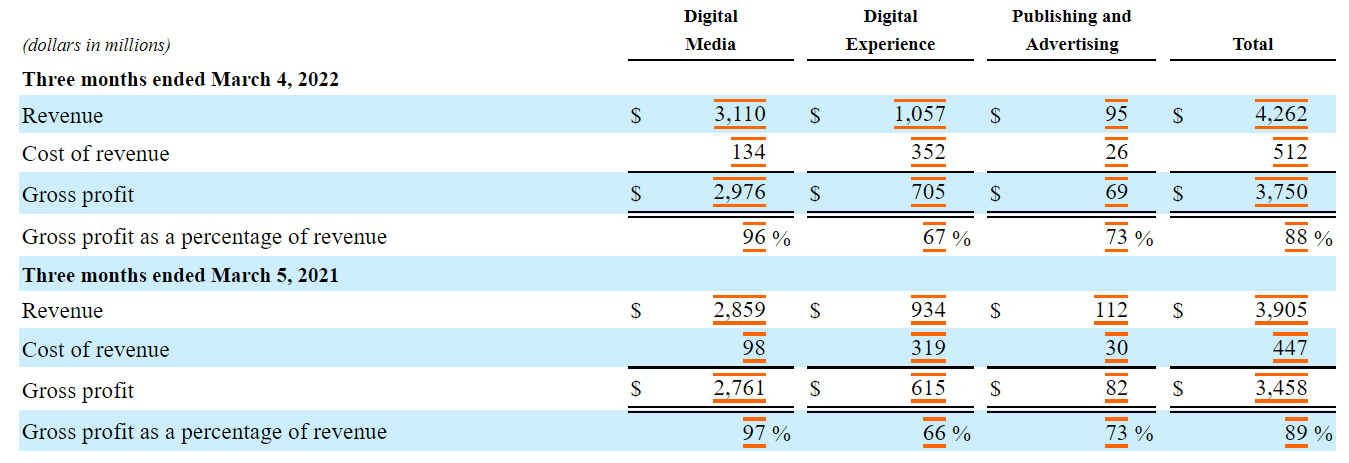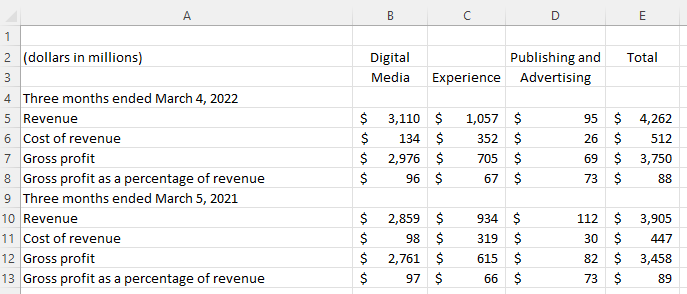A popular investing strategy is dollar-cost averaging. With dollar-cost averaging, people invest a fixed amount of money into an investment on a recurring basis, regardless of whether the price has gone up or down. In this post, I’ll go over how it works, the benefits and disadvantages of dollar-cost averaging, along with a step-by-step guide on how to do it in Excel, using the stock market as an example.
What is dollar-cost averaging?
Dollar-cost averaging is an investment technique that takes the emotional aspect out of investing by spreading purchases over regular intervals, typically on a monthly basis. This means that regardless of market conditions or how you feel about an investment, you invest the same fixed-dollar amount on a recurring basis. When a stock’s price is low, that means you can buy more shares since they are cheaper. And when the price is higher, you buy fewer shares. But the end result is that you’re investing the same amount of money each time.

Why investors might use dollar-cost averaging
Below are the main reasons investors may want to consider using dollar-cost averaging:
Risk Mitigation
Dollar-cost averaging reduces the impact of market volatility on investment returns. By investing consistently over time, investors avoid the risk of investing a lump sum at the market peak and potentially suffering significant losses if the market subsequently declines. If the stock goes up in value, then that means your earlier buy-ins are generating profits and you’re buying into the rally. If the stock is going down, then you’re buying more of it and are averaging down. The benefit here is that as long as the business and investment remains sound, there’s a good chance that the stock will recover from a drop. Buying low could end up setting you up for some great returns.
Disciplined Approach
By dollar-cost averaging, investors establish habits that can help them resist the temptation to make impulsive decisions based on short-term market conditions. The investor remains focused on the long term and that can help lead to more rational decisions.
Ease of Implementation
Dollar-cost averaging is simple to execute, whether you’re an experienced investor or a novice one. You don’t need to do any complex analysis and instead just need to do the same thing every month or every period you plan to buy stock. By making the process easy, it makes it easier to adhere to.

Benefits of dollar-cost averaging
There are several advantages to using dollar-cost averaging:
Emotional Discipline
Emotions can often drive investment decisions, leading to irrational actions such as panic selling during market downturns or chasing after hot stocks during bull markets. Dollar-cost averaging can ensure you aren’t being reactive or making emotional decisions, which can lead to losses and risky behavior.
Lower Average Cost
Provided that you’re investing in a quality business that will grow over time, dollar-cost averaging can keep your average cost down. That’s because you’re buying more shares when prices are low, and thus, are able to average down. And if the investment grows over time and its value increases, so do your profits. By making incremental purchases along the way, you don’t need to worry about buying at the peak.
Reduced Timing Risk
Timing the market is notoriously challenging, even for seasoned investors. Dollar-cost averaging mitigates timing risk by spreading investments over time, reducing the impact of market fluctuations on the overall portfolio. Since you’re buying stock at regular intervals, there’s no temptation to time the markets and you get a more balanced investing strategy.
Flexibility and Scalability
Dollar-cost averaging makes it easy for anyone to build up their position in a stock. Whether you can afford to invest $5,000 or $500, you can spread the amount you plan to invest over the course of a full year into 12 monthly payments. Brokerages nowadays offer low or no-cost commissions, making it easy to justify investing even a modest amount; there’s no need to make a big buy-in.

Disadvantages of Dollar-Cost Averaging
These are the biggest drawbacks of using dollar-cost averaging:
Potential Missed Opportunities
The biggest downside of dollar-cost averaging is that if the price of a stock has dropped significantly, you are not investing more than your recurring amount. Even if the stock becomes a steal of a deal, with dollar-cost averaging you could potentially miss out on that opportunity since you aren’t making a big purchase at the time a stock becomes oversold or is trading at a big discount.
Increased Transaction Costs
In the event you aren’t using a low-cost brokerage and where you are incurring transaction fees, you could be incurring high expenses relative to your investment amount. This can be particularly troublesome when you’re making small investment amounts and fees will end up representing a big chunk of your overall investment. In these situations you may either want to increase your recurring investment amount, or simply not deploy dollar-cost averaging.
Diversification Limitations
Dollar-cost averaging is more effective when investing in a few stocks. It wouldn’t be practical or efficient if every month you had to invest the same amount in 10 or more different stocks. It can quickly become a time-consuming process, one that might not be worth sticking to. That’s why when investors talk of dollar-cost averaging, it usually relates to a small number of stocks, or perhaps even just one.
Market Trend Irrelevance
Dollar-cost averaging may not provide good returns in a bear market. When the market keeps going down, buying more simply ends up increasing your losses since you’re investing more during a downtrend. If you are going to use dollar-cost averaging, you need to have confidence in the business you’re investing in and be willing to be patient enough to hang on in the event of a bear market. If you need to sell your investment within a few weeks or months, dollar-cost averaging may not be a suitable strategy for you.

Step-by-Step Guide to Dollar-Cost Averaging
Here are the steps to take if you want to get started with dollar-cost averaging:
1. Set Investment Period
Determine the time interval for your investments. Monthly investments are common, but you can choose any frequency that suits your financial situation.
2. Allocate Investment Amount
Decide on the fixed amount you want to invest during each interval. This can be any amount that fits your budget and investment goals.
3. Choose Investment(s)
Select the asset or assets you want to invest in regularly. This can be individual stocks, exchange-traded funds (ETFs), mutual funds, or any other investment vehicle.
4. Start Investing
Begin investing the fixed amount at the chosen intervals, regardless of the asset’s price. Maintain consistency over the set investment period.
5. Monitor and Adjust
Regularly review your investment strategy and portfolio performance. Adjust the investment amount or asset allocation if your financial situation or investment goals change.
How to Calculate Dollar-Cost Averages in Excel
If you’ve begun dollar-cost averaging and want to know what the average cost of your investment is, you can do this easily in Excel. Create a table with the following headers: Date, Stock Price, Investment, Shares, Cumulative Investment, Cumulative Shares, and Running Average.
The Date relates to when the stock was purchased.
The Stock Price is what the stock price was when it was purchased.
The Investment is the total investment amount. This should be the same amount each period.
The Shares field is the number of shares purchased. This is the Investment total divided by the Stock Price.
The Cumulative Investment field is the sum of the Investment field up until the current date.
The Cumulative Shares field is the same thing, except it calculates the number of shares purchased up until the current date.
The Running Average takes the Cumulative Investment and divides it by the Cumulative Shares. Here’s an example of how dollar-cost averaging would have worked if you used to approach with Novavax, beginning in December 2021:
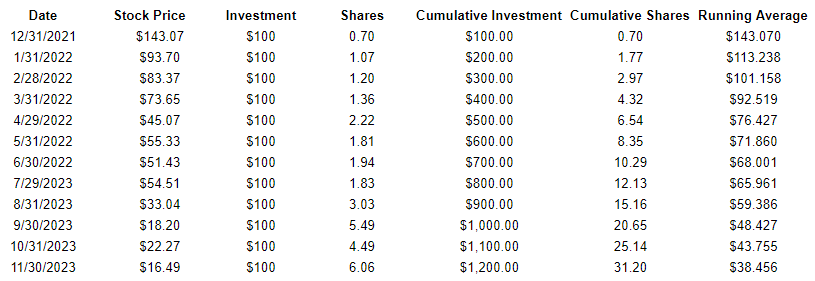
As you can see, with the very first row and very first purchase, the running average is the same as the stock price. But as the stock declines in value over the year, the running average becomes lower.
If you liked this post on How to Do Dollar Cost Averaging in Excel, please give this site a like on Facebook and also be sure to check out some of the many templates that we have available for download. You can also follow me on Twitter and YouTube. Also, please consider buying me a coffee if you find my website helpful and would like to support it.