There are a few different ways you can pull stock prices into Excel. You can use the new STOCKHISTORY function, pull data from Google Sheets which has a native stock function, or you can also use Power Query. In this post, Power Query is what I am going to focus on and show you how you can pull data right from Yahoo Finance. Of course, if you don’t want to do it yourself, I also have a template that is ready to use and download (at the bottom of the page).
Creating the query
For this example, let’s pull Apple’s stock history for the past month. To do this, we can simply go to the Yahoo Finance page that shows the stock’s recent price history, located here and select any interval, whether it is five days, one month, or three, it doesn’t matter.
To get the complete data set, I’m going to copy the actual CSV download link from that page, not simply the URL. That way, it is possible to pull a much wider range than the default of 100 days.
I’m going to use that link to set up the query. To create it, go into the Data tab, select the From Web button next to Get Data:
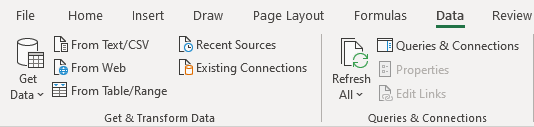
On the next page, you’ll be given a place to enter a URL, and this is where I am going to enter the download link from Yahoo Finance:
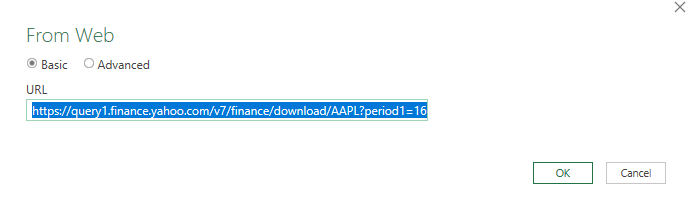
Click on OK and Power Query will connect to the web page. Next, you will see a preview of the data and if it looks okay, you can just click on the Load button:
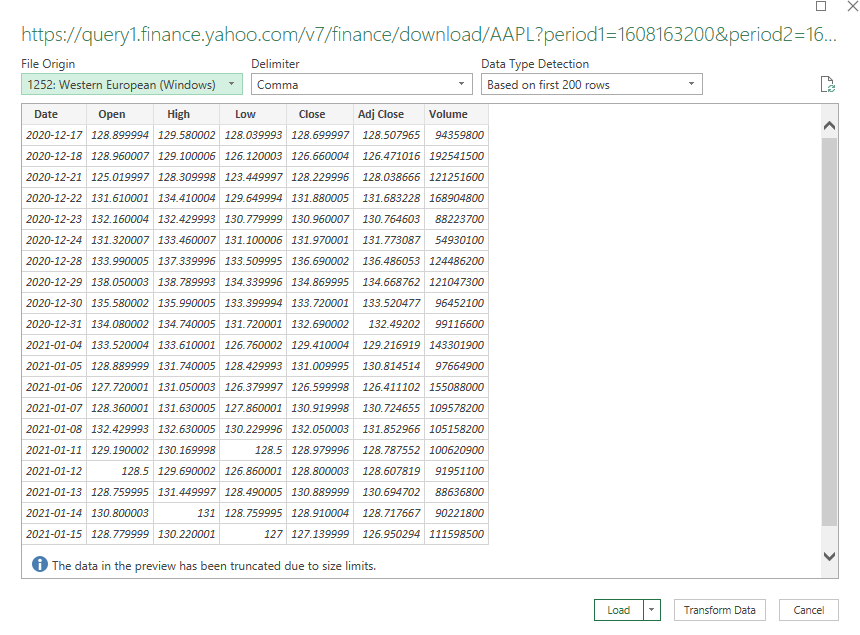
Then, the data will load into your spreadsheet and it should look something like this:
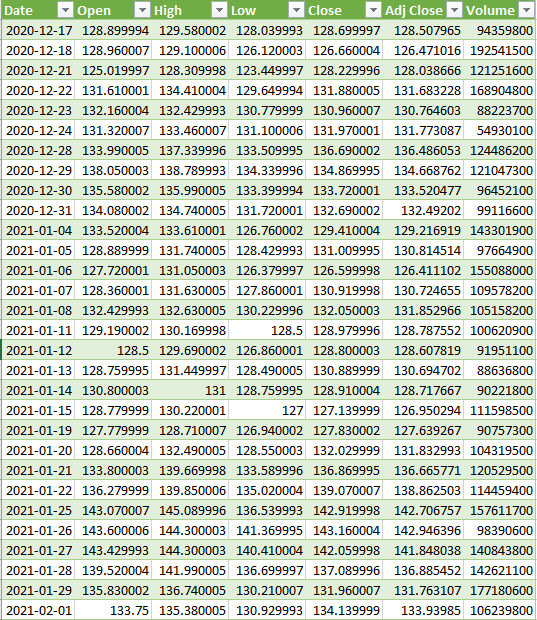
If that’s all you need, you can stop here. The only downside is if you wanted to look at a different ticker or change the date range, you would need to get a new link, and update the query manually, which is not ideal at all. This can be automated and takes a little more effort but it can be done by adding some variables and making some tweaks to the query.
Setting up the variables
In Power Query, you can utilize named ranges. In this case, I’ll set them up for the ticker symbol, as well as the start and end dates. That way, I can pull up a stock’s history for a specific time frame. The three named ranges I’m going to create are called Ticker, StartDate, and EndDate which can be entered all in the same place:

For the dates to work on Yahoo Finance, they need to be converted to a timestamp. This is what that calculation looks like:
=(A1-DATE(1970,1,1))*60*60*24
Where A1 is the date. This is what the dates look like when converted into this format:

Those timestamps are needed for the Yahoo Finance URL to populate properly. These are the values that need to be tied to a named range.
Next, these ranges need to be coded into Power Query. To do this, click anywhere on the table that the query created, and you should now see a section for Query in the Ribbon and click on the Edit button:
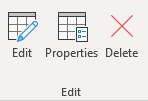
That will launch the editor. From there, you will want to click on the Advanced Editor button:
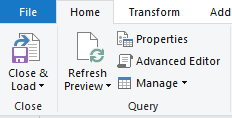
Then, you’ll see how the query is coded:

You can see the source variable is where the URL goes. To insert a named range from the Excel document into this code, we need to use the following format:
VariableName = Excel.CurrentWorkbook(){[Name=”namedrange“]}[Content]{0}[Column1]
Creating the ticker variable will look as follows:
Ticker = Excel.CurrentWorkbook(){[Name=”TICKER”]}[Content]{0}[Column1]
To keep things simple, I kept the name of the variable the same as the named range within the Excel file. Here is what the editor looks like after adding in the variables for the ticker, start date, and end date:

The one thing that I still need to adjust is the source. This is a hardcoded URL and it needs to be more dynamic, utilizing the variables.
In this part, I’ll need to adjust the query carefully to ensure that it is generated correctly. I will put the ticker variable where the ticker should go, and put the start and end dates (in Unix format). This is an excerpt of how the updated source data looks like:

Note that for the start and end date named ranges, I included the = sign to ensure the variable is read as text.
Now that the source is changed, all you need to do is update the variables and click on the Refresh All button on the data tab, and the table will update based on what you have entered.

If you want to download my template, you can do so here.
If you liked this post on how to get stock quotes from Yahoo Finance using Power Query, please give this site a like on Facebook and also be sure to check out some of the many templates that we have available for download. You can also follow us on Twitter and YouTube.


Add a Comment
You must be logged in to post a comment