Excel offers you the tools you need to create some great, effective dashboards. In addition to holding plenty of useful data, a dashboard also adds aesthetic appeal, and can attract users with the way it looks. The default settings, however, can be relatively plain and unoriginal. But you can go beyond that. And one way to spice up your dashboard is by using a custom background which can help make it pop. In this article, I’ll show you how you can create a distinctive dashboard background in Excel, with a spotlight on theme alteration, and how to use images.
Changing the Theme
One of the easiest ways to change the look and feel of your dashboard is by changing the theme. Here’s a sample of a dashboard in Microsoft 365:
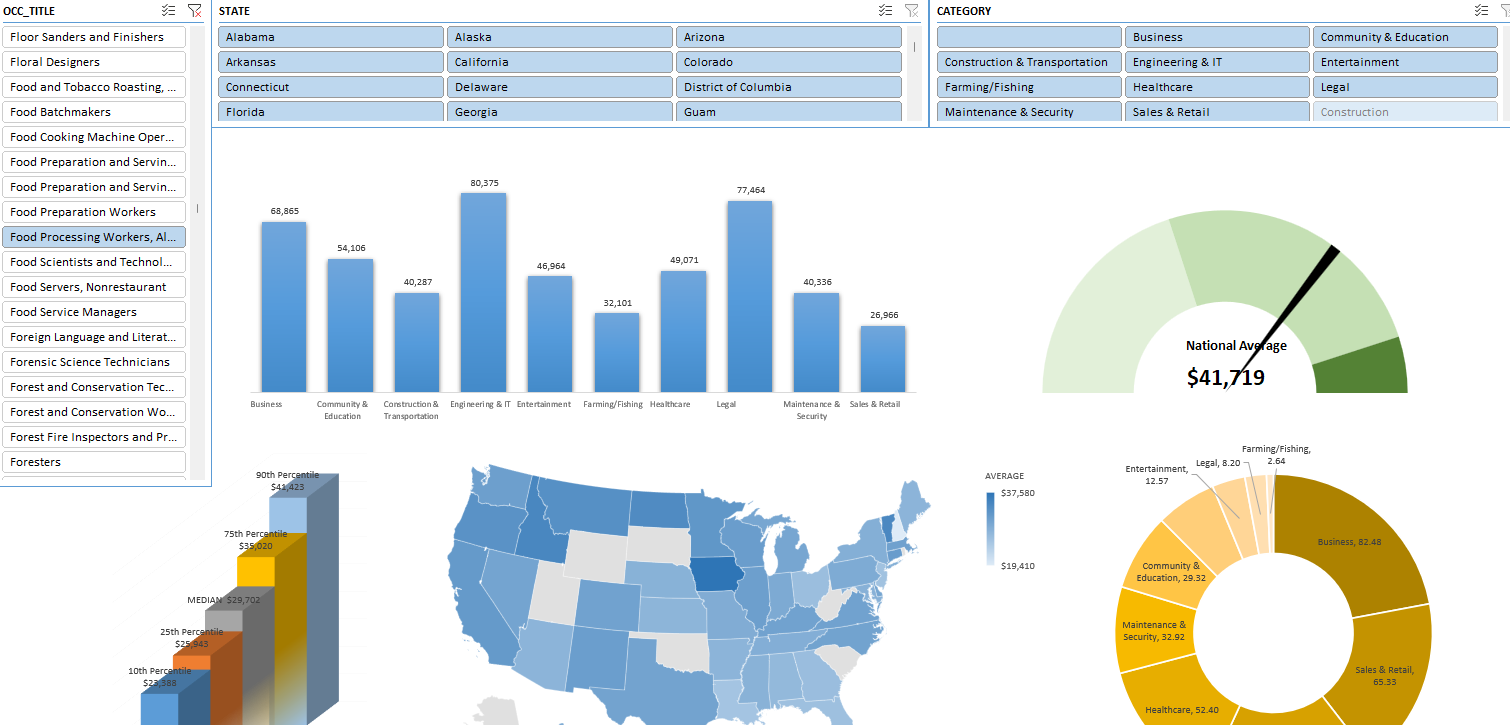
It’s a good dashboard that does the job. But it also looks like many others. You could go in and change the color of each chart, one by one. However, there’s an easier way to customize the look of your charts, and that’s by changing the theme.
You can change the theme by going to the Page Layout tab. There, on the left-hand-side, you’ll see an option to select Themes:
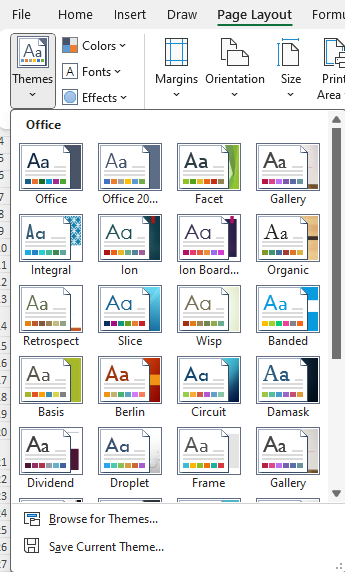
You can hover over the different options to see how your dashboard will look when applying the effects:
Simply pick the theme you like. If there’s still a chart you would look changed, you can manually change the style. But by applying one of the pre-set options, you can save a lot of time by getting a consistent look and feel to your dashboard.
Adding a background image to your theme
By default, you have a solid white background for your dashboard. It’s minimalistic but it can be a bit boring, nonetheless. You can, however, choose different background. To do this, go back to the Page Layout tab and under Page Setup area, click on the Background icon:
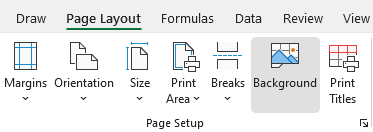
Then, you’ll see the following options from where you can select an image:
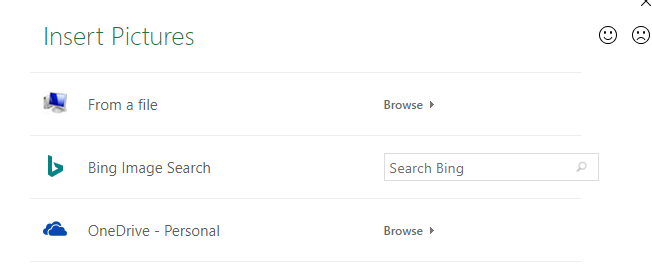
If you have already created and saved your file on your computer or on OneDrive, then you can select the Browse button from either the From a file section or OneDrive. At that point, you can just select the image that you already have.
But you can also use an image by searching through Bing. If I search for a ‘white background’ I get many various options to choose from:
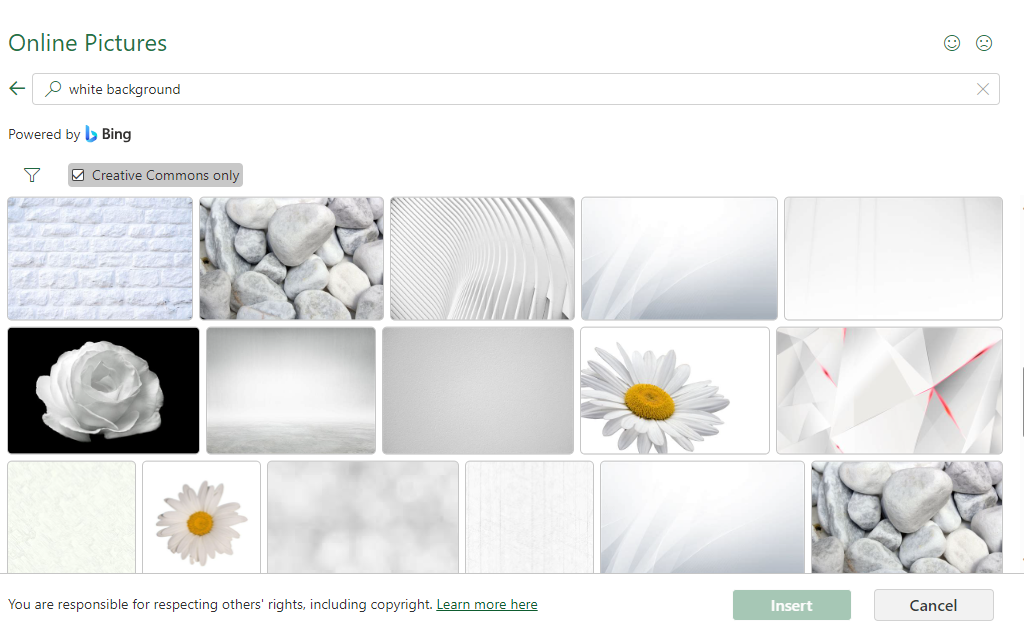
By selecting one of them and clicking on Insert, I can load the background into my spreadsheet:
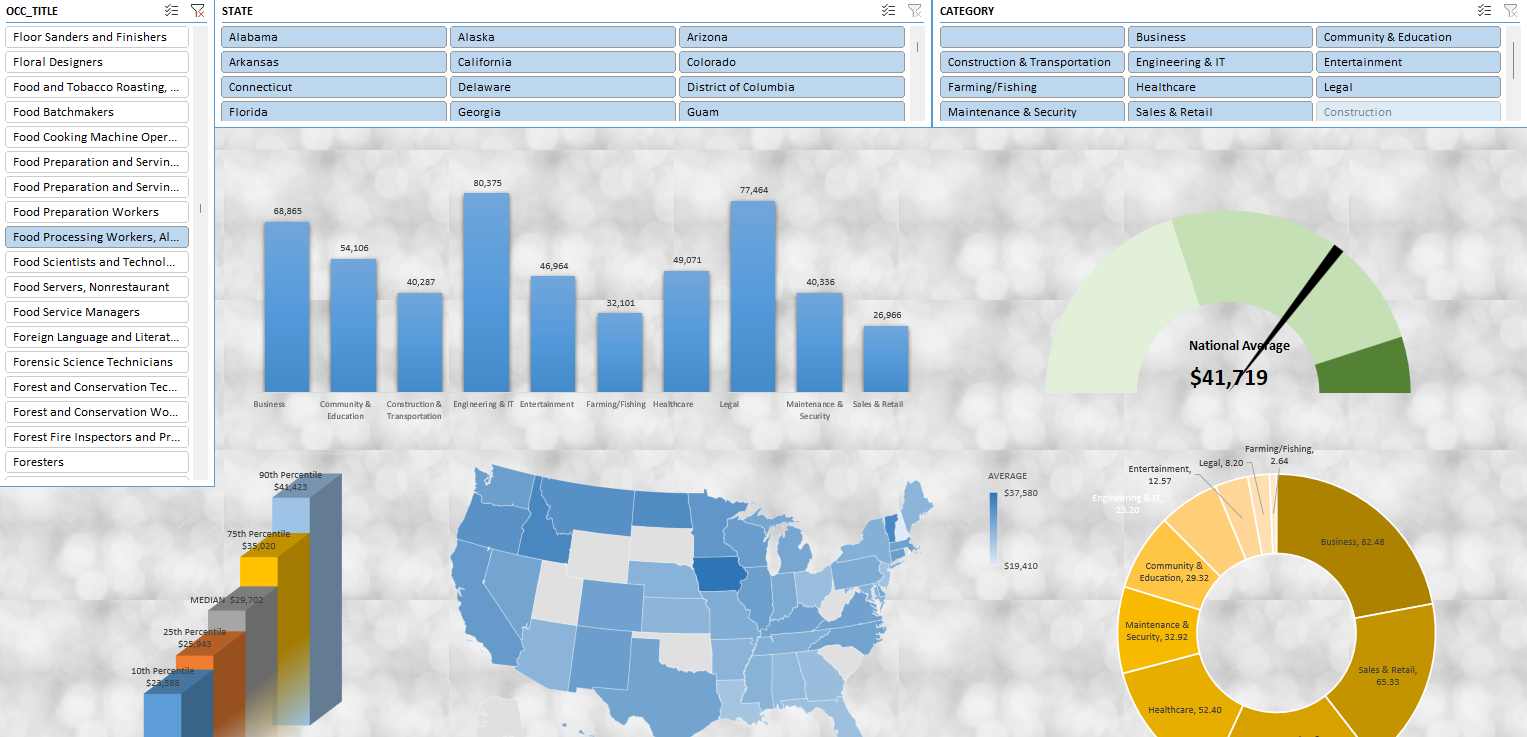
Here I’ve used one of the images from the search results. If you don’t like the image, you can press on the Delete Background button, which takes place of the Background button once you’ve selected an image.
There are some things to consider when selecting an image to use as your background:
- You should consider the color. If you choose a dark color such as purple or black, you may need to change the text color on your so that it is readable.
- Try to avoid complex images. In the above example, I chose an image that didn’t have a lot going on. If I chose something with a lot of different images and colors, or people, it might be different to make it blend in well with the dashboard.
- Consider editing your photo before importing it into your dashboard. If you do have an image you really want to use but the color isn’t right or it does have too many components to it, then consider editing it beforehand. What you can do is try lightening the color or making the image partially transparent. By doing that, you can make it more suitable as a background. The key is for the background to be subtle, and not for it to take over your dashboard.
- Keep in mind the size of the image you are using. A large file can make your Excel file a lot bigger than it otherwise would be, which may not make it optimal for sharing or sending through email.
Adding a background image can make your dashboard stand out but it’s important not to overdo it, either. The focal point should still be your charts and data, not the background picture.
If you like this post on How to Add Custom Backgrounds to Your Dashboards in Excel, please give this site a like on Facebook and also be sure to check out some of the many templates that we have available for download. You can also follow me on Twitter and YouTube. Also, please consider buying me a coffee if you find my website helpful and would like to support it.

