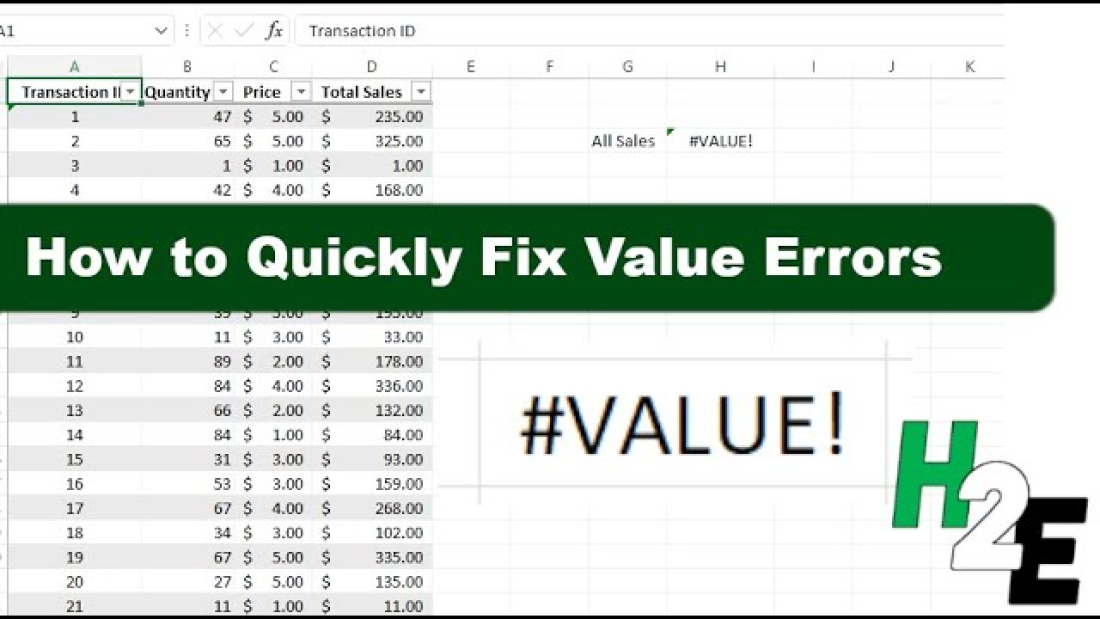Microsoft Excel is a powerful tool for data analysis and financial modeling, but encountering errors like #VALUE! can be a frustrating hurdle for many users. This error generally signals an issue with the way your formulas are set up or how data is entered. Understanding the root causes of the #VALUE! error and learning how to fix it can save you time and stress. This article will explore why the #VALUE! error occurs and provide practical solutions to address it.
What Causes the #VALUE! Error?
The #VALUE! error appears in Excel when a formula contains cells that have incompatible data types or when the formula is improperly structured. Here are some common scenarios:
- Incorrect Data Types: This is the most frequent cause. Excel expects a certain type of data to perform calculations, but if it receives something different, it will return a #VALUE! error. For example, attempting to multiply a number by a text string will cause this error.
- Formula Errors: Sometimes, the error occurs because the formula is not written correctly. For instance, an extra space or a missing operator can lead to #VALUE!.
- Cell References: If your formula references a cell that does not contain data or contains inappropriate data (like text in a sum function), Excel will not be able to execute the calculation, resulting in a #VALUE! error.
- Date and Time Issues: Excel handles dates and times as serial numbers. Errors can arise when you try to perform operations on what appears to be a date or time but is actually a text string.
How to Fix the #VALUE! Error
Fixing the #VALUE! error involves checking the formula and the data types involved in the computation. Here are some steps you can take:
- Check Data Types: Ensure that all data used in calculations are of the correct type. Convert text to numbers if necessary by using Excel functions such as
VALUE()orNUMBERVALUE(). - Review Formulas: Look for common mistakes like misplaced brackets, incorrect operators, or syntax errors. Excel’s formula auditing tools, found under the “Formulas” tab, can help identify and correct these issues.
- Clear Formats: Sometimes, cell formatting can cause issues. Clear all formatting to rule out any hidden formatting errors that might be causing the #VALUE! error.
- Use Error Checking: Excel has built-in error checking that can diagnose and offer fixes for various errors, including #VALUE!. This can be accessed from the “Formulas” tab, under “Formula Auditing”.
- Simplify Formulas: If your formula is complex, break it down into smaller parts and check each segment individually. This can help isolate the part of the formula that is causing the error.
How to Find the #VALUE! Error
In some cases, it can be difficult to locate the error. In the following example, the formula is summing up column D. But even just a single #VALUE! error within that range will be sufficient to trigger an error in a formula which is just doing a single summation. That’s because you can’t sum up values if they contain the error.
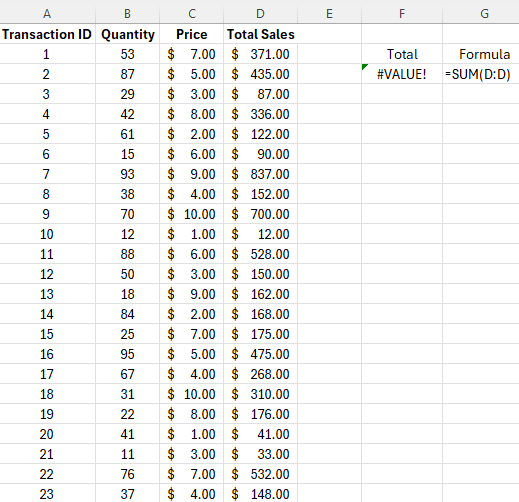
The easiest way to find an error within the range is to do the following:
Highlight the rangeyou are checking an error for.- Press
F5and selectSpecial - Select
Formulasanduncheck everything except for Errors
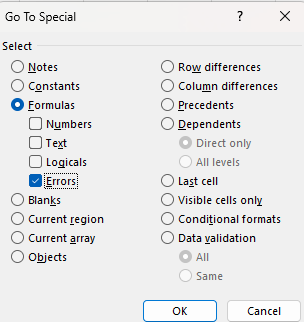
After clicking OK, you will be taken to the first error cell within the range:
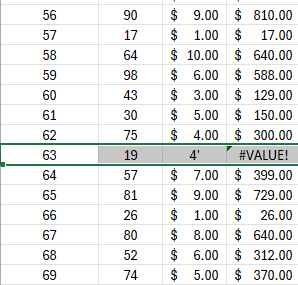
In the highlighted cells, we see that there is an apostrophe after the 4, which turns the value into a text. To correct this, all that’s necessary is to remove the apostrophe. This will fix the calculation as Excel will now recognize the cell as a number; the formula will no longer by trying to multiply a text value against a number, and thus, no error will be present.
Repeat the steps for finding errors until you get the following message:
Best Practices to Avoid Future Errors
To prevent the recurrence of the #VALUE! error, consider the following best practices:
- Data Validation: Use Excel’s data validation tools to ensure that the correct data types are entered into cells.
- Template Use: Develop templates with predefined formulas and formatting to minimize the risk of errors.
- Continuous Learning: Stay updated with Excel’s functionalities and best practices. Regular practice can help you understand and avoid common pitfalls in Excel.
The #VALUE! error in Excel typically stems from data type mismatches or formula mistakes. By carefully checking your data and formulas, and using Excel’s helpful diagnostic tools, you can efficiently resolve these errors and ensure smoother, more accurate data processing in your spreadsheets.
If you like this post on How to Fix #VALUE! Errors in Excel, please give this site a like on Facebook and also be sure to check out some of the many templates that we have available for download. You can also follow me on Twitter and YouTube. Also, please consider buying me a coffee if you find my website helpful and would like to support it.