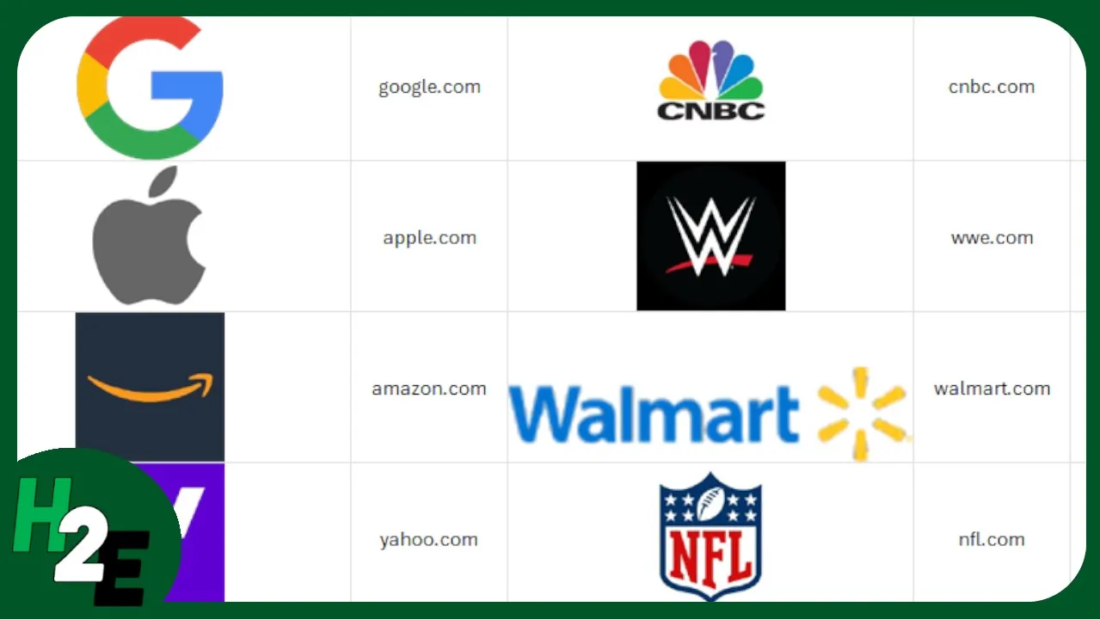The IMAGE function in Excel is one of the newer ones you can use. And it can make importing images into your spreadsheet a whole lot simpler than saving, uploading, and then inserting them. I’ll also show you how to setup a template where you can dynamically import logos from a website.
How the Image function works
The main ingredient for the IMAGE function is the URL of the image you want to use. This means you no longer have to save an image you want to use. All you need to do is to point to where it is found online. Suppose, for example, I want to insert Netflix’s logo into my sheet. I can look for the logo online, and then copy the URL into the formula’s first argument:
=IMAGE(“https://upload.wikimedia.org/wikipedia/commons/thumb/7/7a/Logonetflix.png/1200px-Logonetflix.png”)
This will now display the Netflix logo in the cell:
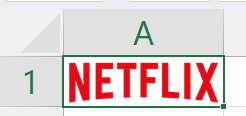
By expanding the cell, the image will automatically expand. It will do so in accordance with its dimensions.
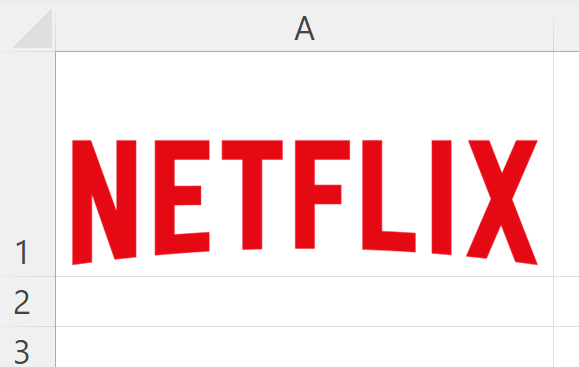
Other arguments in the IMAGE function include the following:
- Alt_Text: this is what will show if the image cannot be displayed.
- Sizing: this determines how the image should be displayed and contains the following options:
- Fit Cell: This is the same as the default behavior, where it will expand based on the size of the cell, while maintaining its true dimensions.
- Fill Cell: This will fill the cell as much as possible and may result in the image stretching.
- Original Size: This will be based on the original image’s size; no scaling will take place and if the image is very large, it may not fully display in the cell.
- Custom Size: A custom size needs to be set in the height and width arguments.
The simplest option is to simply leave the default options, allowing the image to automatically expand based on the size of the cell. This ensures the image is not stretched out and gives you a lot of control over how it is displayed, without worrying about setting custom dimensions.
Creating a formula to populate logos
You can create a formula which will dynamically adjust based on your inputs, and pull in different images accordingly. Suppose you wanted to pull in logos for companies. You could do that by using a website such as logo.clearbit.com. The site has links to images based on their domains. While it may not work in the future, the way it’s linked gives you an idea of how this can be setup.
For example, the URL https://logo.clearbit.com/netflix.com will link to an image for Netflix. Different domains will show different images. If I setup a formula which connects the IMAGE function and starting URL along with a domain, I can make this dynamic so that the logos will update based on the domains I input.
=IMAGE(“https://logo.clearbit.com/”&B1)
The above formula will use the IMAGE function and combine the clearbit URL along with what I have entered in cell B1. And if that’s set to a domain, the image will update accordingly. Here’s how the formula works with multiple examples:
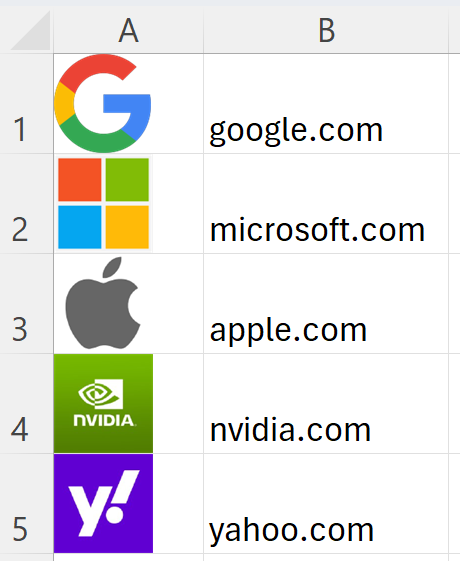
The formulas are in column A and rely on the values in column B to create the full URL, which includes the clearbit site along with the domain. The end result is an easily updatable function which pulls in images based on my entries in column B.
You can create a similar type of setup if you host images on a site. By creating consistent names for your images, you can use them within the function so that you can easily point to the images you want.
If you like this post on How to Use Excel’s Image Function to Populate Logos, please give this site a like on Facebook and also be sure to check out some of the many templates that we have available for download. You can also follow me on Twitter and YouTube. Also, please consider buying me a coffee if you find my website helpful and would like to support it.