Whether you’re managing multiple deadlines, have a lot of tasks, or just have an odd schedule, this task manager template can help you manage all of that. Visually you can see what’s coming up and what still needs to be done. It’s a good way to organize and manage all your responsibilities.
How the Task Manager Template works
I’ve tried apps to track deadlines and tasks and none of them have ever done what I wanted them to do. And since I spend a lot of time in Excel, I thought I’d try to make a task manager template that can be a one-stop shop for managing all of that.
The task manager has four main tabs to it that I’ll go over in detail:
- Calendar
- Recurring Deadlines
- Tasks
- Team Calendar
Calendar
In its simplest form, you can use this tab to generate a calendar for whichever month and year you want just by changing the cell values. The calendar will highlight the current day as well as any holidays that you have specified.
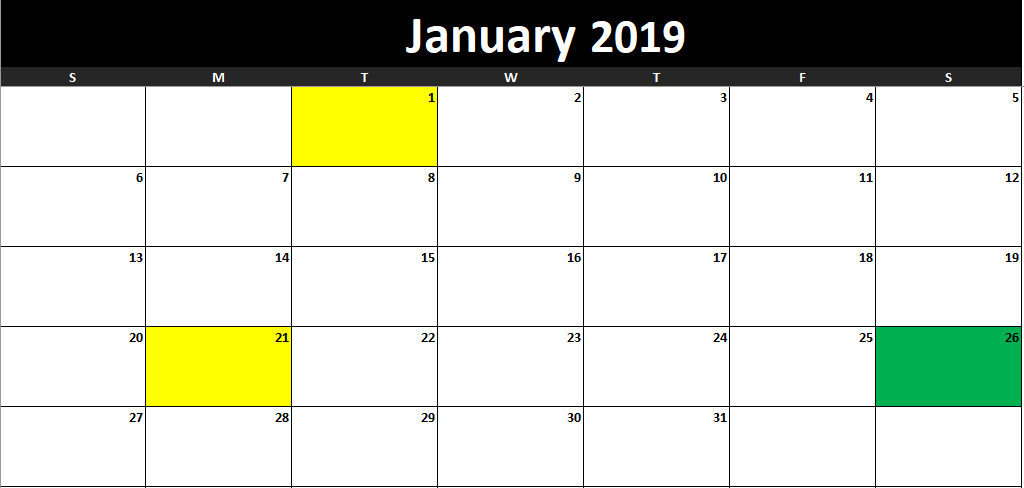
It’s pretty simple, but once you start adding tasks and deadlines, it’ll look a whole lot different. I’ll refer back to the calendar as I go as it’ll change as I make updates to the other tabs.
Recurring Deadlines
There are multiple sections in this tab and it really acts as a setup tab, but the deadlines are definitely key.
In the left-hand-side of the page is the month-end schedule. Now, if you’re not an accountant and don’t have to deal with month end, you can probably skip this. However, for accountants that deal with a close process and have deadlines, you can change the month-end date.
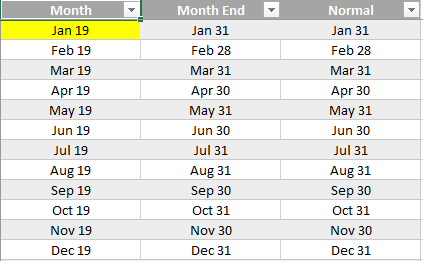
For example, I’m going to change the month-end date for January 2019 to February 12:

If I go back to the Calendar tab, even though I’ve selected January, the calendar will continue until February 12:
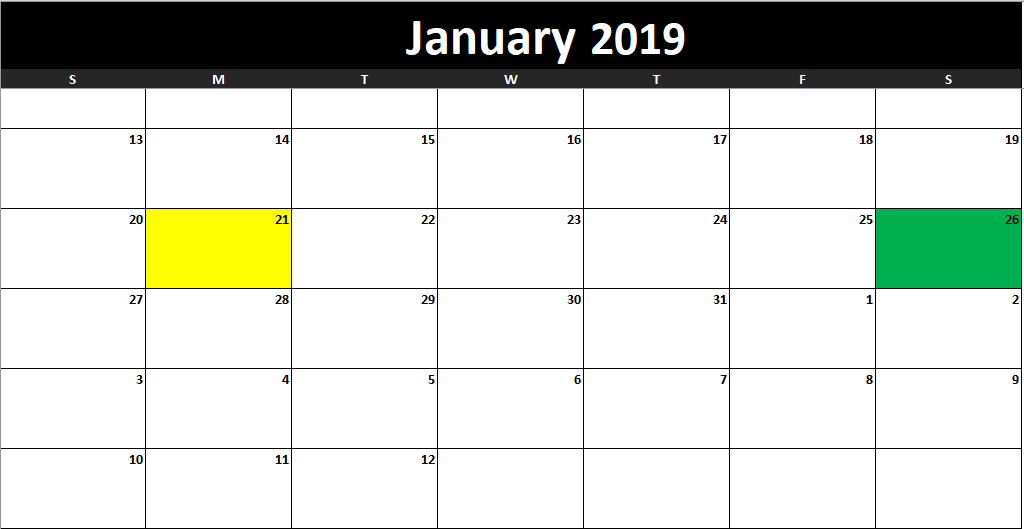
You can enter the month-end values for each month so that way each month will cut off where you want it to. If you don’t need a custom end to the month, then the default values will suffice and you they will just end when the month does.
On the right side of the page there is a section for holidays. This is where you can put the non-working days in your part of the world. What you could also do is put any vacation days or time off that you have planned.
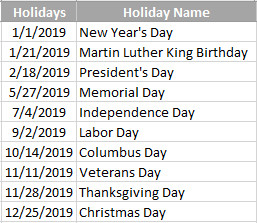
I’ve left a description of the holiday next to it but this is not necessary.
Now, if I go to the middle section of the tab, that’s where I see the recurring deadlines. There are five key fields here: description, occurrence, type of occurrence, day, and next date.
In the description field you’ll want to put in the name of the deadline. If you’ve got multiple deadlines on the same day you’ll want to combine them into one as they will only take up one line on the calendar anyway.
The occurrence and type of occurrence fields will go hand in hand. For example, if your deadline is the first business day of the month, then you’ll put a 1 in the occurrence field and Business Day in the type of occurrence.
If your deadline is the first Monday of the month, then enter a 1 in occurrence, Day of Week in the type of occurrence, and enter Monday in the day field (this is the only time you’ll need to use this field).
If your deadline is always the 1st calendar day of the month, then enter 1 for occurrence and Calendar Day in the type of occurrence field.
There’s an option to just enter a fixed date as well. If you always have a deadline on January 30th of every year, then enter the date in the occurrence field and Fixed Date on the occurrence type. This is helpful if you’ve got property taxes or annual deadlines that you can easily forget about. Of course, you’ll need to remember to update your deadlines.
Lastly, there is an occurrence type for Business Days Before Period End. Before your month end (whether custom or calendar), you can work backwards to compute your deadlines. Let’s say one business day before your cut off date you have to get a report submitted. In that case, you can enter a 1 for the occurrence and select Business Days Before Period End for the type.
Using the above scenarios, this is what my deadlines look like so far:

The Next Date field automatically gets populated based on what you’ve entered in the three prior fields.
These deadlines now show up on my calendar:
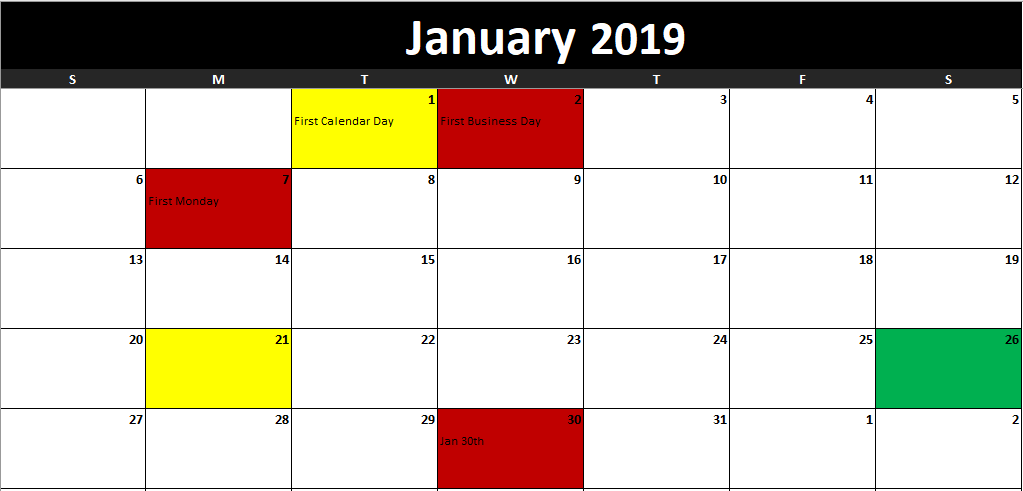
The deadlines are highlighted in red (except where there’s a holiday, as on Jan 1). The description of the deadline also shows in the first line for that particular day as well.
Tasks
On the tasks tab, you’ll be able to see your deadlines, to do list, and tasks. In the first section, you see the deadlines which we’ve already entered thus far:
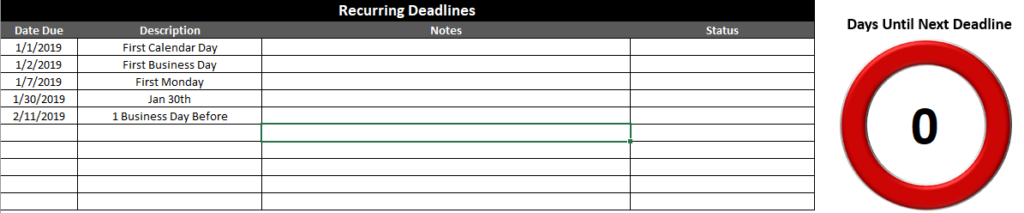
You can add any notes to this section as well as update the status of the deadline. If you haven’t completed deadlines that are in the past, the Days Until Deadline visual will show a zero. However, if I update the status to ‘Completed’ for all the tasks in the past, then my countdown will update to show many days until my next deadline:
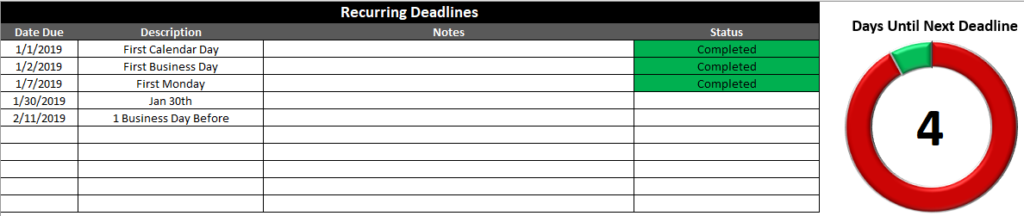
This now gives me an accurate countdown as to how many days away I’m showing until the next deadline.
The To Do List won’t show up on the calendar and is just a way for you to track items you’re working on now. It will also show another countdown and is similar to how the recurring deadlines work in this section:
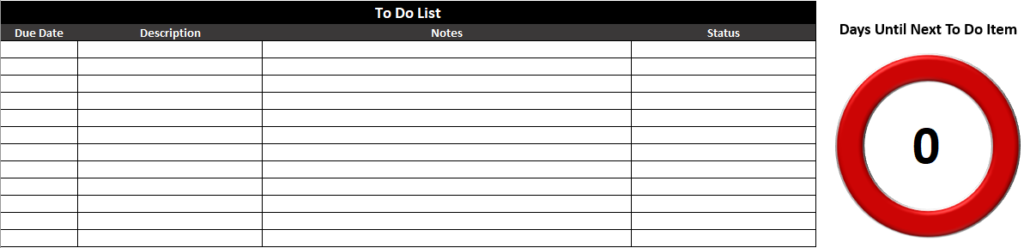
The last section on this tab is the tasks section.
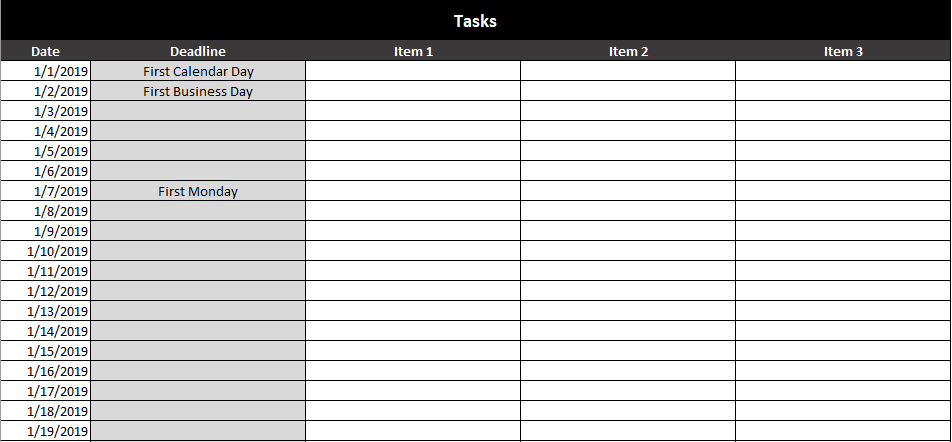
This section is important since this is what will show up on your calendar. The deadline column will automatically be the first item on the list. And so you have a limit of three tasks that will show up on your calendar (two if there is a deadline there).
For the first three days of the year, I’m going to put the same three tasks:

This is how the calendar now looks:

Because the first two days of the year each had deadlines, only Task 1 and Task 2 made it onto those days. On the third day, all three tasks showed up.
Team Calendar
If you’re working on projects or teams, you might find it helpful to have a glimpse as to when people are off.
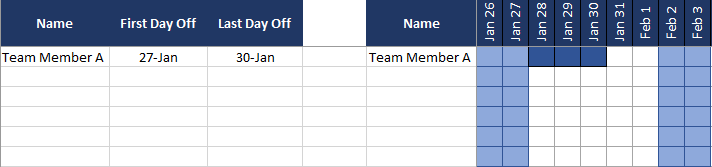
On the left side of the page, you fill in the person’s name and the range of dates that they are off. You can enter in multiple ranges for the same person so the names can repeat.
Next to the actual dates, you’ll want to enter each person’s name that you wish to track (which I’d presume is everyone that is on the left side that you have entries for).
The date will automatically start at today and you’ll see the next 90 days of availability. Any holidays and weekends will be highlighted in light blue. Any time off outside of that will be highlighted in dark blue as in the above example.
Download the Task Manager Template
Free Version – Limit of 10 task and recurring deadlines, contains ads and sheets are locked.
Full Version – 30 recurring deadlines and to-do-list items. No ads and no sheets are locked.


[…] on an individual month and that can allow you to enter tasks and deadlines, be sure to check out this template. It will give you even more options for managing your monthly tasks and […]