UPDATED VERSION: Check out the new 2023 version of this bank reconciliation template
This bank reconciliation template is an update from an earlier file that was made three years ago. It offers many of the same features with some notable improvements, and I’ll go over both in this post. I’ll start off by highlighting the key features and how it can help improve the bank reconciliation process for you.
Matching transactions is easier than ever in this new bank reconciliation template
In the earlier version, the bank reconciliation template looked at the total of transactions for a day or that matched criteria and so it didn’t make match individual items. It can be a mixed bag since some people prefer one way of matching (e.g. multiple cash transactions on a book entry matching up to one large bank deposit amount versus having one deposit for each entry). This template tries to make both methods a bit easier.
The auto-matching feature takes care of the latter approach where each line is effectively given a unique id that will be used to match against other transactions. This is ideal for one-to-one matches where you don’t want to look at just the totals.
If you’ve used the earlier version of this file, you’ll know that in this template, you can set up categories and keys associated with them. For example, if a check transaction shows up on your accounting system as CK#1234 you can create a rule in this template to say anything with CK in the description is categorized as a check and that the numbers that follow the number sign form the key, or the unique identifier. You can create these rules in the Setup tab.
Here are a couple of examples as to how this looks:
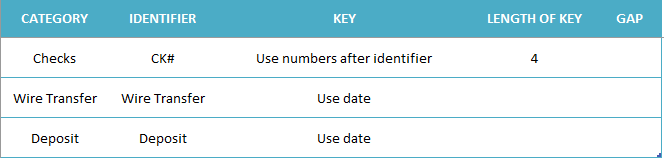
The Category is just the name of the category and the Identifier is what Excel will be looking for in the item description to see if it falls into that category or not. For checks, I’ve used the use numbers after identifier to say that what comes after CK# is what should be the key or the criteria that the template will be looking for when auto-matching. If there is no criteria, you can leave this blank and it’ll simply look at the amount and the category. However, this can be less accurate depending on if you have duplicates and similar data in your bank and book downloads.
You can also cap the length of the key, which is what I did in the above example, setting the Length of Key to 4. What this does is say that only the first four numbers will be pulled after the identifier. You can leave this blank and everything will be included. There is also a section for Gap if you don’t want it to immediately start pulling numbers after it finds the key. For instance, if I used CK as the identifier rather than CK#, then I’d want to set the Gap field to 1, to ensure that it skips over the next character, which in this case would be the # sign. But if you want to immediately pull data after the identifier, you can leave the Gap blank.
Alternatively, you can also just use the date as your key but that will not be very precise. The template and auto-matching will only be as strong as the rules that you put into place.
Manually matching transaction is easy, too
Even if you can’t auto-match all your transactions, I’ve tried to make this template as easy as possible to bulk match transactions as well. While the auto-matching is designed to help one-to-one matches, it’s also possible to match multiple transactions to one. This can be done using the Reconciler, which can be accessed via the Ribbon:
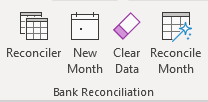
In the previous version, these buttons were within the file. Now, they’re on the home tab within the Ribbon, making it easy to access from anywhere in the file. Select a transaction from either the Book or Bank tabs and click the Reconciler button and you’ll have an interface where you can easily match transactions side-by-side:
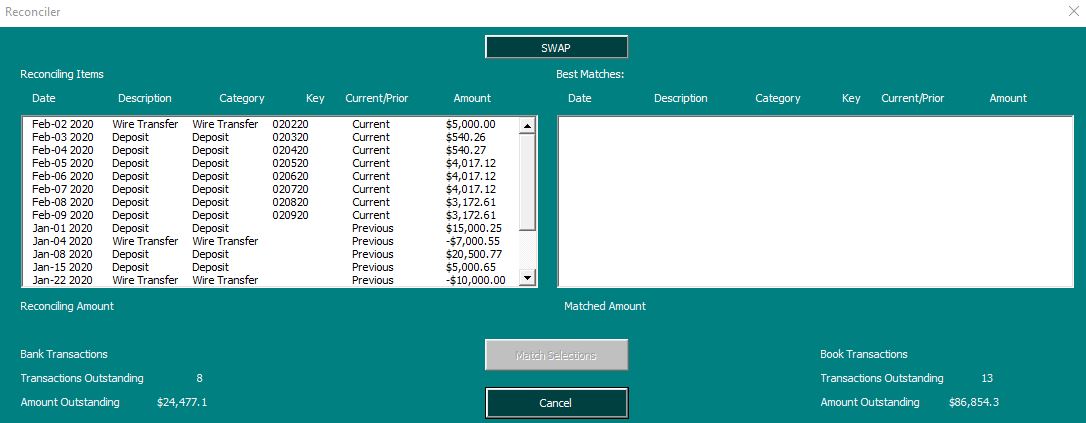
In the previous version, side-by-side matching was not possible in the Reconciler and this allows you to easily do your matching within this interface. If I select the first transaction, which is a wire transfer, it will show me all the possible wire transfers I can match it to:
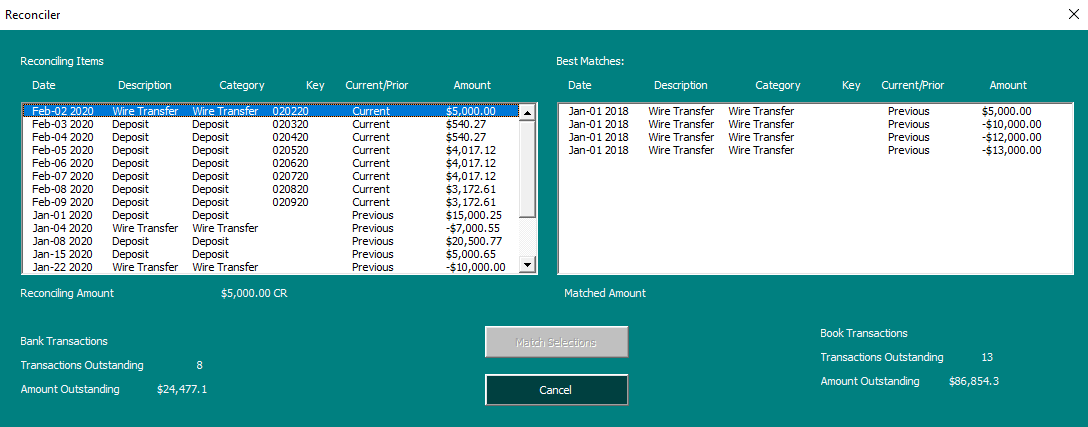
However, the ability to match the transactions won’t appear until I have the credits and debits matching an equal amount on both sides, to prevent running into a situation where I’ve matched an unequal amount:
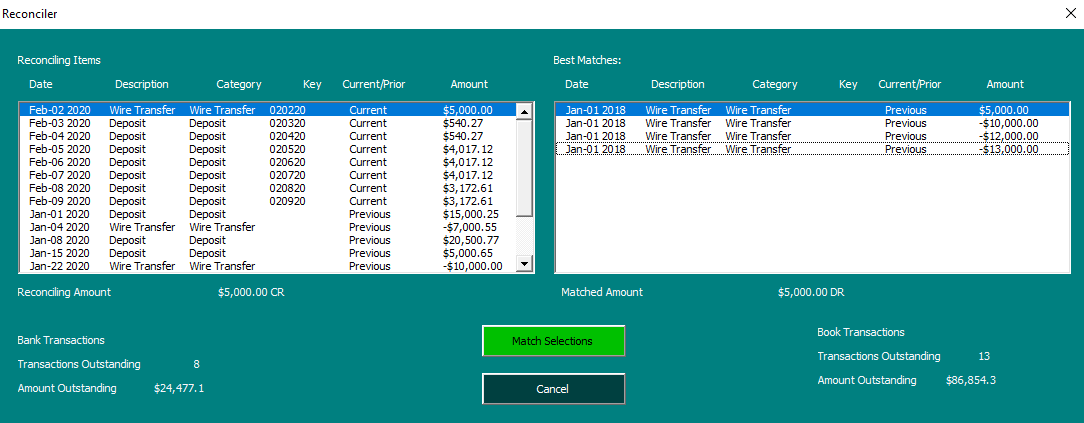
By default, there will be no warning to pop-up when you’re matching transactions. However, if you prefer there to be one, you can change this in the Setup tab where there’s an option to toggle the confirmation from ‘No’ to ‘Yes.’
With it set to off, you can continue going through and matching transactions to ensure that you don’t have to click boxes before moving on to the next item to match. As it’s set up, you can match multiple items to one amount. However, you can’t match multiple-to-multiple and if you want to match multiple to one, then select the one transaction that will be matched to multiple items when launching the Reconciler. In the above screenshot, any transactions on the left-hand-side can be matched to multiple transactions on the right-hand-side, but not vice versa.
However, there is a SWAP button at the top of the form, which is also new, which can allow you to easily switch between the two views.
On both the Book and Bank tabs, there is a column for Manual Override and if you want to match an item manually you just need to enter a value in here. And that’s what the Reconciler does when you’re matching transactions. This is also where the next key feature comes into play: auditing and correcting your matches.
Audit trail from the Reconciler makes it easy to see which transactions are matched to one another
In the transaction that I matched above, it posted this in the Manual Override section:

You’ll notice that it says Previous BOOK Row 6. What this tells me is that the transaction was reconciled on the Previous OS Items tab, which includes transactions carried over from the previous period. It also tells me the row it was on and that it came from the book side. If the entry were to say Current, then it would be from the current transactions and that it would just be from the Book tab rather than the Previous OS Items tab.
If I wanted to undo this match, I could just press delete and clear the data in the Manual Override column. However, if you do this, be sure to clear off the other entry or entries related to it. Otherwise, you can be out of balance if you only cleared out one side of what was matched.
Reconciling the month
Once you’re done with your reconciliation and you want to see a list of your outstanding items, you can click on the Reconcile Month button in the Ribbon. This will spit out the outstanding items and group them by category. This process is similar to how the older version of the file worked.
When you’re finished and ready to start a new month or period, you can click on the New Month button which will clear the Book and Bank tabs and move any outstanding items over to the Previous OS Items tab. You’ll now be able to start a new month or period.
You can also use the Clear Data tab if you just want to remove everything and start completely from scratch
Testing out the file
If you want to give this file a try, please download the bank reconciliation template for free here. You can test out all the functions. There is a limit of just 25 transactions on the Bank and Book tabs. If you want the full version of the product, including with the code unlocked, please visit the product page here.
If you liked this post on the new bank reconciliation template, please give this site a like on Facebook and also be sure to check out some of the many templates that we have available for download. You can also follow us on Twitter and YouTube.


[…] PLEASE NOTE THERE IS A NEWER VERSION OF THIS TEMPLATE AVAILABLE HERE […]