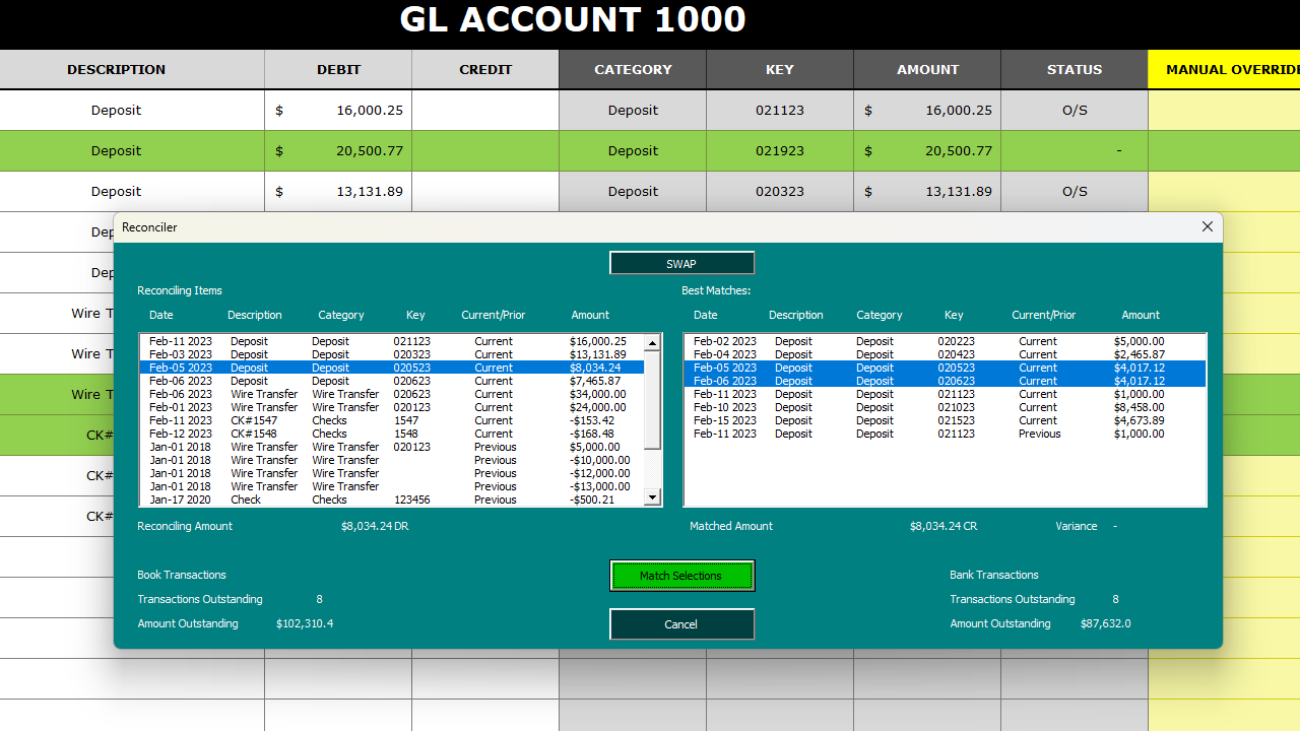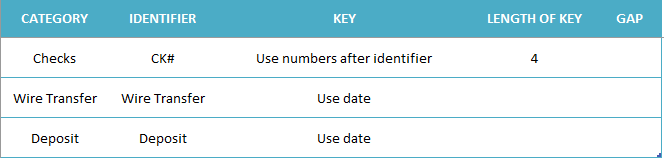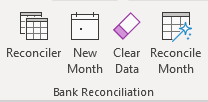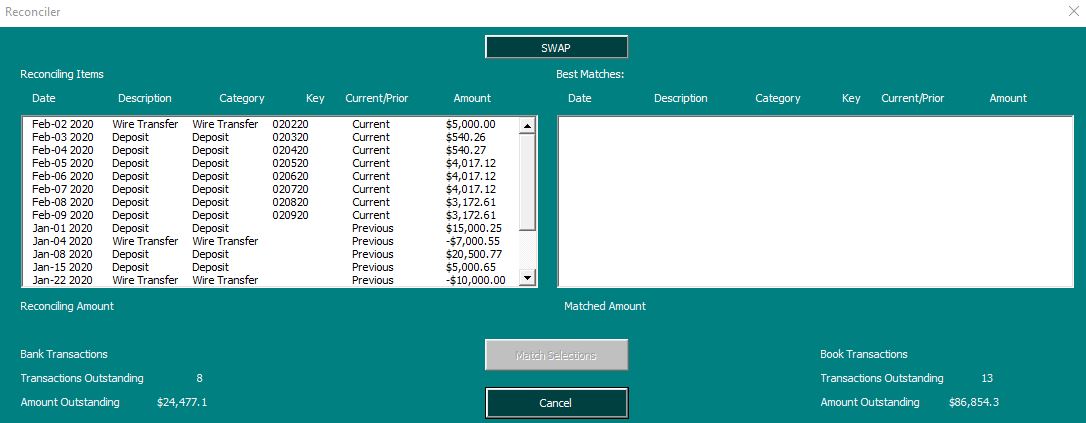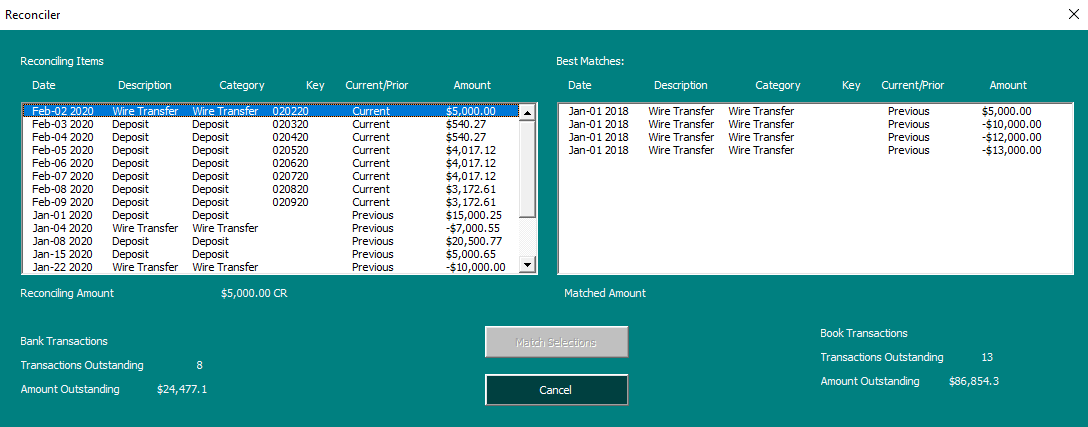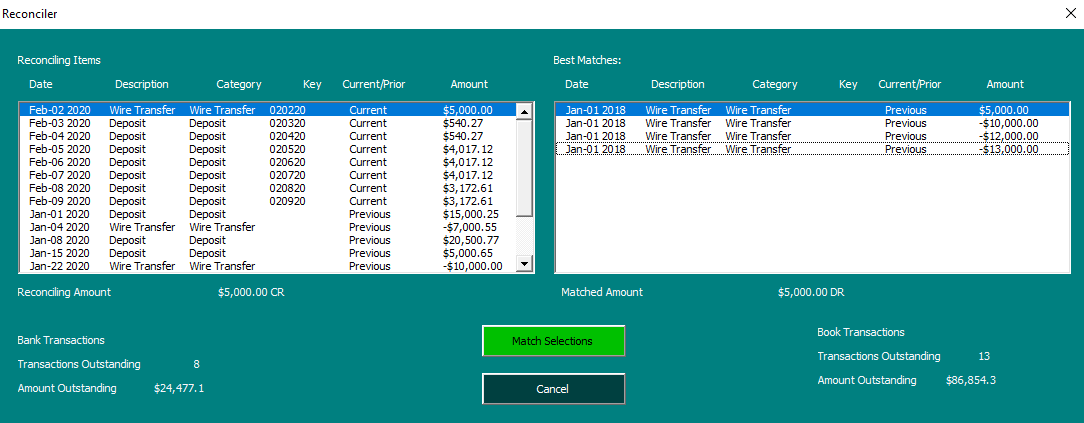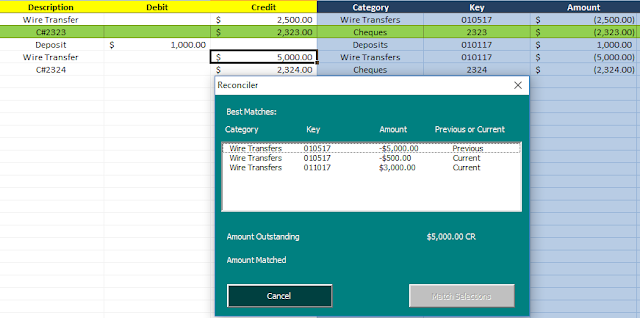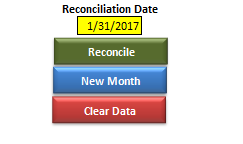Introducing the Ultimate Bank Reconciliation Excel Template – your time-saving companion for hassle-free financial management!
Are you tired of spending hours manually matching transactions and dealing with duplicates during your bank reconciliations? Look no further! This downloadable Excel file is here to revolutionize the way you handle your finances. Packed with powerful features and user-friendly functionalities, this template will streamline your reconciliation process like never before.
Key features
Automated Transaction Matching: Say goodbye to tedious manual matching. This Excel template is equipped with an intelligent algorithm that automatically matches transactions, making your reconciliation process a breeze. Experience unmatched efficiency as the template swiftly identifies and pairs up corresponding transactions, freeing up your valuable time.
Effortless Manual Matching: Whatever the template doesn’t end up matching, you can do so manually using the Reconciler. It’s a much easier process than the manual approach as once you select a transaction, it will find related transactions that you can match the transaction to. Simply review the related items displayed, and with a few clicks, you’ll have your transactions matched accurately and swiftly.
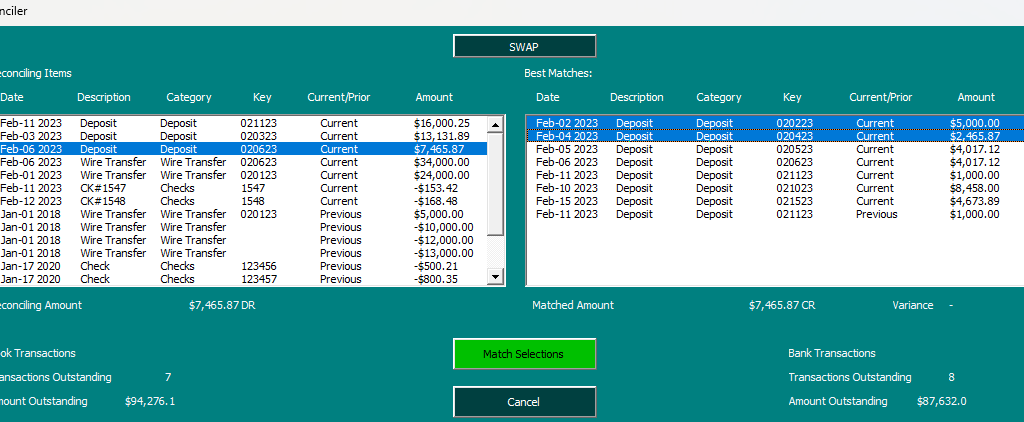
Duplicate Detection: This template also checks for duplicates and will be careful not to match any items where there is a duplicate entry. You can still match these transactions manually using the Reconciler, but you won’t have to worry about the template automatically matching items where there are duplicates. This helps ensure accuracy and integrity when doing the automatic matching.
Flexible Matching Rules: Take full control of your reconciliation process with customizable matching rules. The Excel template empowers you to create rules to automatically match transactions on a 1-to-1 basis or 1-to-many, tailored to your unique needs.
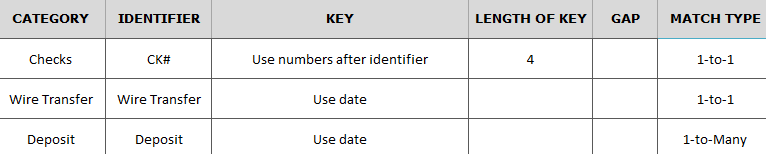
By creating these rules, you can specify how a transaction should be classified.
In the above example, if a description contains CK#, then it will belong to the ‘Checks’ category. For the key, which is used to help match a transaction, it will take the next 4 numbers. So if you have CK#1234, then 1234 would be the key. For a transaction to automatically match, it will need to be part of the same category, have the the same key, and amount. In the case of 1-to-1 matches, it will only need to find another transaction that matches this criteria. The one exception is if there is a duplicate; in that case, the transactions won’t automatically match. The auto-match is designed to minimize false matches.
For the Wire Transfer example above, it will simply use the date as the key. Since it’s a 1-to-1 match, it will look for another Wire Transfer on the same date with the same amount.
The deposit example shown above is slightly different in that it relies on the date but it is a 1-to-Many match type. However, this can also work as a many-to-many matching type as well. That’s because it will look for all of the deposits on that date, across the book, bank, and previous outstanding items. Only if the total of all the deposits on that date are a match will the auto-match rules kick in and say that everything is a match. You might use this type of matching if you have multiple deposits on the GL side that total just a single deposit amount on the bank side, or vice versa.
Easy Overrides. If you need to force a match, you can do so by entering any value in the ‘Manual Override’ column. This will clear the O/S status and indicates that the transaction has been matched. In the example below, just entering an ‘X’ is enough to mark off a transaction as being reconciled:

Quickly Generate Reports and Start a New Month: With just a click of a button, this Excel template generates a comprehensive report summarizing outstanding items. Gain valuable insights into your financial status and easily identify discrepancies that require attention. Stay on top of your bank reconciliations with accurate, up-to-date information at your fingertips. Clicking on the Reconcile Month button will summarize your outstanding items. You can also clear all the data with the Clear Data button. Click the New Month button when you’re done reconciling and want to close out the month. It will transfer all your current outstanding items to the previous outstanding items tab.
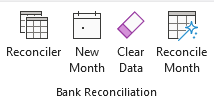
Try the bank reconciliation template for yourself!
Whether you’re a small business owner, a financial professional, or an individual managing personal finances, this Bank Reconciliation template is your go-to solution. Experience unparalleled ease, accuracy, and efficiency in your reconciliation process. Save time, reduce errors, and take control of your financial management like never before.
Best of all, you can try it out for free to see how you like it. Download the trial version here. If you decide you want to buy the full version without restrictions and full VBA code available, click on the following button:
If you like this Bank Reconciliation template, please give this site a like on Facebook and also be sure to check out some of the many templates that we have available for download. You can also follow me on Twitter and YouTube. Also, please consider buying me a coffee if you find my website helpful and would like to support it.