If your data contains date and time, and you only need the former, there are ways for you to remove time from the excel date. The first step, however, is in determining whether your data is in date format or whether the information is stored as text. Depending on which one it is, it will change how you will need to manipulate the data.
You can use the TYPE function to determine whether your data is in text or numeric format. The function evaluates a value and if it is numeric it will return 1 and if it is text the result will be 2. That will determine which path you need to focus on: converting a text date or just pulling the date values that you need. The latter is the easier of the two approaches.
Removing time from a date value
If the data is in date format, then it’s as easy as using the DATE function to pull out the fields you need. Let’s start with a date that shows the following:
2020-02-29 12:00:00 PM
It has more detail than we need with the time in there but it also has everything that’s needed—year, month, and day. The easiest way to pull out the date is using a formula as follows (where A1 is where the original data is):
=DATE(YEAR(A1),MONTH(A1),DAY(A1))
The DATE function takes three arguments: year, month, and day. By pulling these values out from the cell that has the time, we’re effectively creating a new value that has everything except the time. Now, if you don’t want this to remain a formula what you can do is copy the cell with the date and not the time, and paste it as values. Now, you’re left with hard-coded date values that do not contain the time.
As mentioned, this is the easy part of the process. The more difficult one is if your date is stored as text and where the DATE function results in an error if you try the above calculation. Let’s take a look at how to remove time from an Excel date when it’s in text format.
How to extract the date from a text field
If the same value above was stored as text, the formula involving the DATE function would result in an error. To pull the values that are needed to arrive at a proper date value, we’ll need to parse the data. Parsing can be a bit complicated but when you’re dealing with text, it’s the only way around getting the data you need.
In the above example, the date fields were separated by hyphens but it could be that slashes are used as well. Ultimately, it doesn’t matter, so long as there is some pattern that separates the month, day, and year fields. We will still use the DATE function. But in order to put the correct values in, pulling out the key information is going to be the challenging part.
Let’s start with pulling out the month, since in a month-day-year format, it’ll be the first value and thus, the easiest to extract. Here’s how the formula to pull the month would look, again, assuming A1 is where the data is:
=LEFT(A1,FIND(“-“,A1,1)-1)
Since the month is the first value, we use the LEFT function to pull the characters at the beginning of the cell. A1 is the cell we’re looking at, and the second argument is the length of the string to pull. Here, we’re looking for the dash(-) within the cell and subtracting one character so that the dash itself isn’t included in the extraction. This formula would produce a value of ’02’ and correctly return the month value.
To get the day is a bit trickier since it’s between dashes. It’s still possible to extract it but the formula is a bit more complex and requires using the MID function. Here’s the function with just the first two arguments filled in:
=MID(A1,FIND(“-“, A1 )+1,
The first part of the formula specifies the starting point. For here, we’re again using cell A1 but this time we’re looking for the dash using the FIND function to indicate where the second value begins. We add one to this value to ensure that we aren’t starting at the dash. Here’s what the next argument looks like, for the length of the value:
=FIND(“-“,A1,FIND(“-“, A1,1)+1)-FIND(“-“, A1,1)-1)
Here what we’re doing is using the FIND function to search for the dash but this time we aren’t starting from the first position but are starting from where the first dash was found, and adding a one to that. Then we subtract where the first dash was found, and the difference is the length of the string. It’s a complicated, nested function but it does what we need it to do. The completed formula for the day looks as follows:
=MID(A1,FIND(“-“,A1,1)+1,FIND(“-“,A1,FIND(“-“,A1,1)+1)-FIND(“-“,A1,1)-1))
The last part is to extract the year. And because this comes after the second dash, we’re going to need to nest two FIND functions, not just one. You could try and always start from a certain number, for example, the seventh character if your date format will always by mm-dd-yyyy. However, using the FIND function ensures you aren’t taking any assumptions (e.g. they may be leading spaces). I also avoid hardcoding numbers in formulas whenever possible. Here is the formula that remains for the year function:
=MID(A1,FIND(“-“,A1,FIND(“-“,A1,FIND(“-“,A1,1)+1))+1,4)
The nested FIND functions are needed to ensure that I’m starting to search for the dash after the second instance was found. I use the number four for the last argument because rather than making this formula even more complicated, I figure the year will either be two characters or four, and it won’t deviate. If your data contains two characters for the year, then you can just change the final argument accordingly.
That leaves us with this long formula to extract the date for the mm-dd-yyyy:
=DATE(MID(A1,FIND(“-“,A1,FIND(“-“,A1,FIND(“-“,A1,1)+1))+1,4),LEFT(A1,FIND(“-“,A1,1)-1),MID(A1,FIND(“-“,A1,1)+1,FIND(“-“,A1,FIND(“-“,A1,1)+1)-FIND(“-“,A1,1)-1))
It’s a complicated one so it may be easier to just copy and paste it rather than trying to reconstruct it yourself. If your original date is in dd-mm-yyyy format, here is a formula for that:
=DATE(MID(A1,FIND(“-“,A1,FIND(“-“,A1,FIND(“-“,A1,1)+1))+1,4),MID(A1,FIND(“-“,A1,1)+1,FIND(“-“,A1,FIND(“-“,A1,1)+1)-FIND(“-“,A1,1)-1),LEFT(A1,FIND(“-“,A1,1)-1))
This just involves flpping around the formulas to grab the month and day. If your dates use “/” instead of “-“, then you can just to a find and replace in the formulas above to replace all the “-” with “/” or whatever else your system may use. Regardless how the data is separated, you can adapt the formula to how your data looks.
As you can see, having your data in the right format can make this process a whole lot easier. It’s once you get into text that it becomes much more challenging in pulling the date out. And again, once you’ve got the data you want, copying and pasting as values will ensure you don’t have to keep both the old and new data together.
If you liked this post on how to remove time from Excel date, please give this site a like on Facebook and also be sure to check out some of the many templates that we have available for download. You can also follow us on Twitter and YouTube.

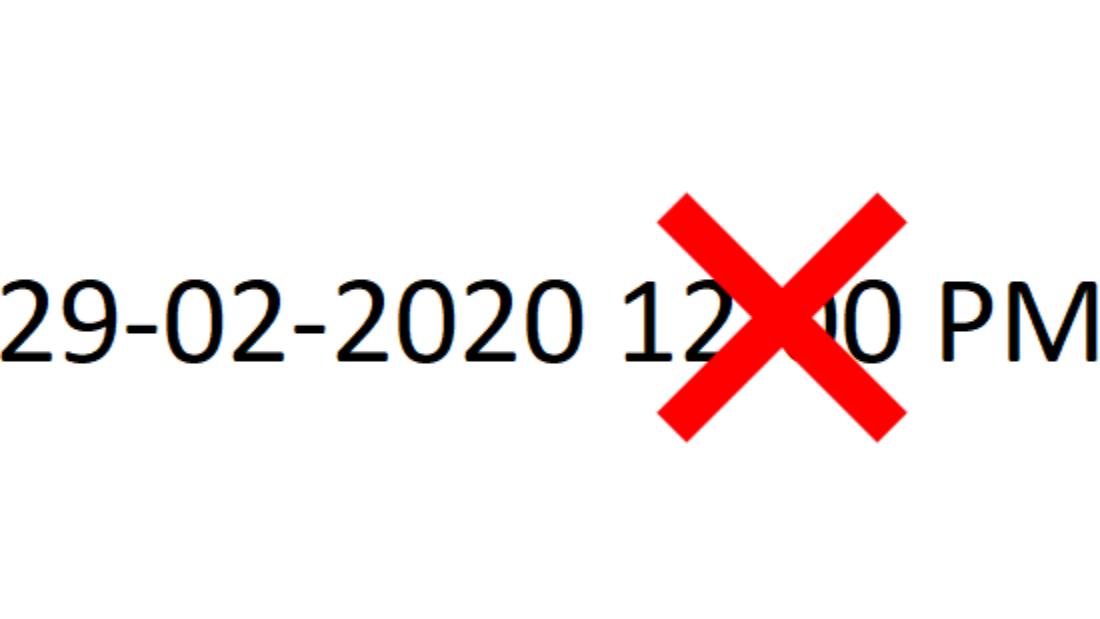
Add a Comment
You must be logged in to post a comment