This add-in is completely free and includes over 20 macros that I have worked on myself and that I hope will help you. Any feedback is welcome, as well as any suggestions for other macros you would like to see added.
Disclaimer
These macros have not been tested exhaustively so I don’t offer any guarantees that they will work under every possible scenario. However, if you run into any issues please let me know and I will work to correct them. When using macros you should always save your work before executing them, as there is no undo button if something doesn’t go as expected.
If you understand and accept these risks, please feel free to download the file here
Below is an overview of all the different macros in the file.
Toggling Workbook and Worksheet Calculations
For those that work on large spreadsheets, this can make it easy for you to not only turn off and on calculations for a workbook, but for individual worksheets. It will also allow you to see whether or not they are set to on or off.
One of the things people sometimes don’t realize is if you turn off calculations in Excel at the workbook level, that disables it for all other workbooks. The danger is if you switch to another file you’re working on you may not realize calculations are still off, by seeing the toggle and whether it is set to on or off can help prevent that.
If you only need an individual worksheet to be off, you can do that as well. However, note that if the workbook calculations are set to off, then all the worksheet calculations will be off as well, regardless of whether or not they say on or off. Workbook settings will supersede any worksheet settings.
Very Hidden Tabs
Hiding tabs in Excel may seem pointless since even an average user would know that you can right-click and select un-hide. However, not many know that you can set them to be ‘very hidden’ and where right-clicking won’t do anything.
I’ve covered this in a post before here, and in this add-in I’ve made it so that you can easily both hide and unhide very hidden tabs.
Removing Excess Spaces
This macro will delete any trailing, leading, or extra spaces in a cell and will help to clean up your data.
Converting Formulas to Values
In some instances you may want to get rid of your formulas and replace them with their results (values), this macro will do that for you. Just select the cells and click the button and the formulas will be gone.
Converting Numbers to/from Text and Changing Signs
These buttons will allow you to choose whether you want to convert numbers that are stored as text into numbers, switch numbers back into text, or just flip the signs from positive to negative or vice versa.
Filtering Out Zero Values From Tables
If you’ve got a table or pivot table that has a lot of zero values in it that you don’t want to see, this will filter them out. This won’t get rid of errors, just zeros, and for it to work in a table, it assumes that the table will start in column A, otherwise it won’t filter the right column for you. The zero values will be removed from the column where your active cell is, so you have to make sure you’ve got the right cell selected before clicking this button.
Multiplying and Dividing by a Factor of 1,000
This is pretty straightforward and is mainly here since dividing can be helpful if you’re dealing with financials and want to cut down the number of placeholders. Multiplying will simply undo those changes.
Combining Columns
If you have data across multiple columns and want to combine it, you can do that with this macro. You don’t have to select entire columns, it can just be a selection. The columns don’t even have to be right next to one another.
Cycling Through Errors
If you want to find all the errors on the worksheet you’re on, this macro will cycle through all of them for you. You can correct an error, and click the Next button to go onto the next error in the sheet.
Removing Merged Cells
When you’re trying to do data analysis, merged cells can be a nightmare, and this will unmerge the cells and put the value into each of the cells as well.
Protecting Your Data
This will help convert your sensitive data into a random number preceded by a series of X’s. There’s a post here detailing how that process works.
Filtering Pivot Tables
If you’ve got a pivot table and want to select multiple items, it can be a tedious process. This macro will allow you to select what selections you want to filter by and apply them for you. But the first cell in the selection needs to match the field name in the pivot table.
Adjusting the Default Pivot Table Format
One of the more annoying things in Excel is that when you create a pivot table, it defaults to a format that isn’t very useful. This is what the macro will help you do:
Quickly Formatting Pivot Table Fields
If you’ve ever needed to change how fields are formatted in a pivot table you know that simply selecting the column and changing the format is a temporary fix. You need to actually go into the field settings. This macro will do that for you, and will set the settings to either comma or accounting format.
Quickly Extracting Unique Values
There are plenty of ways you can get unique values, but I thought an even easier way would be to select the cells and specify where you want those unique values to be output.
Counting Unique Values
If you just want to quickly count how many unique values are in your selection, this macro will do that for you.
Do a Reverse Lookup
Everyone knows how to do a VLOOKUP, but doing the reverse is another story. Take for example a credit card statement. You could have a lot of detail in the string, but only a certain few characters relate to the actual vendor or detail you want:
Using this lookup function the cells you select will be compared against a list you have specified, and if there are any matches, the corresponding field will be returned:
The result:
If you’re doing this with a lot of cells and have a big list, it could be time consuming, and that’s why I added a progress bar to this macro.
Comparing Sheets
This macro essentially looks at two sheets and tells you what is different, and will highlight the differences in them.
Updating Links
If you want to update the link for a cell, it’s not an easy process and involves you right-clicking on the cell and putting the link in there. This macro will do that step, and for the link it will put the cell’s value there, so if you put in the url you want in the cell and then run the macro on those cells, the links will be updated.
Adding the Location to the Footer
Clicking this button will add the path to the workbook you’re working on into the footer so when you
print it out it’s easy to see where the file is saved.



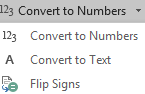
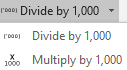

[…] if you routinely make these changes like I do, you may want to check out the add-in I created which will make all these changes for you at the click of a […]