If you want to download a company’s financial statements or data, the easiest place is often straight from the source: the Securities & Exchange Commission (SEC). You can download financials in Excel format if there is an interactive option within the SEC filing, but that won’t give you all the tables contained in an earnings report. In this example, I’m going to use Adobe’s most recent earnings report to show you how to get a table into Excel
Downloading the data
Adobe’s earnings report is found here, with the following financials on page 4:
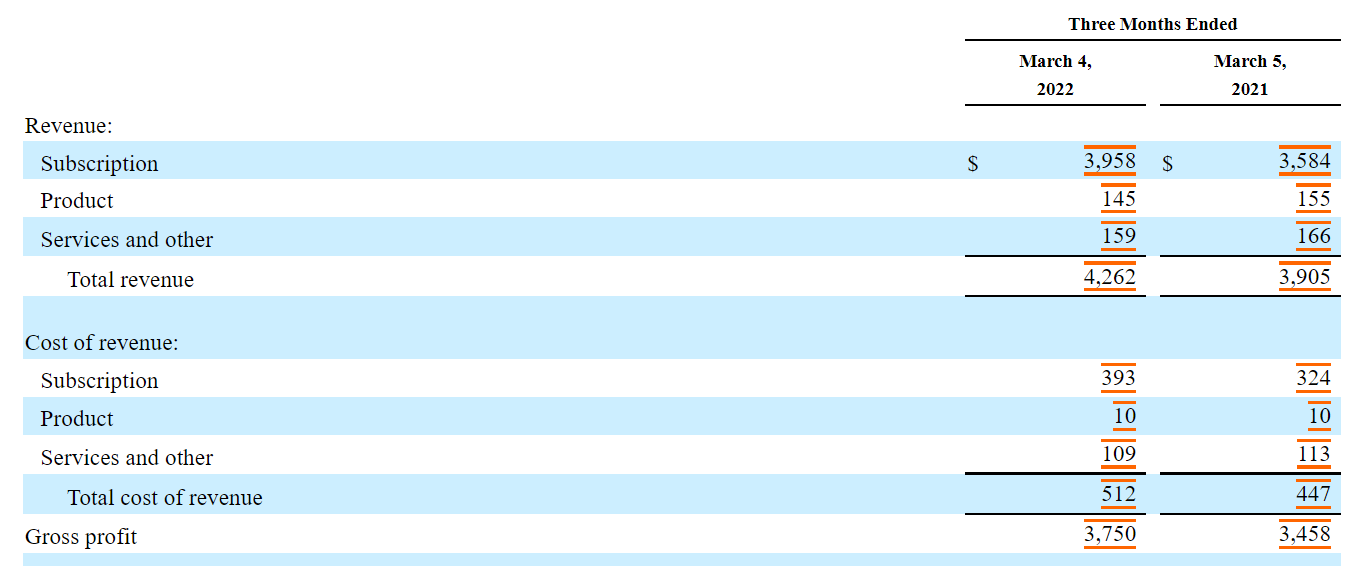
Copying it into Excel
Copy the table and then go to paste it data into Excel. But when you right-click in Excel, make sure to select the option to paste it so it matches the formatting on the sheet, as shown below:
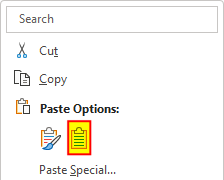
Now, the data pastes without any of the colors and formatting onto my Input sheet:
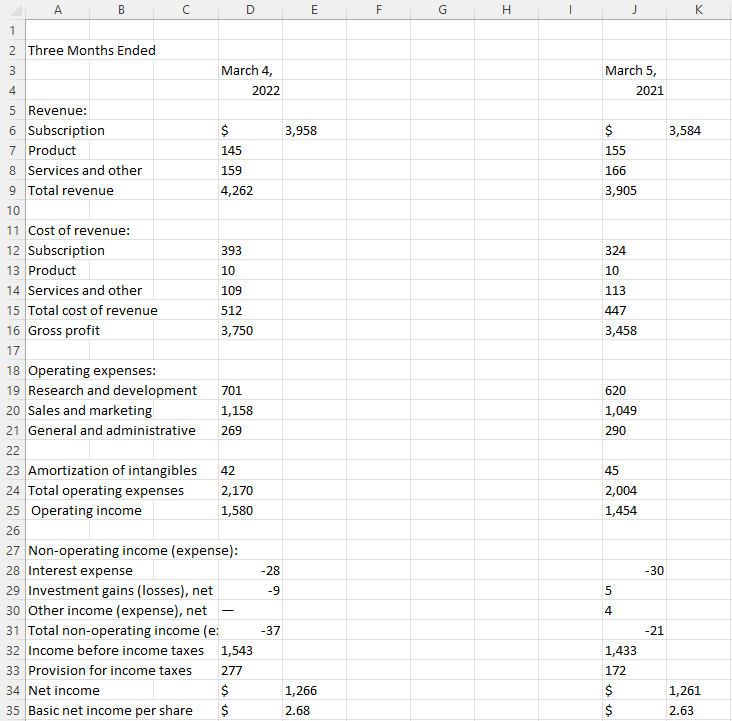
If when you paste it doesn’t show up like this and it looks like just a few lines, re-try copying the data. It may help not to include the header that says “three months ended” and simply start copying from the first line item (“revenue” in the above example”) to ensure that Excel picks it up as a table.
Formatting the data
It looks pretty good except that I have many extra columns. And numbers that have dollar signs have been pushed out by one column. What I will do here is create a template in a separate sheet that will automatically pull in what is needed. The new tab, called Output, will be where I create my formulas. My assumption is that the spacing will be consistent and that the current period values are in columns D and E, and the ones from the prior-year period are in columns J and K.
Starting in cell A1, I’ll create a simple formula that checks if the same value on the other sheet is blank. If it isn’t, then it will pull in the value, otherwise, it will remain blank:
=IF(Input!A1="","",Input!A1)I will do the same thing for column B, except this time I am looking at values from the Input tab in column D. And I will need to adjust for if there is a $ sign. If there is, I need to pull the value from column E instead. Here’s what that formula looks like:
=IF(Input!D1="","",IF(Input!D1="$",Input!E1,Input!D1))That gets me a bit closer to where I want to get to:
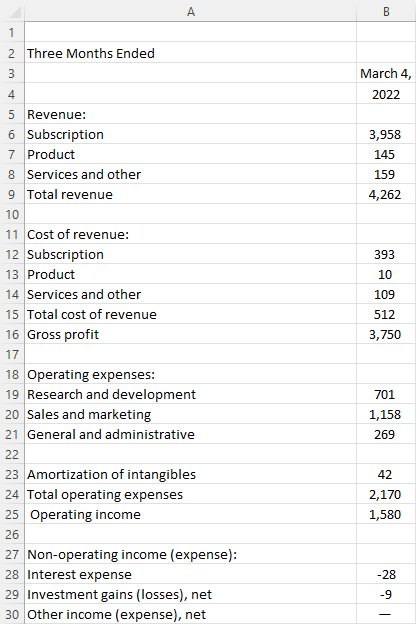
There are still a couple of issues. The first is that on row 30, there is a symbol that isn’t a dash that I need to remove. This is character code #151. And there’s also a trailing blank space behind the numbers that needs to be removed. This isn’t your ordinary blank space and it is character code #160. I need a couple of SUBSTITUTE functions to remove those character codes:
=IF(Input!D1="","",SUBSTITUTE(SUBSTITUTE(IF(Input!D1="$",Input!E1,Input!D1),CHAR(160),""),CHAR(151),0))For character 151, I want to replace this with a 0 value since that’s what the symbol is in place of. Next, I need to convert these values to numbers. I can do this by multiplying them by a factor of 1. I’m going to use the IFERROR function as well so that in case it’s text, it will return the original value in column D. Here’s my completed formula:
=IF(Input!D1="","",IFERROR(1*SUBSTITUTE(SUBSTITUTE(IF(Input!D1="$",Input!E1,Input!D1),CHAR(160),""),CHAR(151),0),Input!D1))Now, I can repeat this formula in the adjacent column. Except this time instead of referencing D and E, I’ll refer to columns J and K. Now, my output tab looks as follows, after applying some formatting to it:
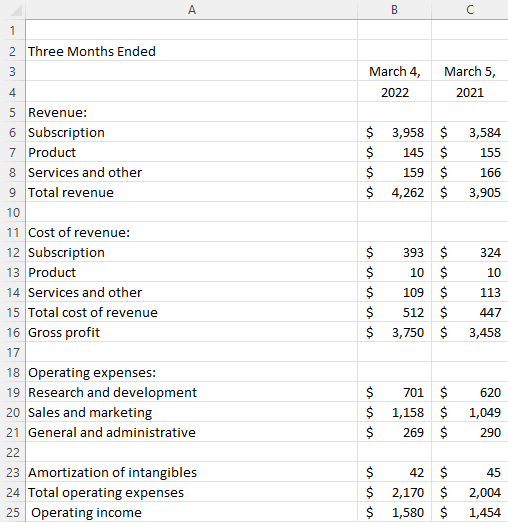
This can be re-used over for other tables in an SEC report, as they generally follow the same pattern. For example, this is Adobe’s table showing sales by segment:
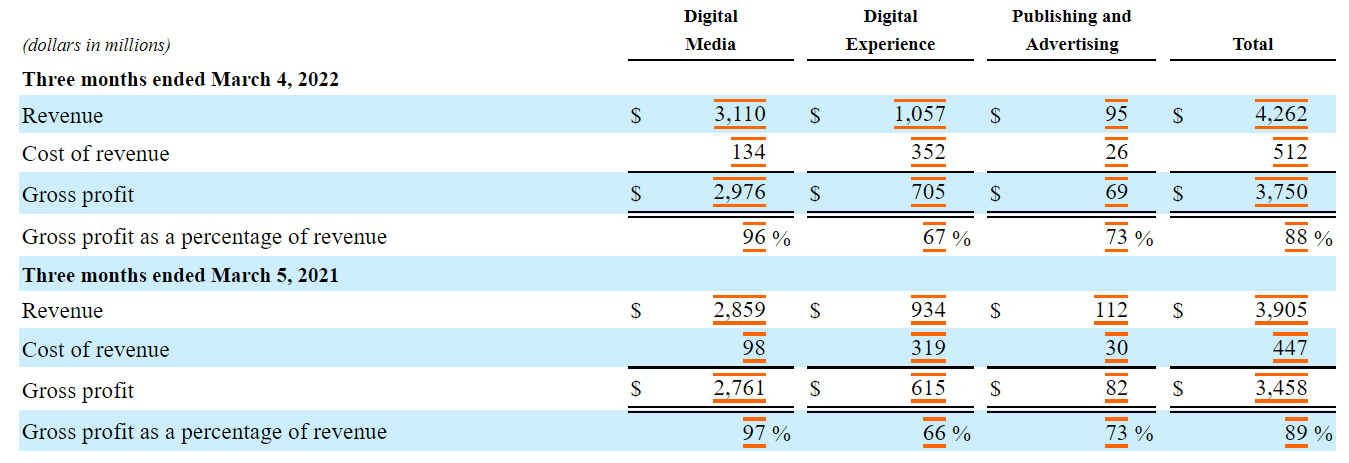
By dropping this into my Input tab, this is what my Output now shows:
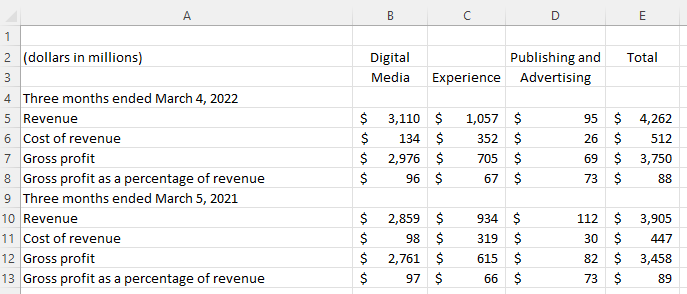
All that I needed to do was to copy the formulas and just adjust the columns they referenced on the Input tab. If you’d like to use the file I’ve created for your own use, you can download it for free, from here.
If you liked this post on How to Convert a Table From an SEC Report Into Excel, please give this site a like on Facebook and also be sure to check out some of the many templates that we have available for download. You can also follow us on Twitter and YouTube.


Add a Comment
You must be logged in to post a comment