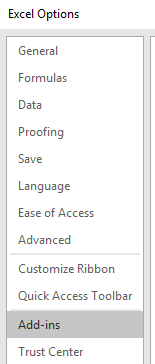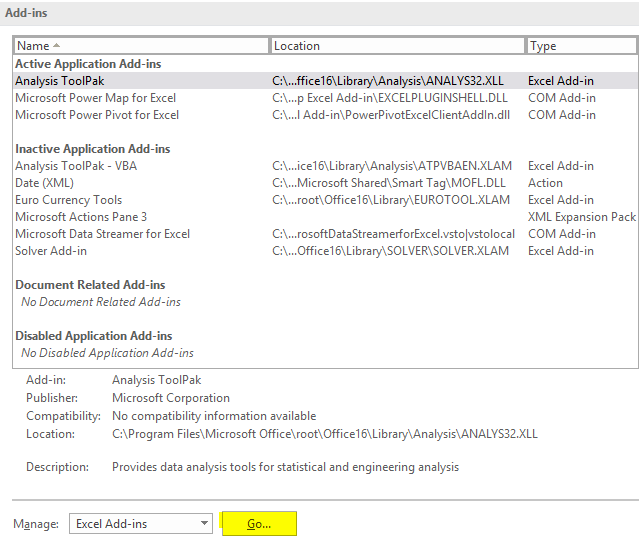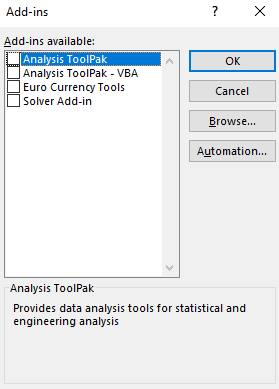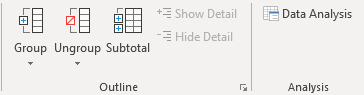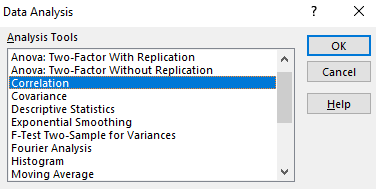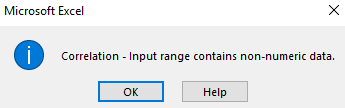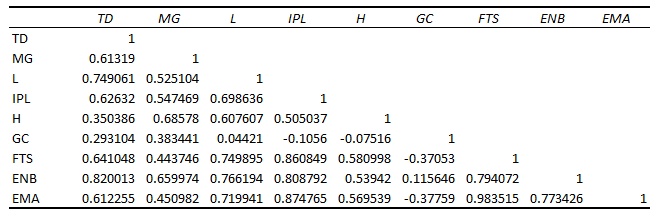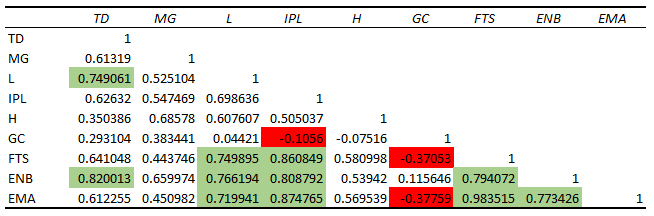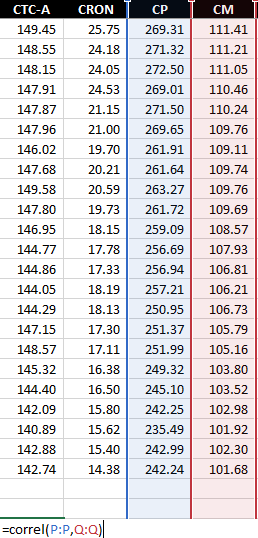Correlations can be helpful in determining if there is a pattern or relationship between two sets of data. It can be useful when looking at stocks as those that are highly correlated may move together in the same direction (note: this doesn’t mean their returns will be the same). And if you want to diversify, that’s not what you’ll want to accomplish. Instead, negatively correlated investments or ones that aren’t correlated at all may be more preferable in that situation. Below, I’ll show you how you can easily calculate correlations between multiple stocks from data that you can download from a source like Yahoo Finance.
Downloading the data
The first thing that’s needed when running correlations is to download at least two sets of data. In this example, I’ll download data for five stocks: Pfizer, Procter & Gamble, Tesla, Exxon Mobil, and Alphabet. None of those stocks is terribly similar to one another so there should be some decent diversification there.
Below, I’ve downloaded all the closing prices from Yahoo Finance for all of 2021. Here’s what that data looks like:
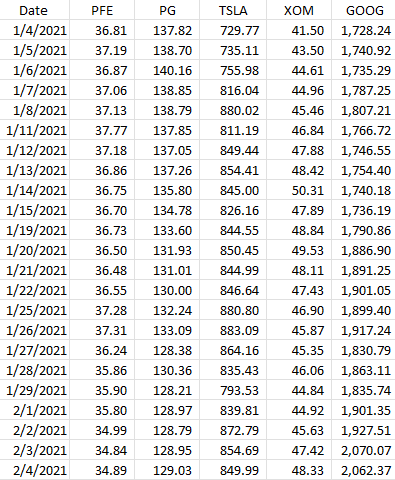
The key is you want to make sure that the data is the same; you don’t want to have one stock showing a price at a different date than the other. They all need the same baseline. And that’s what the date field serves to do here. It itself isn’t necessary for the correlation calculation, but it’s just there to ensure that when you’re downloading and matching up data, everything lines up correctly to the right date.
The CORREL() funciton is useful for doing just a quick correlation calculation
Using Excel’s CORREL function, you can quickly calculate the correlation between two stocks. Pfizer is in column B and Procter & Gamble is in column C. If I wanted to quickly calculate their price correlation, my formula would be as follows:
=CORREL(B:B,C:C)It doesn’t matter which order the data is in but there are only two ranges that are used as arguments in this function. This formula tells me there is a 94% correlation between these two stocks, at least, over the past year. That’s incredibly high and it could be because these are two fairly safe, value-oriented investments. Now, I could repeat this process for the other stocks here but there’s a quicker way to do that.
Using the Data Analysis option
Excel has some built-in Add-ins that you can enable that can quickly do tasks like this for you. You can access the Excel Add-ins from the Developer tab or by going through File->Options->Add-ins->Excel Add-ins. Either approach will get you to the same place. And once you’re there, you just need to check off the option for the Analysis Toolpak:
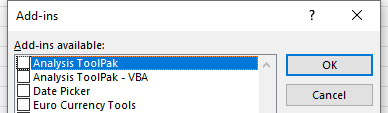
Once enabled, you will see the Data Analysis option on the Data tab. Clicking on that will give you many different options, including to do a Correlation:
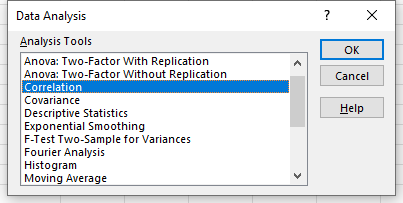
On the next screen, I’ll have the option to select an Input Range. Here, I can select more than just two columns:
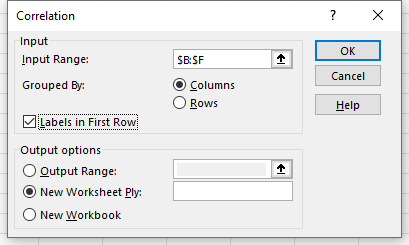
After clicking OK, Excel generates the correlation matrix for me in a new tab, saving me the time of doing all the calculations myself:
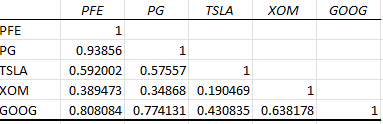
The lowest correlation noted here is between Tesla and Exxon Mobil, while the highest is between Pfizer and Procter & Gamble.
If you liked this post on How to Calculate Correlations Between Stocks, please give this site a like on Facebook and also be sure to check out some of the many templates that we have available for download. You can also follow us on Twitter and YouTube.