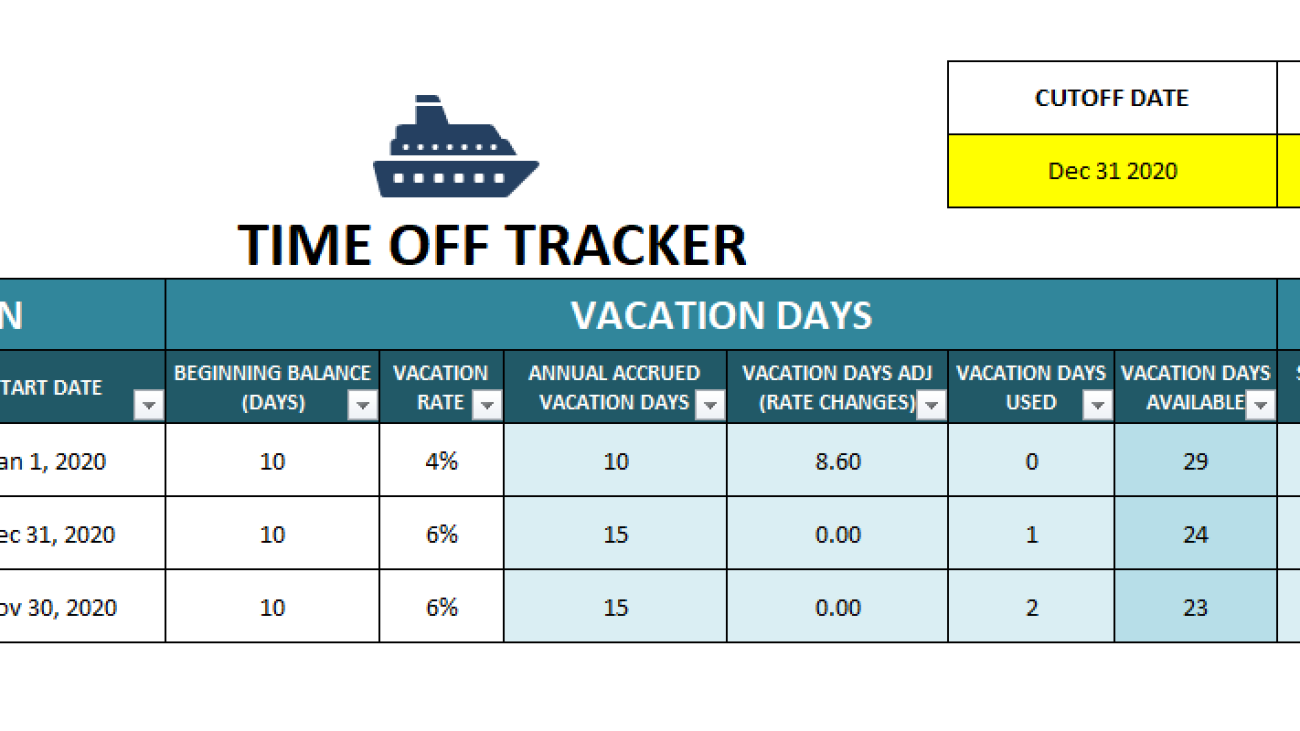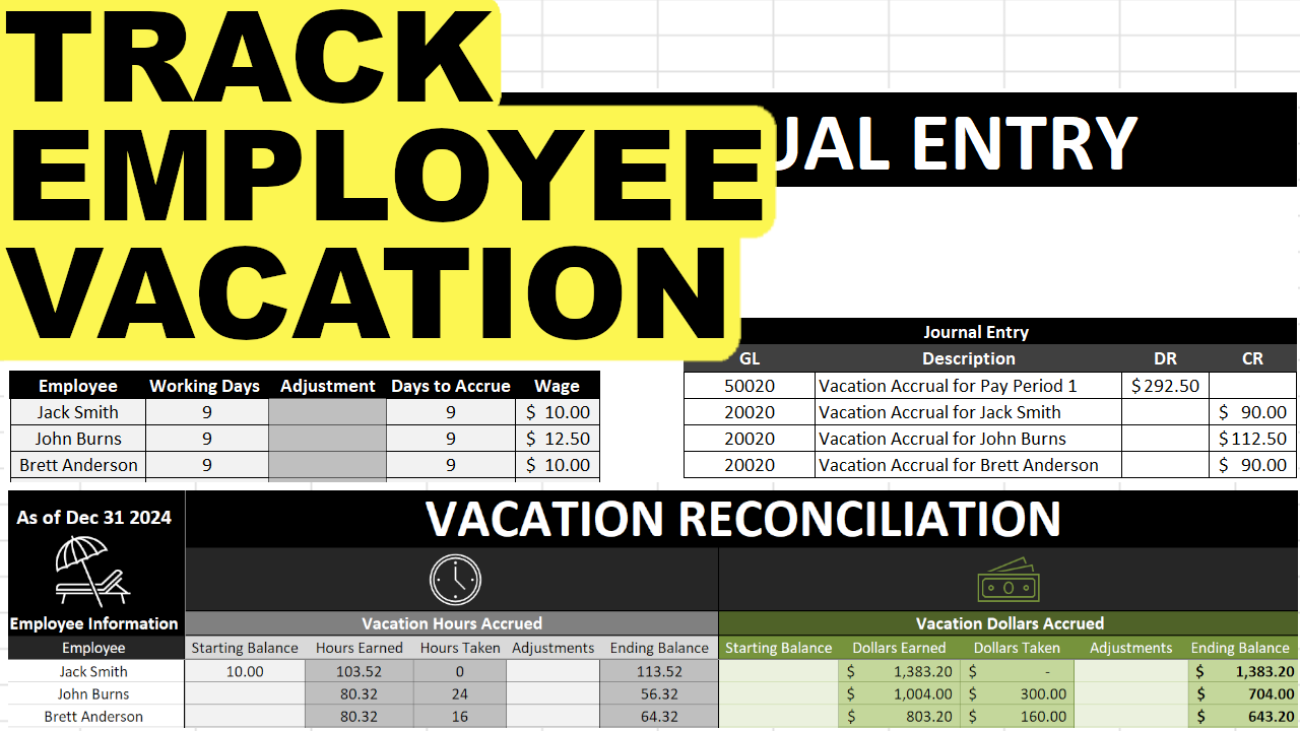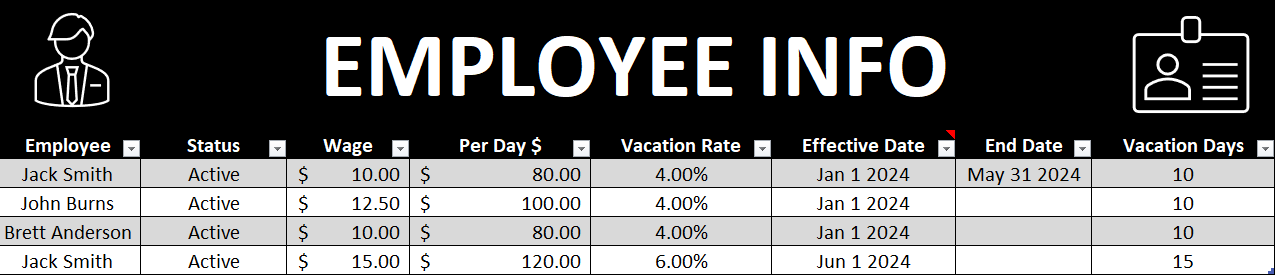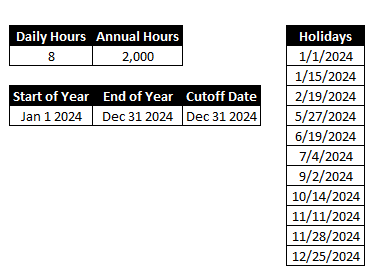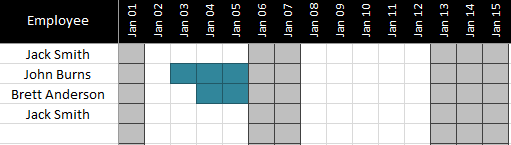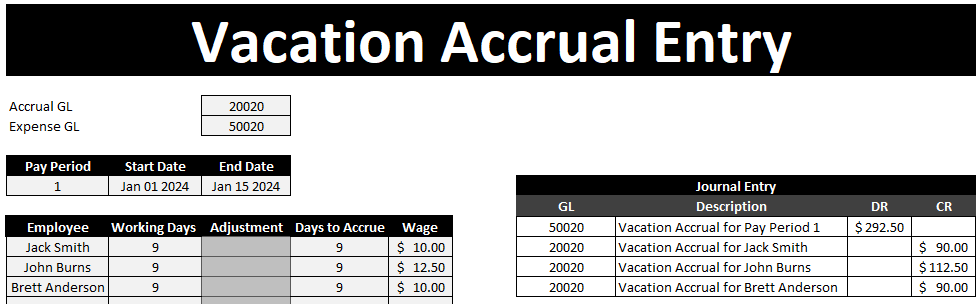If you need to track employee sick days and vacation, then the time off tracker template can help you. This template can also help you decide whether to approve or deny time-off requests as well. Below, I’ll go over the main features of the template and how it works.
Setting up the time off tracker
On the Summary tab, you’ll start with a list of all the employees you want to track. This will include their hourly wage, start date, their beginning balance for their vacation days, as well as their vacation rate. The time off tracker template will also track sick days as well.
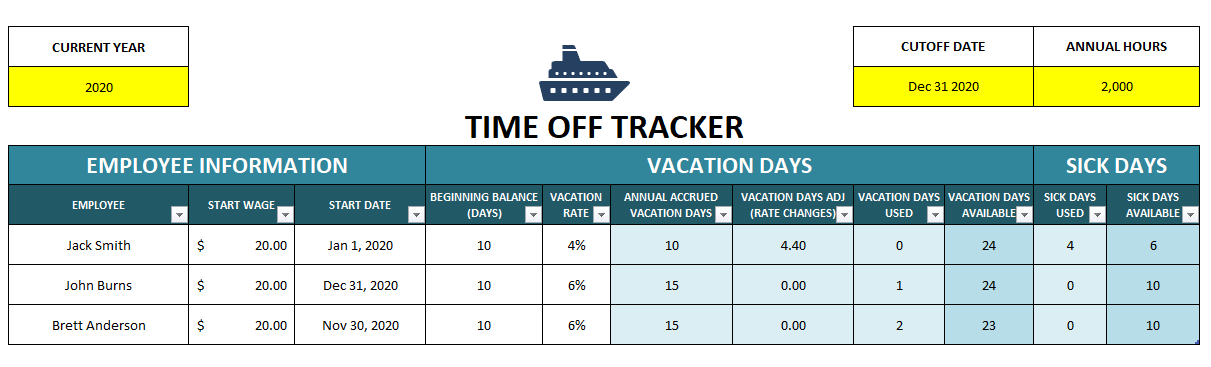
You can enter the current year and the cutoff date if you want to see up to a certain point in time. The annual hours and vacation rate percentage will impact the annual vacation day accrual. Annual hours you’ll probably want to set to either 2,000 (50 weeks x 40 hours) or 2,080 (52 weeks x 40 hours).
For sick days, there is a section off to the right on the summary page where you can enter the number of sick days people are entitled to annually. You can also specify a maximum number of people that can be off at any one time. This is related to approving requests which I’ll cover further down.
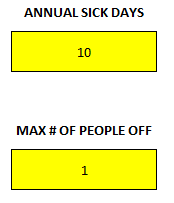
You’ll also see a section for holidays and blackout days for when you don’t want people taking time off. These lists can be as long as you like.
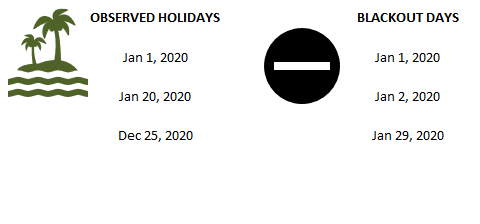
Entering and requesting time off
Whether you want to check if a person can book time off during a certain period or if you want to actually book it, you’ll do this through the Request.Form tab. Here, you can select the employee, the type of request (vacation or sick), and how long they will be off for. This template assumes employees do not work weekends. If the request includes a weekend, it will automatically account for that. Here’s a sample request for someone looking to take Jan. 24 – Jan. 31 off.
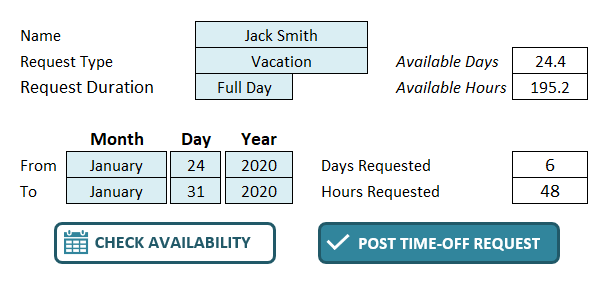
The available days, hours, days requested and hours requested will all automatically fill in once you enter all your selections. You’ll notice the days requested equals six, which isn’t counting Saturday and Sunday. It also assumes these are full days off and hence multiplies the days off by an eight-hour workday to get to 48 hours requested off.
If you want to see if this request complies with your policy (blackout rules, maximum people off) you can click on the Check Availability button. Then you will see the following summary:
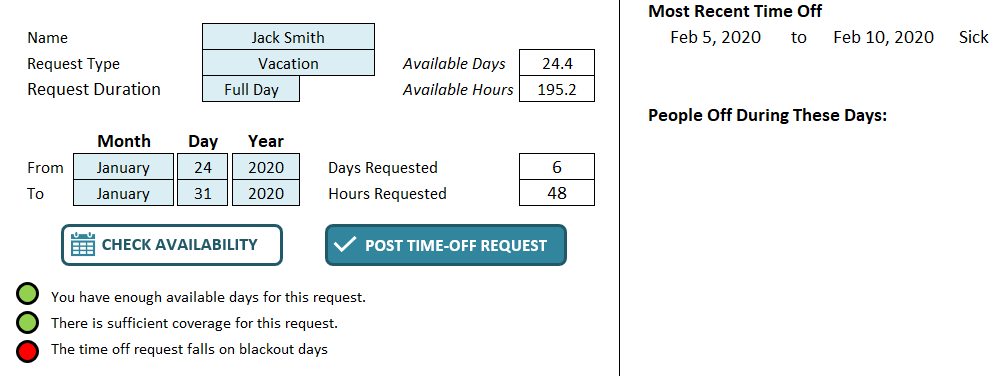
The lights come up green for having sufficient time available and there being enough coverage. But it comes up red because the request includes a blackout day. Over on the right-hand side, you’ll see the person’s most recent time-off requests. It will also show any people who are off during this time.
You can still proceed and click the Post Time-Off Request button either way. It will post the information into the Timeoff tab:
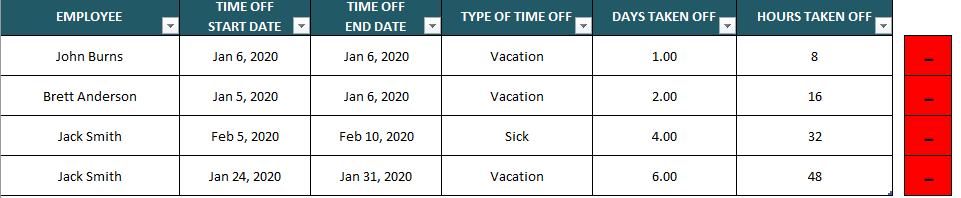
If I double-click on any of the red boxes to the right, it will delete an entry. There is no data that needs to be entered on this tab, this is simply for record-keeping. The Timeoff tab is used to populate other areas of the spreadsheet.
If I were to go back and try and book another entry on Jan. 31 for a different employee, it will now tell me that someone is off during this time:
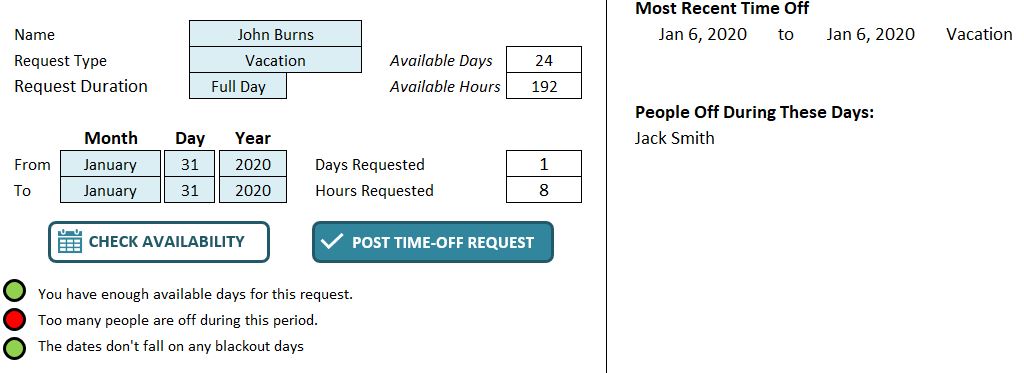
Note: you won’t be prevented from posting vacation if a person already has vacation booked for the same date. But if you make a mistake you can clear the duplicate entry from the Timeoff tab. You can also visually see who is off during a given period on the Calendar tab:
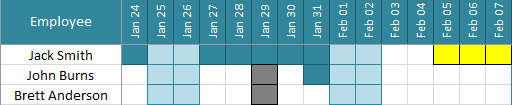
Blackout days are highlighted in black, vacation is dark blue, weekends are light blue and sick days are in yellow. In the above example it shows the one employee who took a vacation day during the blackout period. The color code for vacation overrides the blackout formatting. From this, you can also see that two employees were off on Jan. 31.
Entering in partial-day requests
If an employee is taking a half-day or only a certain amount of hours off rather than a full day, you can select the Partial Day option from the drop-down in the Request.Form tab. A new field will appear, allowing you to enter the hours per day:
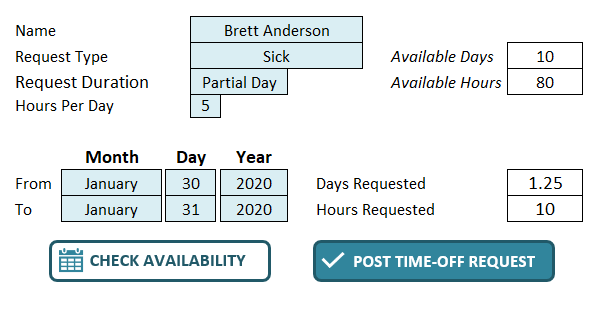
In this example, this employee is requesting 5 hours off on both Jan. 30 and Jan. 31. The employee is requesting a total of 10 hours off, or 1.25 days. If you need to do a partial request, you can’t mix and match with full-day requests, you’ll need to do them separately. Even if the hours are different, multiple requests will be needed.
Whether an employee takes a full or a partial day off, it’ll look the same on the Calendar tab.
Adjusting for rate changes
One of the more complex calculations this time off tracker template factors in is if an employee moves to new pay rate or if their vacation rate changes during the year. This is where the Ratechanges tab comes into play. You select the employee, the date that the change is effective as well as the date it ends – this can be left blank if there’s no further rate change. The purpose of the end date is if there are multiple changes for an employee during the year.

Then, you enter the new hourly wage and vacation rate. Enter both numbers. For instance, if an employee now accrues 6% vacation rather than 4%, you’ll want to enter the new vacation rate but you’ll also want to enter in their hourly wage as well, even if it remains the same. This is important so that the formula calculates correctly.
This calculation will spit out a change in daily accrual as well as a total adjustment for the year based on the cut-off date. This adjustment will populate on the Summary tab under the Vacation Days Adj (Rate Changes) field.
As with any complex calculations, always be sure to double-check these numbers against your own. Especially when it comes to multiple rate changes a year, it’s important to ensure the data is entered correctly and that the correct number of days are being accrued. Although I’ve tested the spreadsheet, it’s impossible to factor in every possible situation and so I cannot guarantee 100% accuracy in all situations.
If you’d like to test out the template, you can download the free version here which is limited to tracking five employees. The full version has no limits and there are no ads and the code is fully unlocked:
If you liked this post on the time off tracker template, please give this site a like on Facebook and also be sure to check out some of the many templates that we have available for download. You can also follow us on Twitter and YouTube.