If you have young kids who could use some math practice, I’ve got you covered. What’s great about Excel is that by using the random number generator, you can create an infinite number of worksheets for use over and over again. I’ve created a worksheet that includes addition, subtraction, multiplication, division, and other types of math work.
How the template works
Unlike other templates, you don’t need to enter any data for this one to work. It comes ready to go.
It’s simply a matter of removing or hiding whatever you don’t need. The template has 22 pages in total. There are pages that are for addition, subtraction, multiplication, division, patterns, rounding, greater than and equal comparisons, and ordering number in ascending and descending order.
If you view the workbook in Page Break Preview (this option is available from the View tab), this can help you decide where you want to hide/delete unneeded columns:
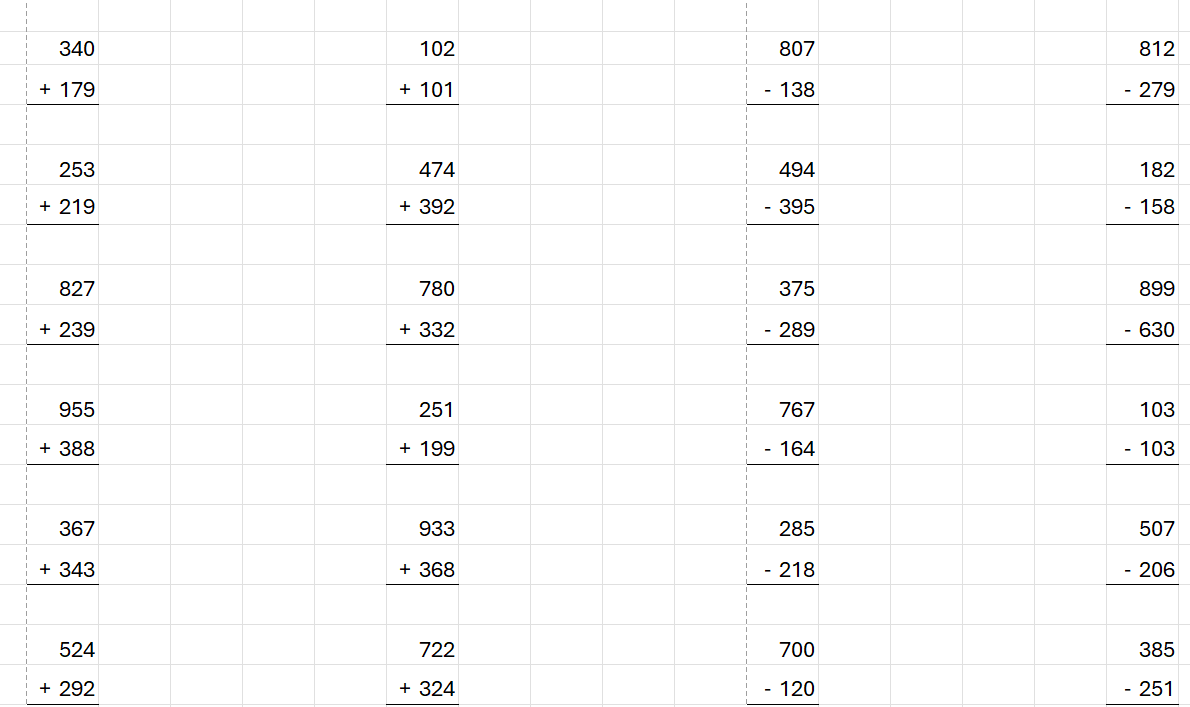
For many of the values, they use the RANDBETWEEN function. If you’re comfortable with modifying the formulas, feel free to do so.
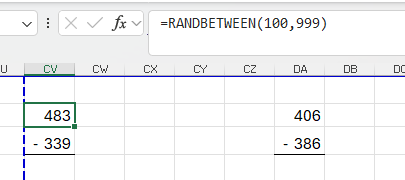
In the example above, the formula finds a random number between 100 and 999. You could modify this to 1000 and 9999 if you wanted questions that are in the thousands.
The last two pages in this spreadsheet I’ve decided to covering a bit of everything. This can be helpful if you just want to print out a single double-sided page that can go over everything rather than printing out multiple pages.
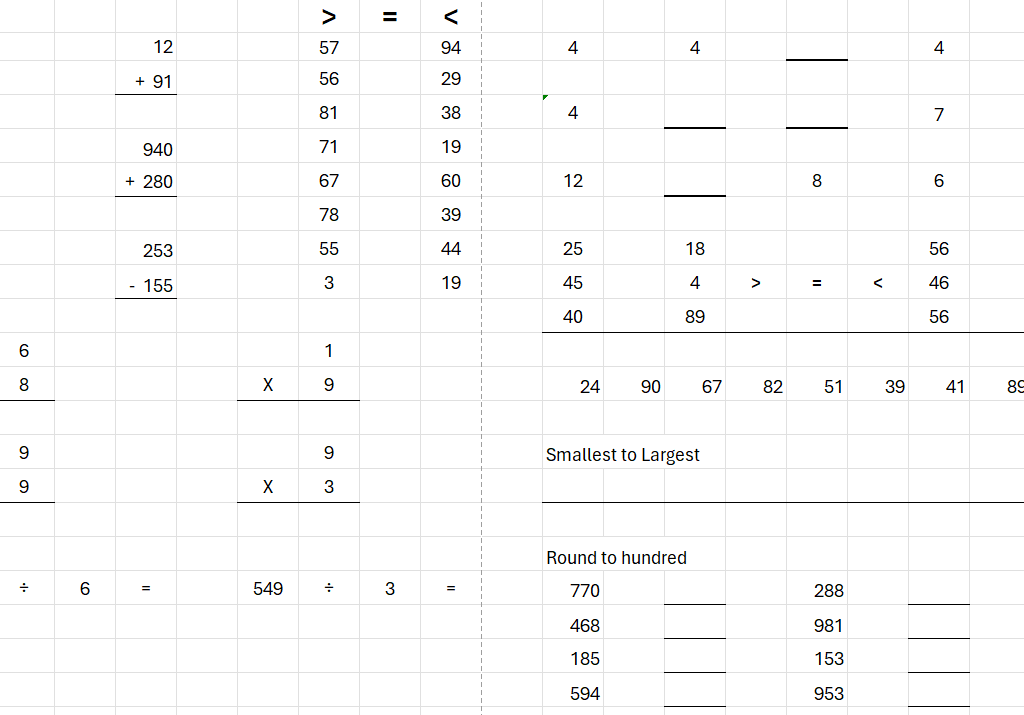
Creating an endless number of worksheets!
What makes this template useful is that by simply triggering a recalculation, all the random numbers will change. So if you don’t like the numbers on a certain page, you can easily generate another set of numbers within a second. The easiest way to trigger a recalculation is to just select an empty cell on the sheet and press the delete key. Just make sure you’ve selected a cell that doesn’t contain a formula otherwise deleting it will remove it. If there’s nothing there, nothing gets deleted but the spreadsheet will recalculate.
Download the file
If you’d like to use the file, you can download it here. It’s completely free to use. I will add to it in the future and if you have any suggestions, please feel free to send them my way.
If you liked this Free Math Worksheet and Template for Elementary School, please give this site a like on Facebook and also be sure to check out some of the many templates that we have available for download. You can also follow me on Twitter and YouTube. Also, please consider buying me a coffee if you find my website helpful and would like to support it.



