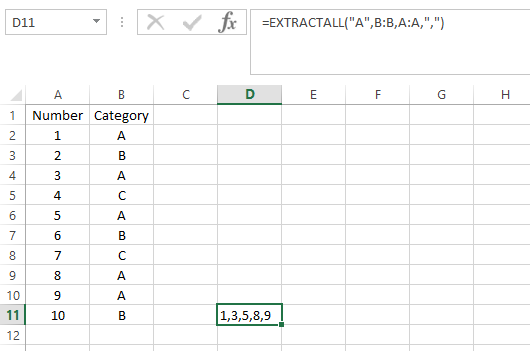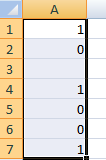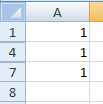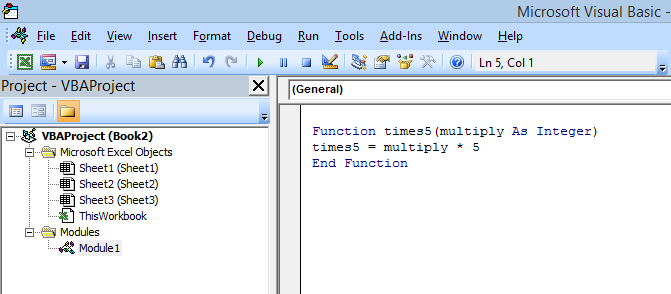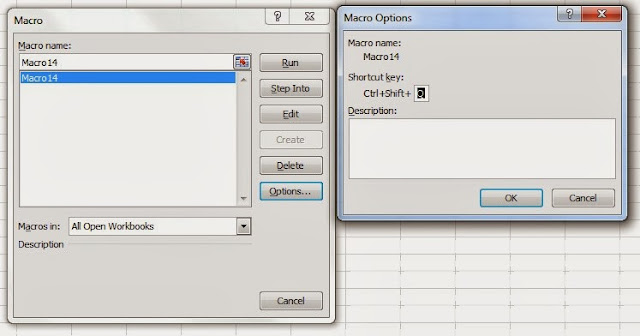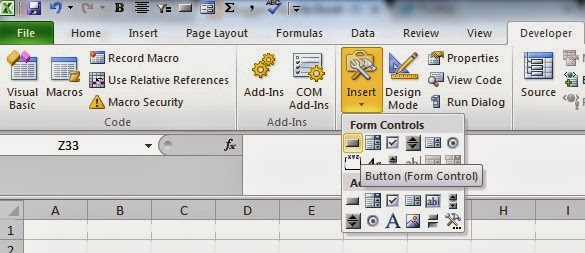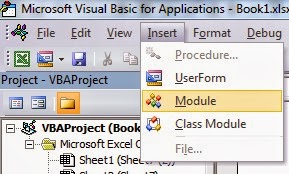This function is designed to help clean up a spreadsheet if you want to either delete or hide cells that have 0 or empty values. How this works:
I select a range of data that I want to get 0s and blank cells out of (it doesn’t have to be a column) and run the macro.
The macro will hide everything that is a blank cell or a zero value in my range:
What if I only wanted 0s, or blank cells only? What if I wanted to delete the entire row that has that cell?
In the code below, you can change these options based on what you want the function to do. I have created two variables called option1 and option2. Their values are bolded in red.
If I change option1 from 1 to 2, then only 0 value cells will be affected, a value of 3 will mean only blank cells are.
For option 2 I can choose to hide the entire row (1), hide the entire column (2), delete the row (3), delete the column (4), clear the cells (5), delete the specific cells and shift cells up (6), or delete the cells and shift left (7).
Changing the values in red allows you to make any of the above changes.
The code for the macro is below. I suggest assigning a shortcut for this macro to run it quickly.
———————————————————————————————————————–
Sub cleanupdata()
Dim option1, option2 As Integer
option1 = 1
‘Option1
‘1 = blanks and 0s
‘2 = 0s only
‘3 = blanks only
option2 = 1
‘Option2
‘1 = hide row
‘2 = hide column
‘3 = delete row
‘4 = delete column
‘5 = clear cells
‘6 = delete cell, shift up
‘7 = delete cell, shift left
Dim activerange As Range
Dim cl As Range
Dim selectedcells As Collection
Dim numberofitems As Integer
Set selectedcells = New Collection
Set activerange = Selection
For Each cl In activerange
Select Case option1
Case Is = 1 ‘Blanks and 0s
If Len(cl) = 0 Or (Len(cl) > 0 And cl = 0) Then
selectedcells.Add cl
End If
Case Is = 2 ‘0s only
If Len(cl) > 0 And cl = 0 Then
selectedcells.Add cl
End If
Case Is = 3 ‘Blanks only
If Len(cl) = 0 Then
selectedcells.Add cl
End If
End Select
Next cl
numberofitems = selectedcells.Count
On Error Resume Next
Select Case option2
Case Is = 1
For counter = 1 To numberofitems
selectedcells.Item(counter).EntireRow.Hidden = True
Next counter
Case Is = 2
For counter = 1 To numberofitems
selectedcells.Item(counter).EntireColumn.Hidden = True
Next counter
Case Is = 3
For counter = 1 To numberofitems
selectedcells.Item(counter).EntireRow.Delete
Next counter
Case Is = 4
For counter = 1 To numberofitems
selectedcells.Item(counter).EntireColumn.Delete
Next counter
Case Is = 5
For counter = 1 To numberofitems
selectedcells.Item(counter).Delete
Next counter
Case Is = 6
For counter = 1 To numberofitems
selectedcells.Item(counter).Select
Selection.Delete shift:=xlUp
Next counter
Case Is = 7
For counter = 1 To numberofitems
selectedcells.Item(counter).Select
Selection.Delete shift:=xlToLeft
Next counter
End Select
End Sub
———————————————————————————————————————–