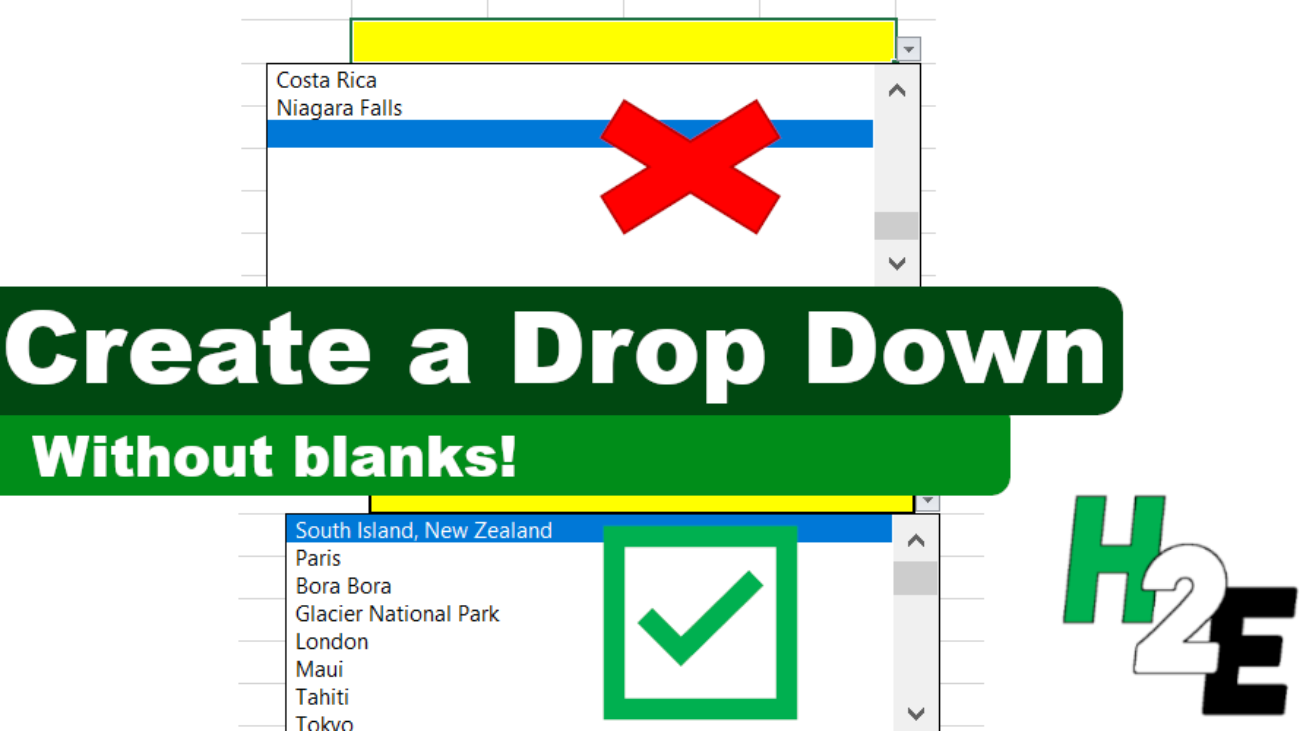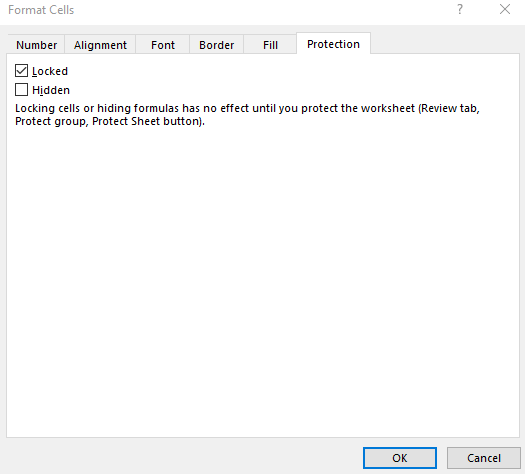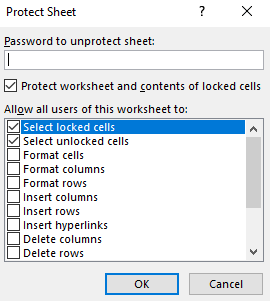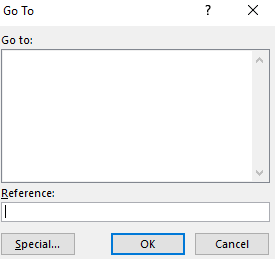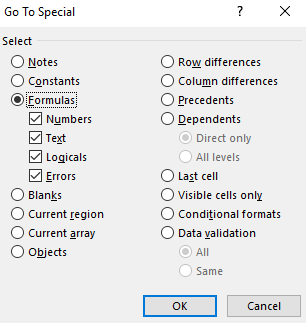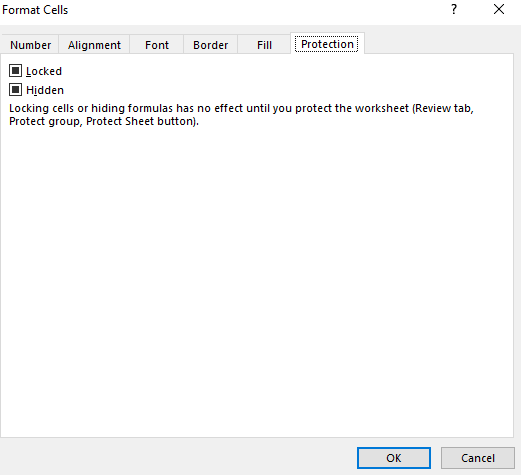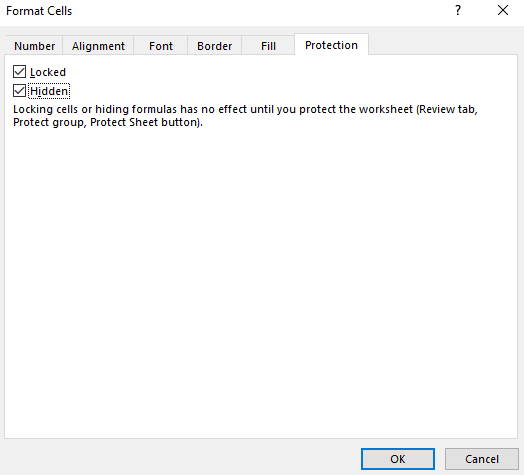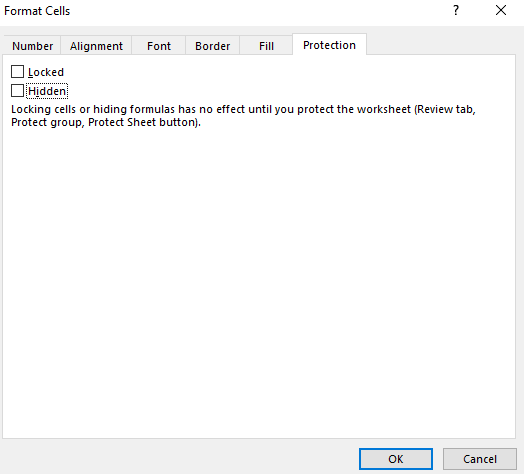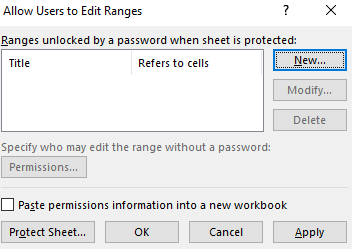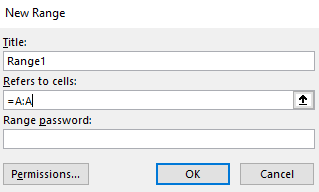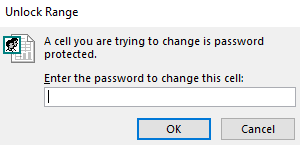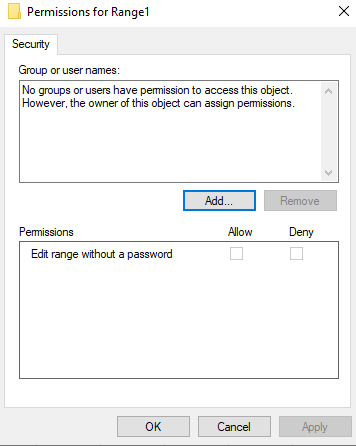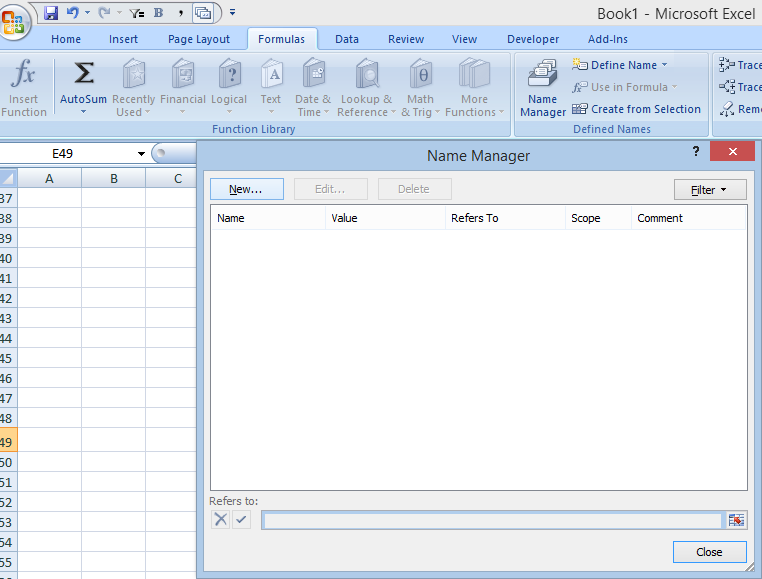In a previous post, I covered how to create a form in Excel. Although I didn’t go over drop down lists specifically, they are one element you could incorporate into them. The problem is that your list can change over time, getting bigger or smaller. And that can make it difficult to maintain if your list isn’t dynamic as it will involve you always having to manually change the range of your drop down list. Otherwise, it could be incomplete or contain blanks. Below, I’ll show you how you can manually change your drop down list in excel and create it without blanks while also making it dynamic so that you don’t need to worry about whether it changes over time.
Setting up the drop down list
First, let’s start with the basics — creating the list. To create a drop down list in Excel, you just need a series of options to choose from. My list is going to be made up of the top 30 places to visit. I’m just going to put those names in a list.
After entering in the list of places into Excel, the next thing I will do is select all the values, and create a named range. This is as simple as just entering a value next to the formula bar, where you see the cell location. I will call this range VacationSpots:
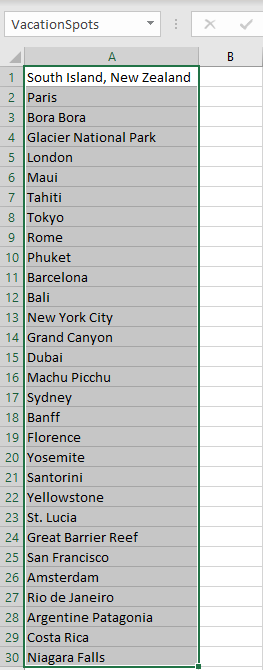
There is no need to add headers or anything else. Just select the values, enter in a name for the list, and hit enter. A longer approach would be to go to the Formula tab and select Name Manager:
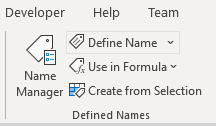
Clicking this will show you all of the named ranges in the workbook:
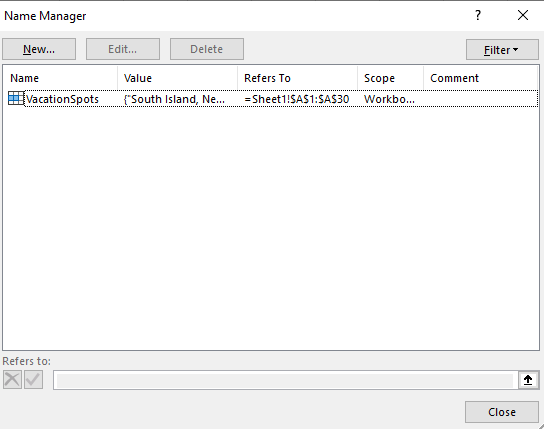
It shows you the named range I created. However, I could also create one from this screen and also Edit my existing range. This is where you would go to make the change manually. Clicking on the Edit button would give you this screen:
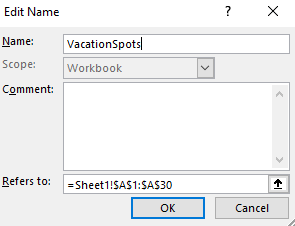
As you can, here I can manually change the address as needed in case the list changes. However, this is obviously not optimal as it can be a tedious process if your list changes frequently.
Creating the drop down
Now that my list has been created, I can set up the actual drop down. To do this, I’m going to select a cell and under the Data tab, click on Data Validation. Here, there is a place to enter your list of values:
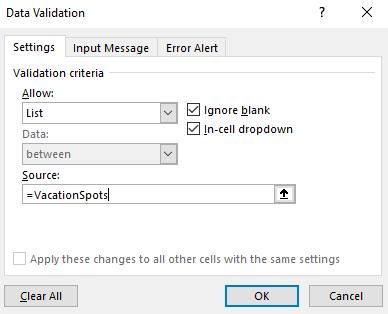
Under the Allow section, I choose List. And for the Source, I enter the ‘=’ sign followed by my named range, VacationSpots. Now, when I click OK and go to the cell that contains the data validation, this is what I see when I select it:

Clicking on the drop down arrow will show me my list of options, in the same order that they appear in my list:
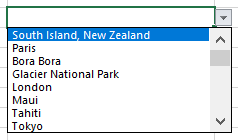
I can select any of the values and my cell will update accordingly. This is great, but what if I decided to add more items to my list, perhaps 10 or 20 more locations I want to visit? Next, I’ll go the different ways you can create drop down lists in Excel without blanks.
Option 1: Create extra spaces in your drop down list at the very end
Technically this step involves blank spaces, which is not what this post is supposed to be about. However, I just wanted to show you how this could work. If your list has dozens of items, then having extra blanks may not be that big of a deal. For example, say I edit my named range so that it goes to 50 rows. If you do that and include empty cells, this is the biggest problem you’ll face:
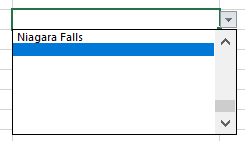
My list no longer starts from the top, it goes to the first blank cell. This can be an annoying problem because now it looks like all of my options aren’t there (they are, but I have to scroll up every time). This is probably the main reason people want to avoid having blank values in their lists. If the blank values simply came after all of your selections, that might be more tolerable. But because they impact where your drop down list begins from, it can be a nuisance.
The good news is there is a simple way to get around this. For all your empty cells, enter just a single empty character. Select a cell, hit the space bar, get out of the cell, and copy that value down. Now, your empty cells technically aren’t empty because they contain a space. And by doing so, the drop down list now starts from the top again. You will still have blank values, but this time they will show at the bottom of your drop down list:
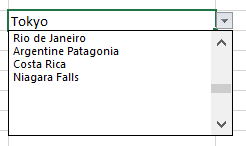
If this is acceptable then you can stop here. If you are still intent on getting rid of any possible blank value whatsoever, then head over to the next option.
Option 2: Creating a table to create a nonblank list
This option is the easiest method for getting rid of blank values. What you need to do here is convert your list into a table. Select a cell on your list, click on the Insert tab and then click Table:
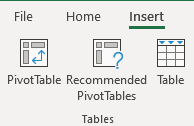
Leave the option for headers unchecked and then click OK. You should see something like this:
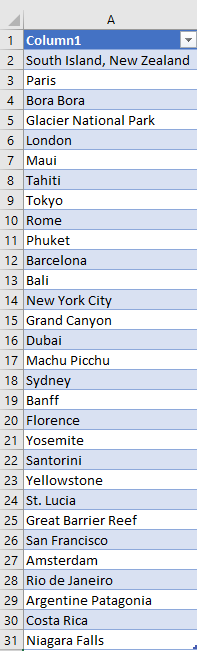
By default, Excel will apply its formatting and design but you can change the look of it to make it blend in more with your spreadsheet. You can also re-name the header from Column1. Either way, you can now create a new drop down list from this table. Since the values are in range A2:A31 in my spreadsheet, that is what I will enter for my new Data Validation list:
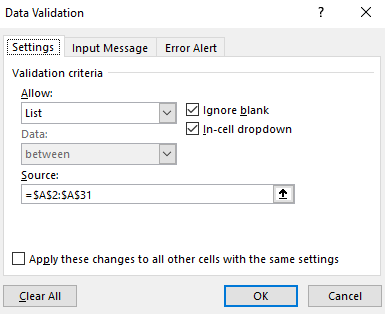
You can either select the range, or enter it in yourself. But if you enter it, you need to include the $ signs otherwise it will not auto-update properly. Now, I’ll go to my list add ‘New City’ to the bottom of the table. When I do that, the table automatically expands which you can notice because I haven’t changed the design and so the colors change:
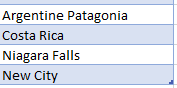
And if I go back to the Data Validation settings, my source has automatically been updated:
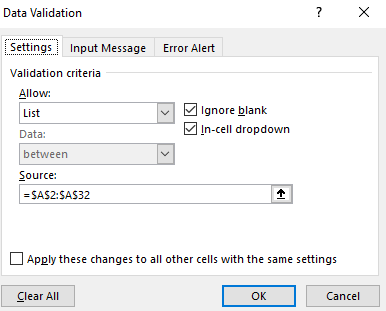
This is a really easy way to make your drop-down list automatically update without the need for any formulas.
If the table you are referencing isn’t on the same sheet as your drop-down list, then you will need to use the INDIRECT function reference it. For instance, if you have created a table called Table1 (which should contain just one column for your list) on a different sheet, you can reference it the following way:
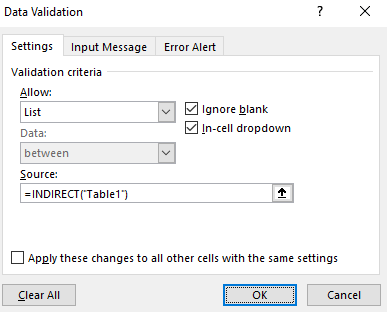
This will allow you to reference the list even if it is on a different sheet.
Option 3: Using a formula to remove the blanks in your drop down list
If for whatever reason creating a table isn’t an option for you, you can still create a dynamic list using a formula. Here, I’ll go back to creating a named range. Except rather than selecting a fixed set of cells, I will rely on a single formula. First, I’ll go back to the Name Manger. I’ll create a new named range. The formula for this can look a bit complex so I will break it down into parts.
First, I’m going to use the OFFSET function. This is because it can allow me to specify a height and width, which is crucial to making this work. My data starts in cell A1, and that’s where my formula will begin:
=OFFSET(A1,0,0
A1 is my starting point and that is the first argument. The next two arguments are whether I want to offset and move to any adjacent rows or columns. Since I don’t, I leave those values as zeros. It is the next argument that is critical, as it relates to the height. Here is where I will use a COUNTA function. I want to count the number of nonblank values in my list. My formula looks as follows:
=COUNTA(A:A)
I will embed this within my previous formula:
=OFFSET(A1,0,0,COUNTA(A:A)
For the width, I will set the last argument to 1, since I don’t want to include any extra columns. Here is my completed formula:
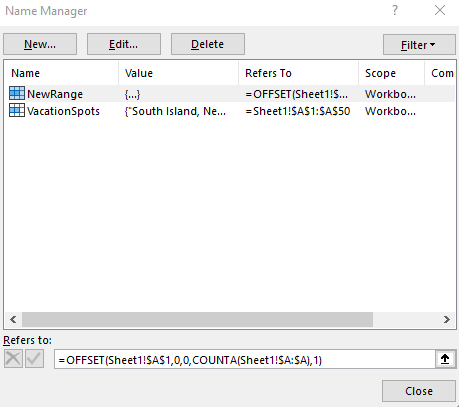
You always want to used $ signs in named ranges so that they don’t move on you. Now that this is set up, I can use this NewRange as my Data Validation source. And just like with a table, whether the list gets bigger or smaller, my named range and the drop down list will automatically update.
However, what if your list contains some formulas that look blank but really aren’t? Formulas are a great example of cells that can look empty even if they aren’t. The COUNTA function will count these values and you could again be back to square one with additional blank values. One way you can get around this is by counting the cells that are blanks, and subtracting that from the total rows. The formula would look as follows:
=ROWS(A:A)-COUNTIF(A:A,””)
Using this, you should correctly arrive at the number of cells that contain text and that aren’t blank as a result of a formula You can then insert that formula in your named range, in place of the COUNTA formula:
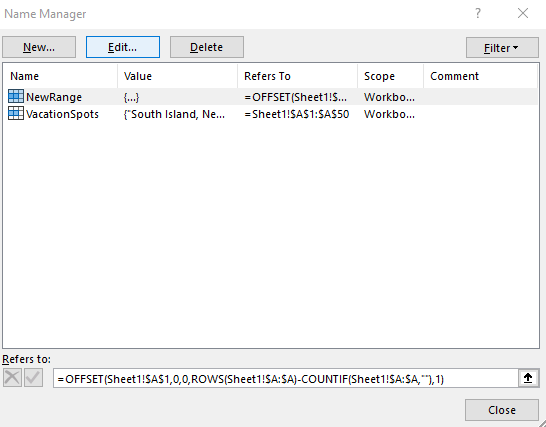
As you can see, this method isn’t the easiest and that is why I left it for the end. However, there are multiple different ways you can create a drop down list in excel without blanks. But it’s important because by removing blanks, it will make your form or spreadsheet look more polished by not having blank values in them.
If you liked this post on how to create a drop down list in Excel without blanks, please give this site a like on Facebook and also be sure to check out some of the many templates that we have available for download. You can also follow us on Twitter and YouTube.