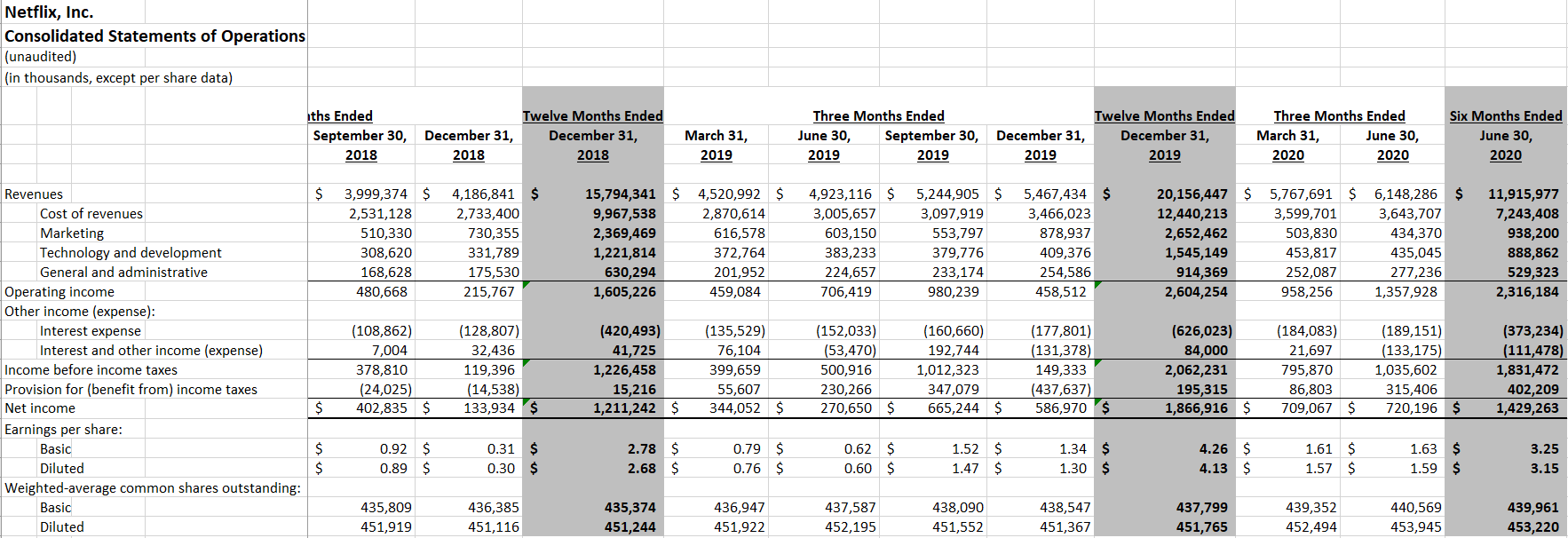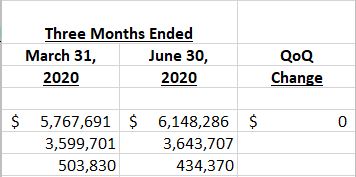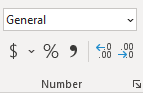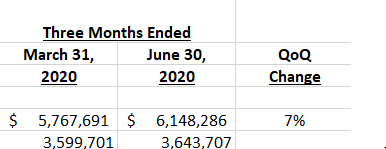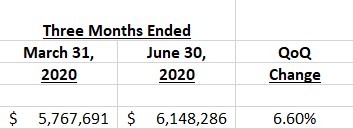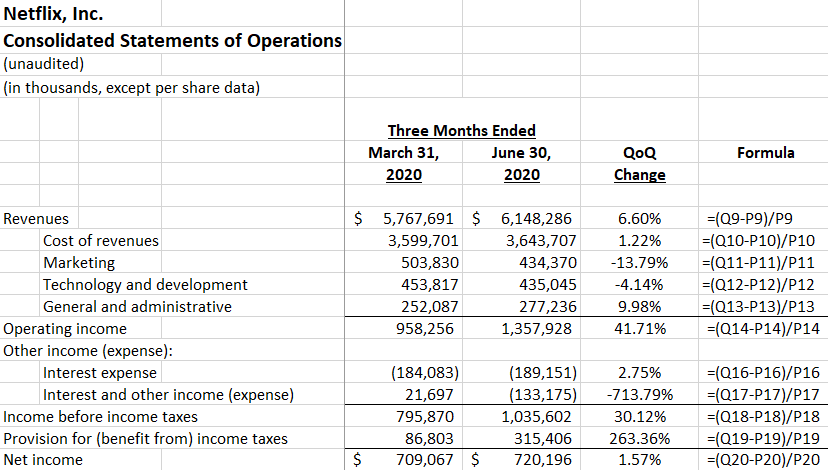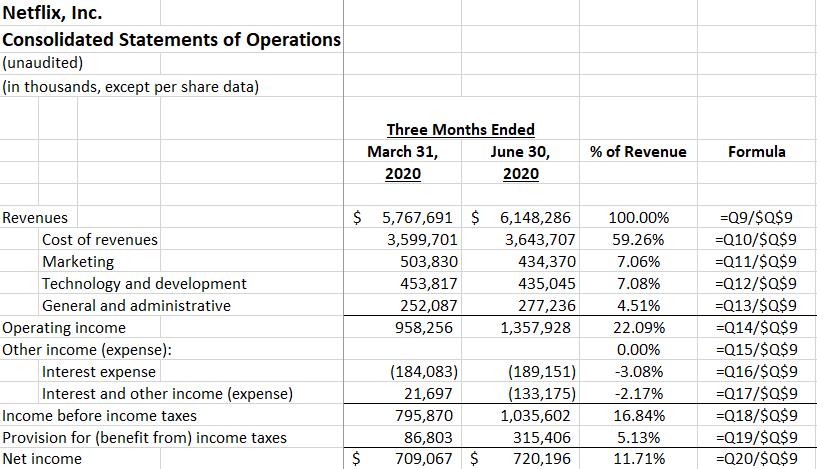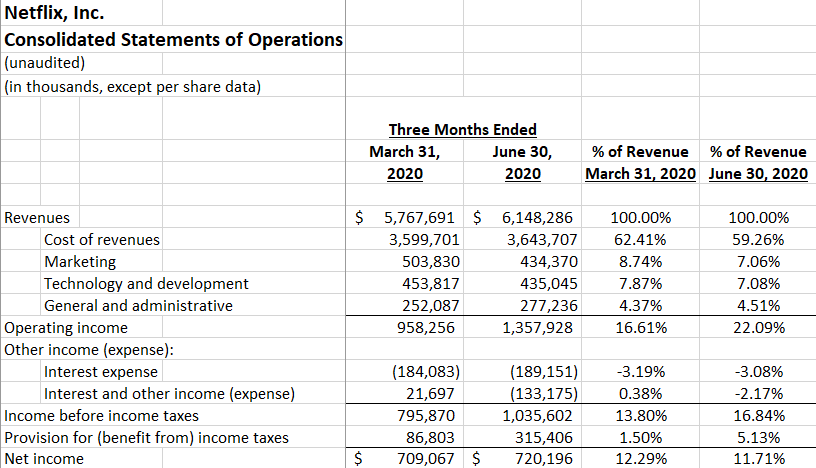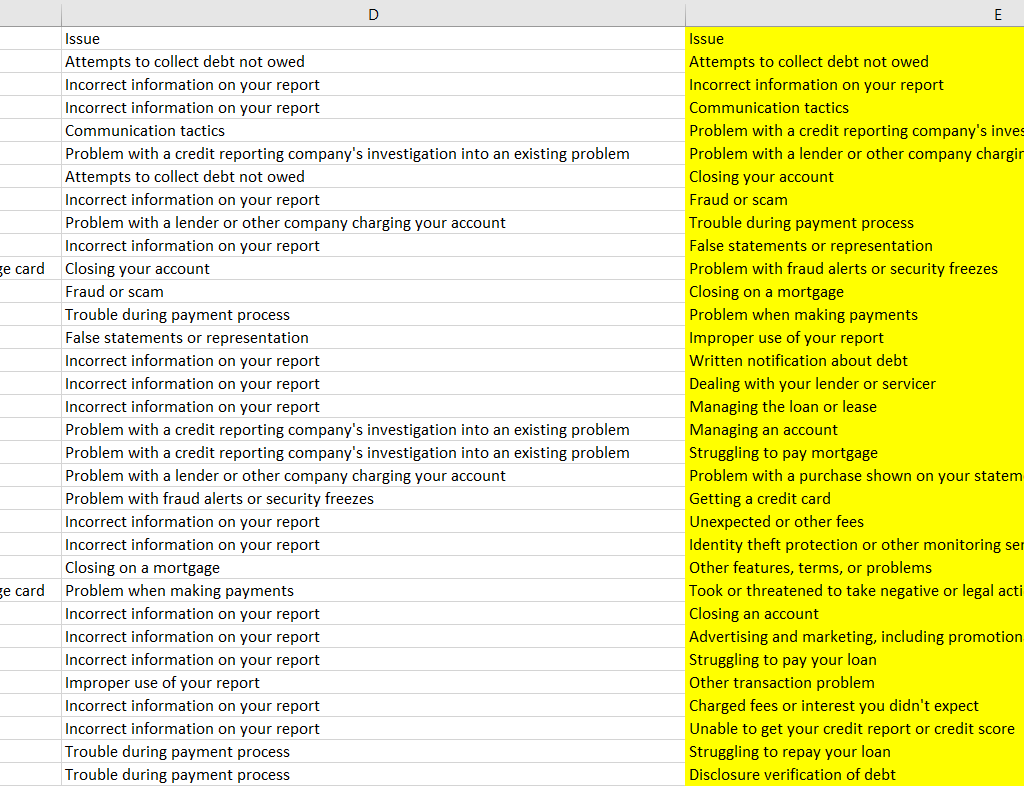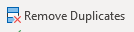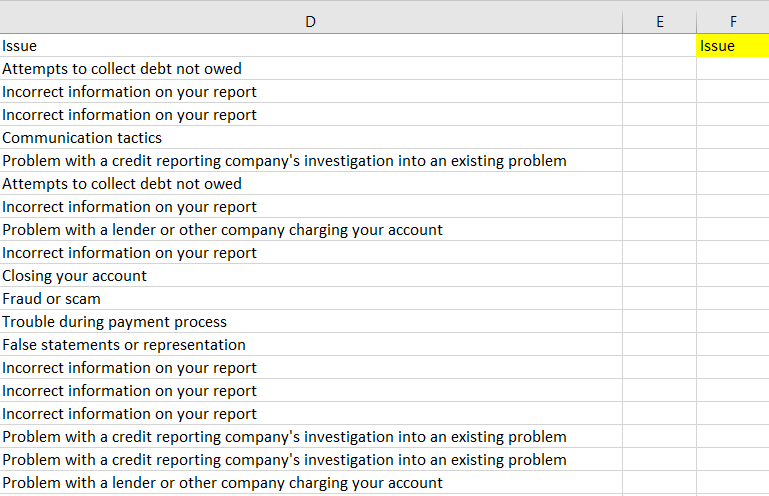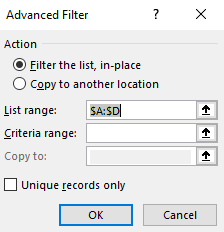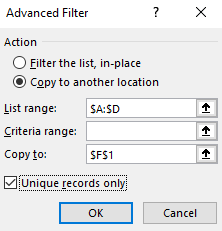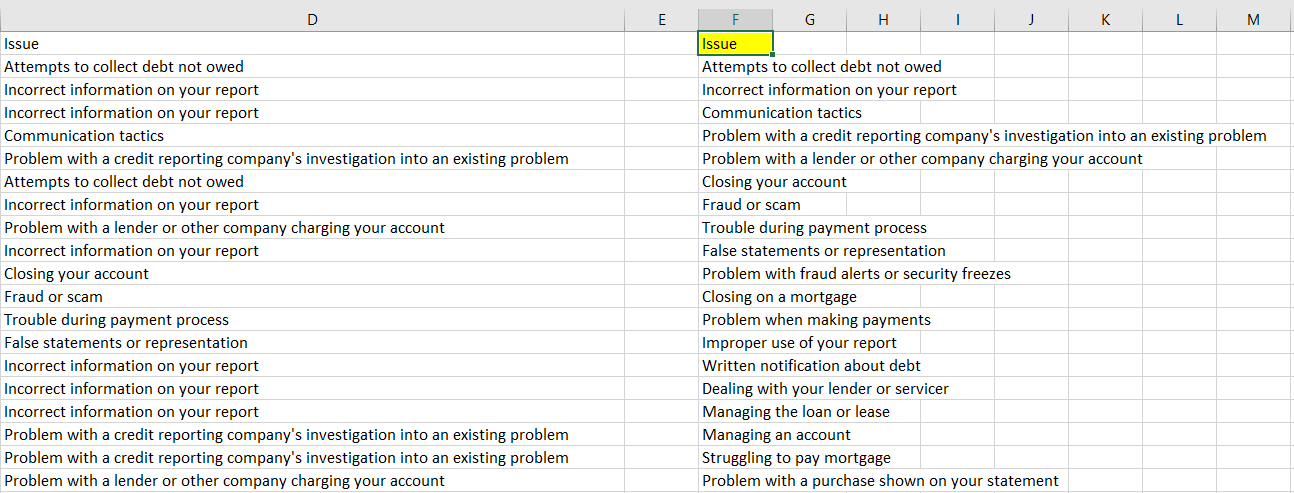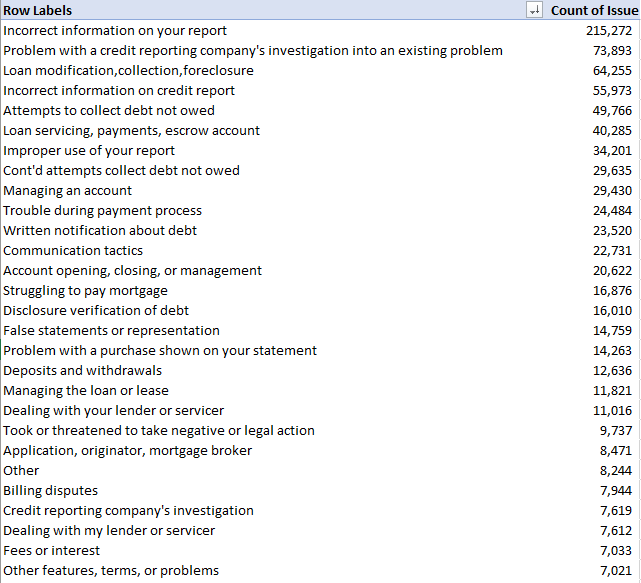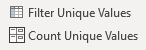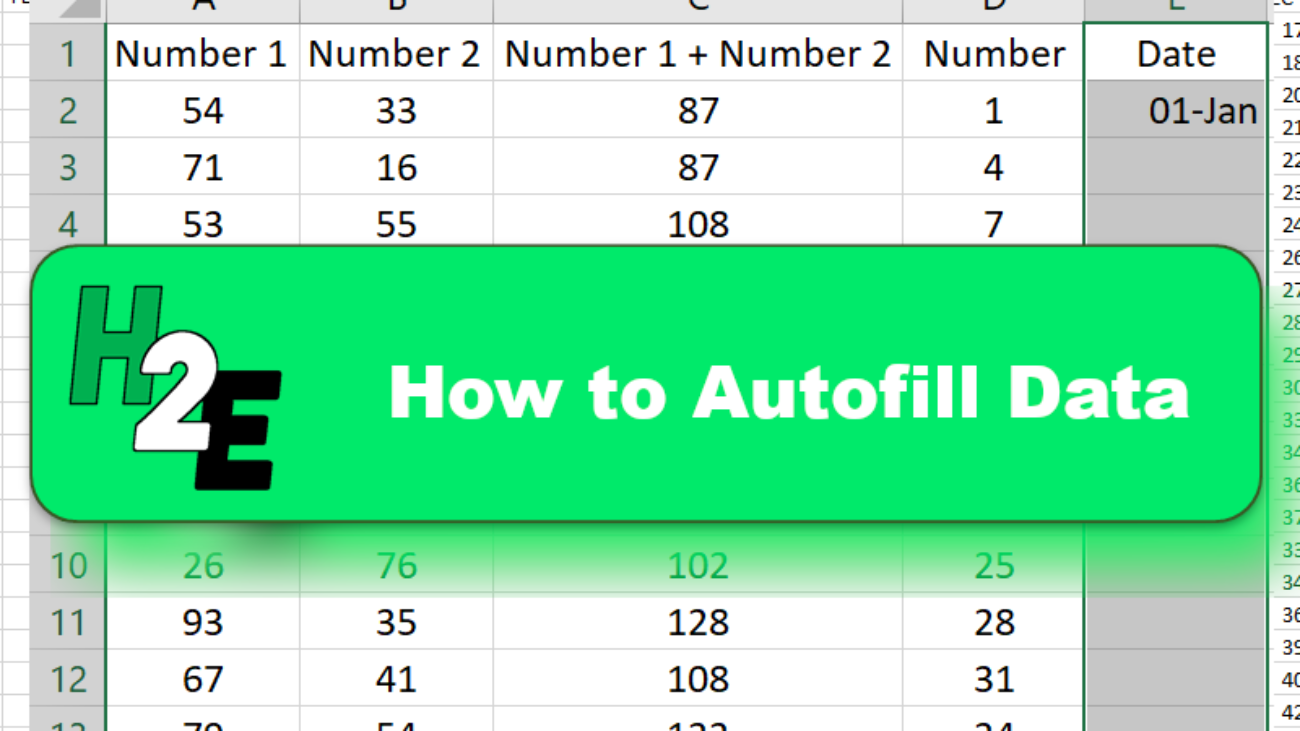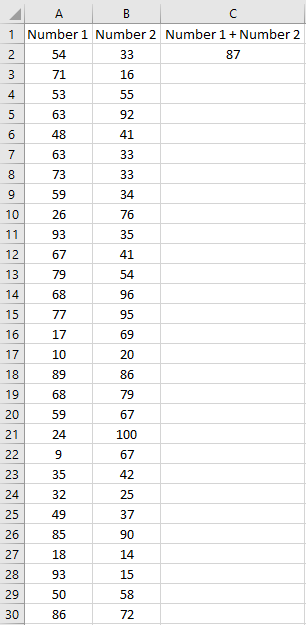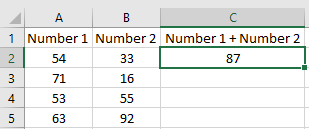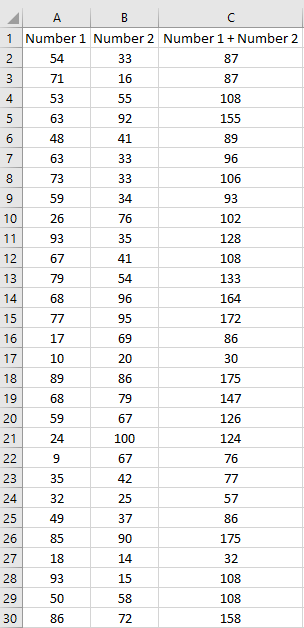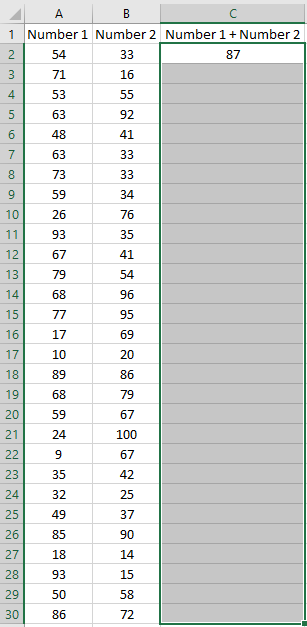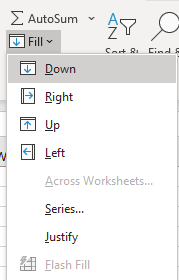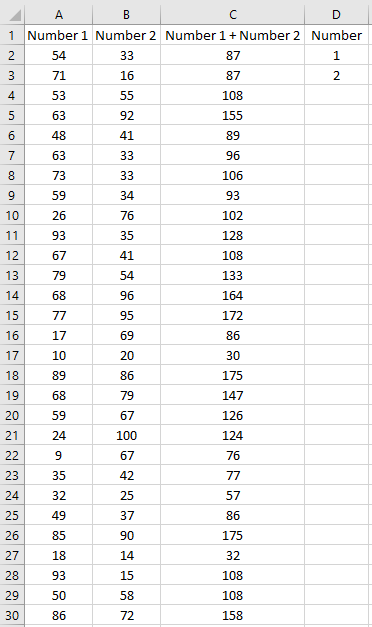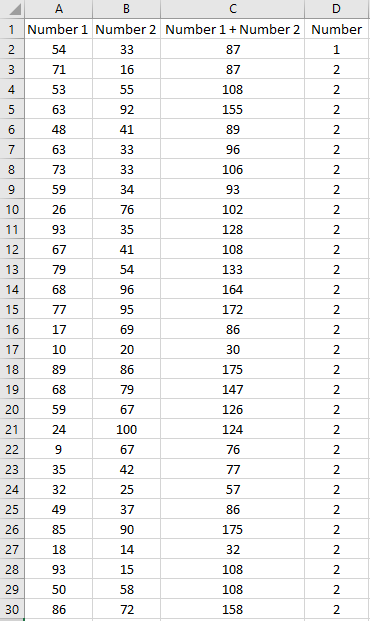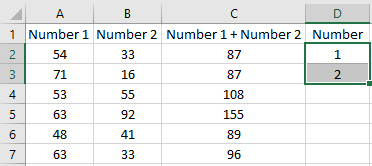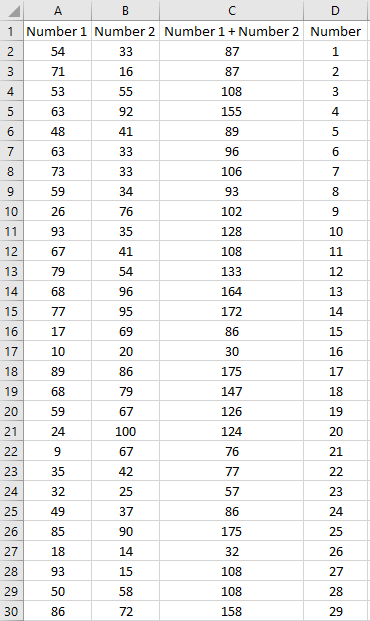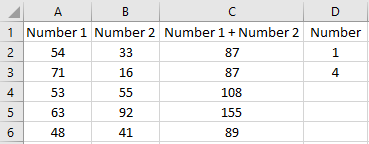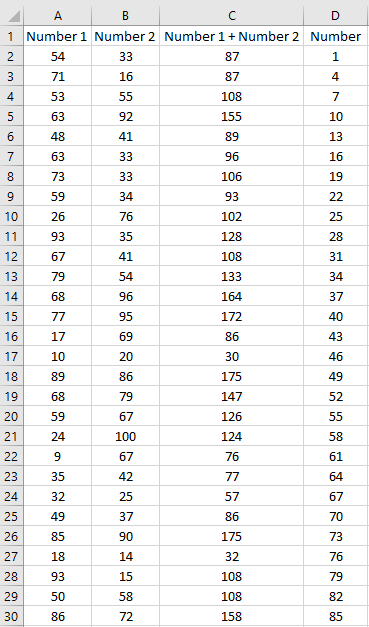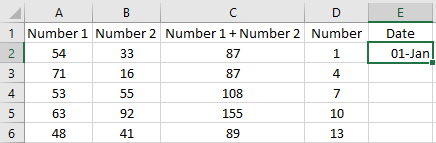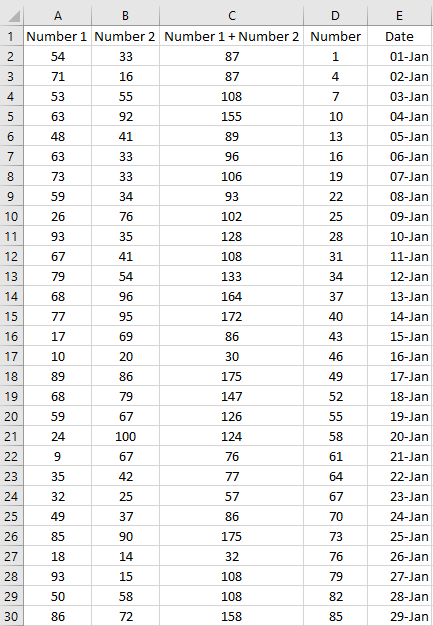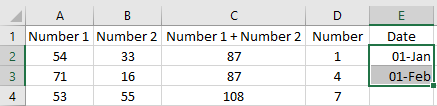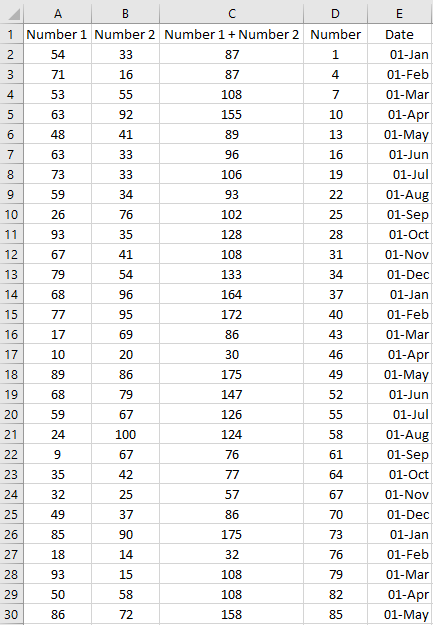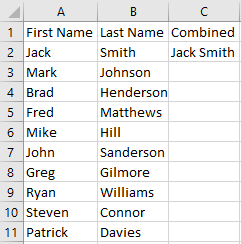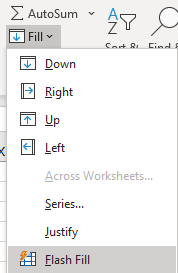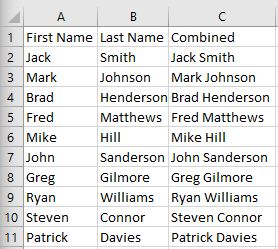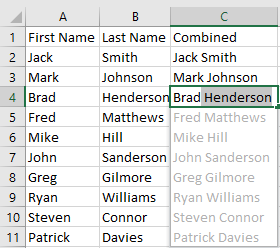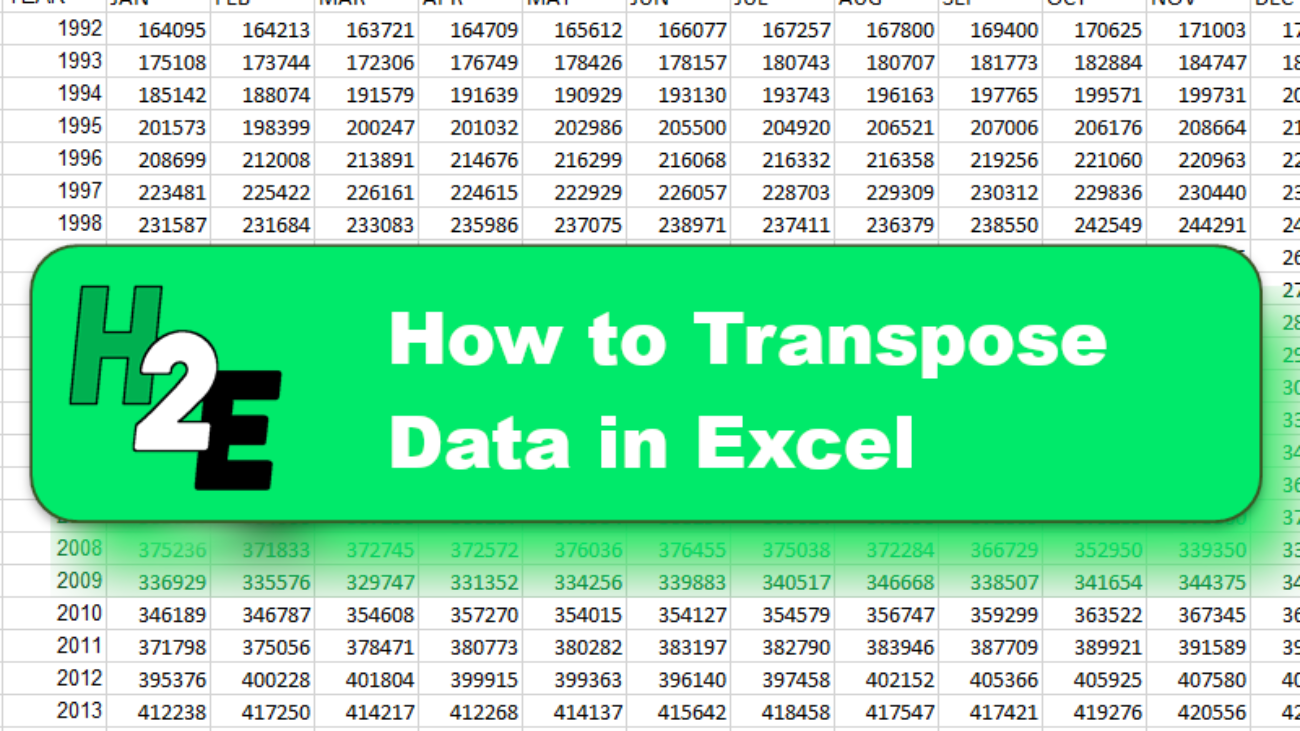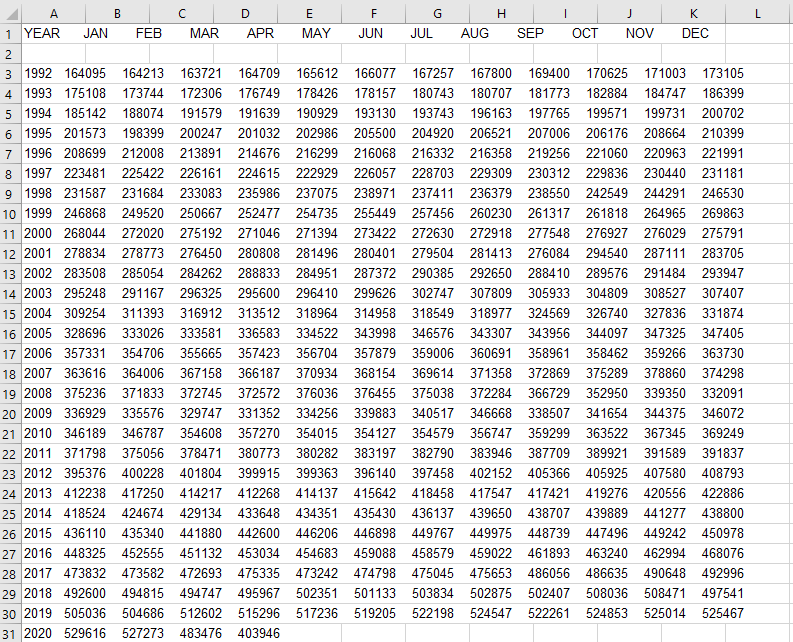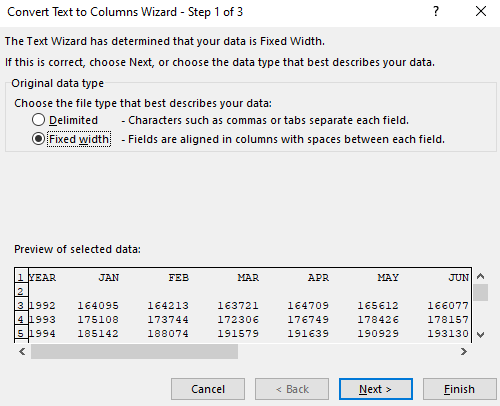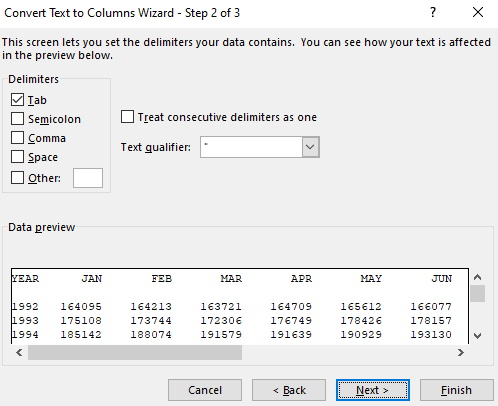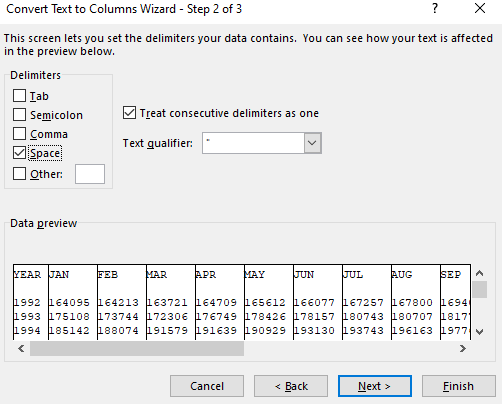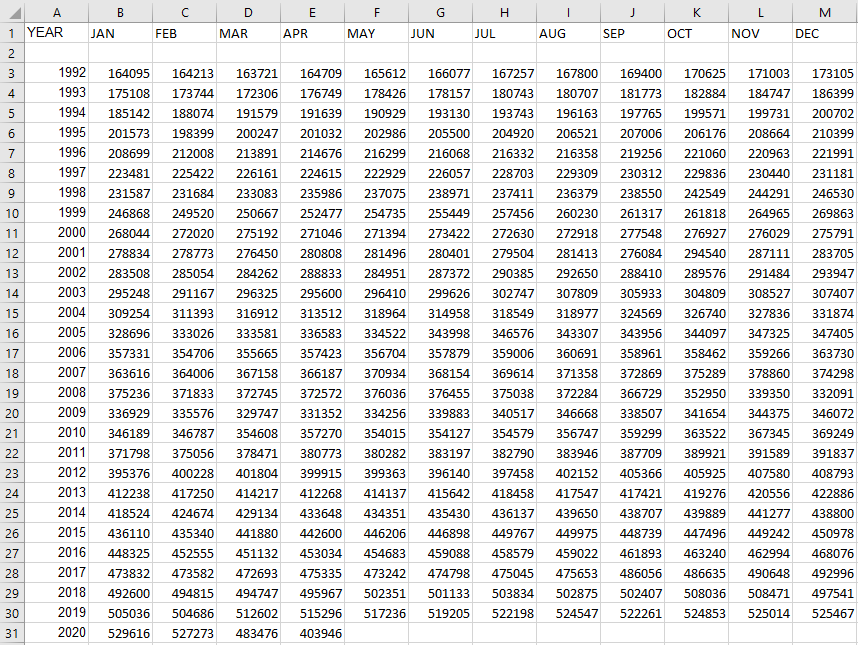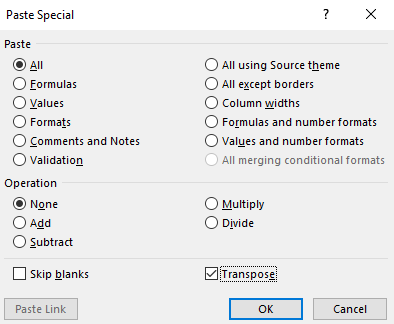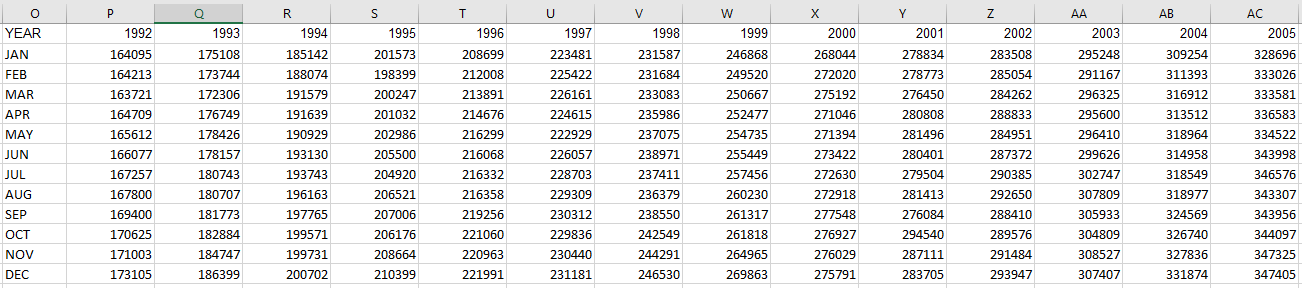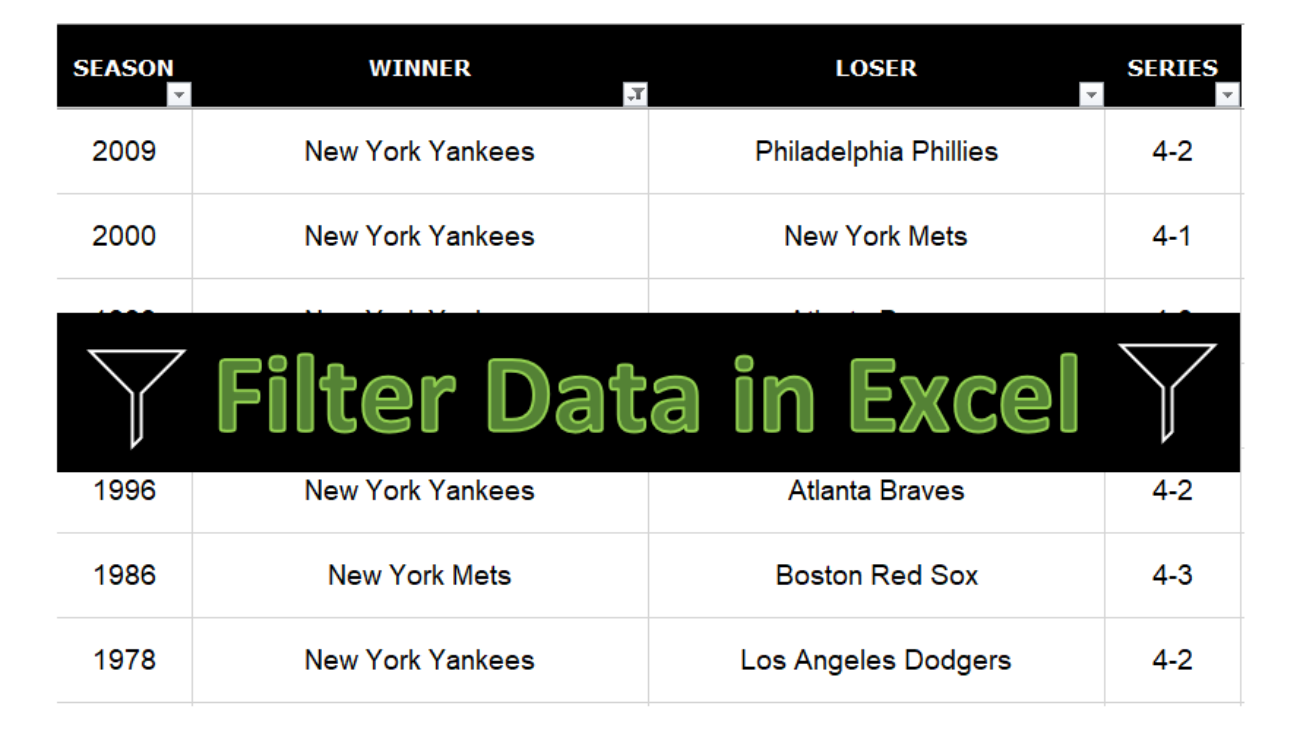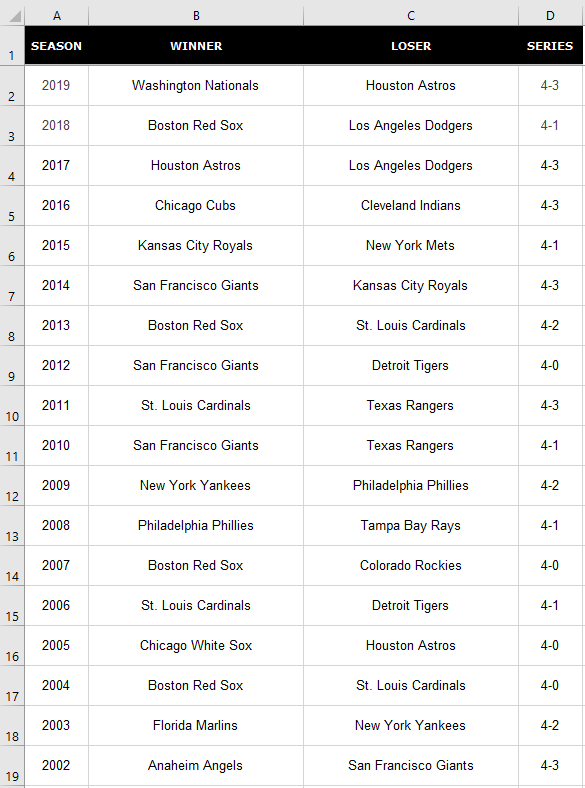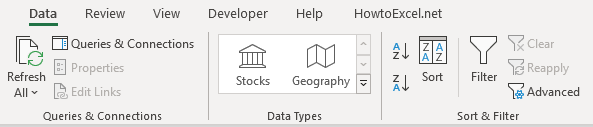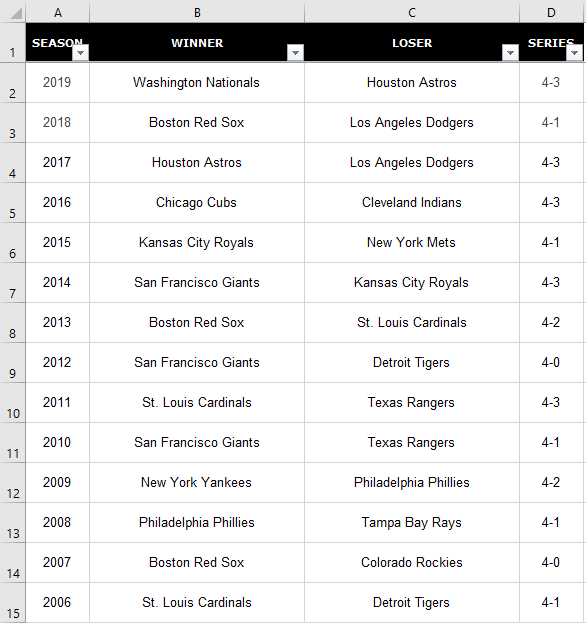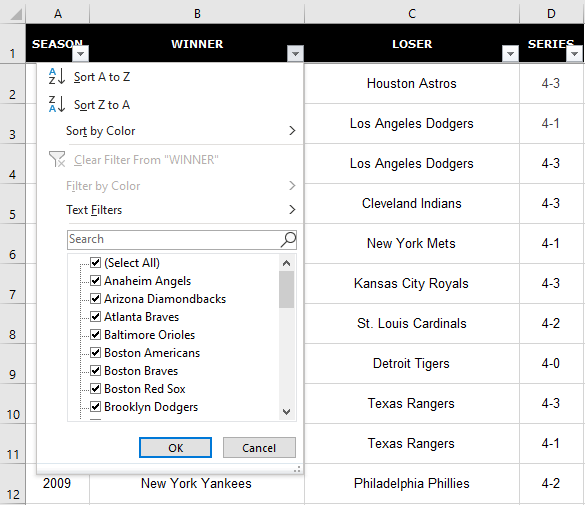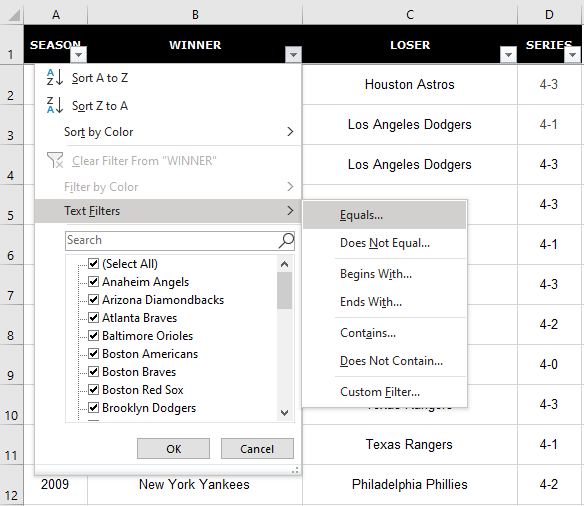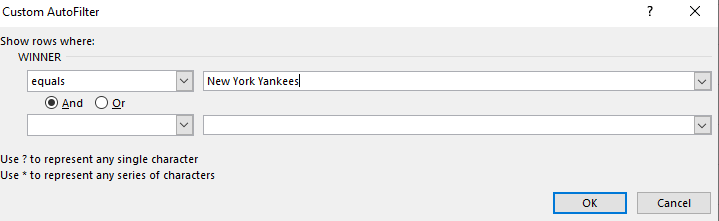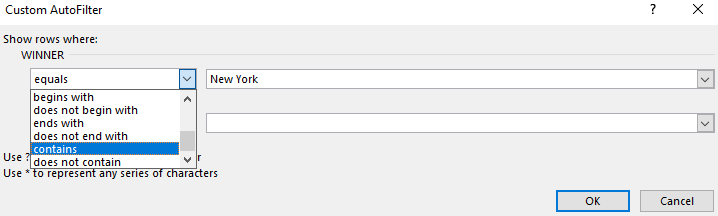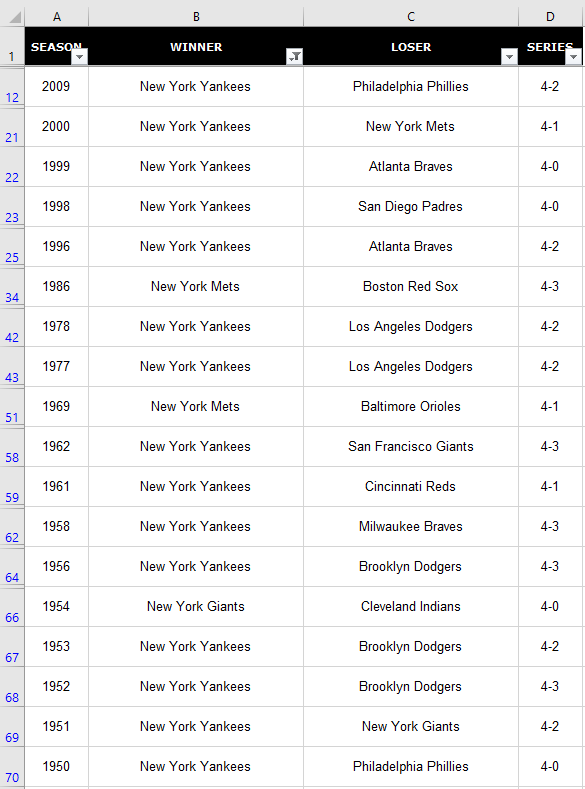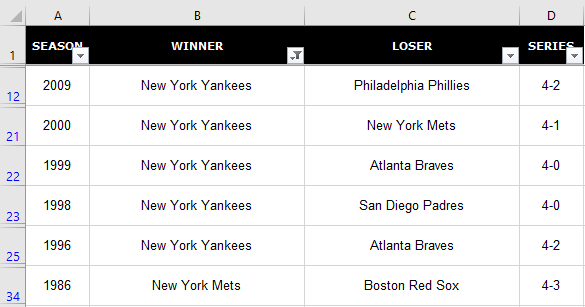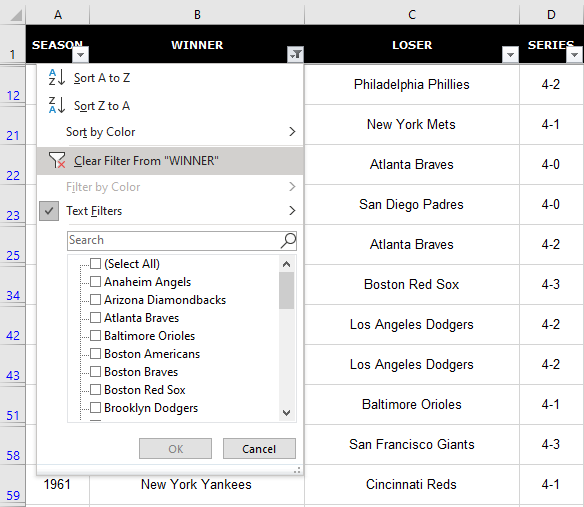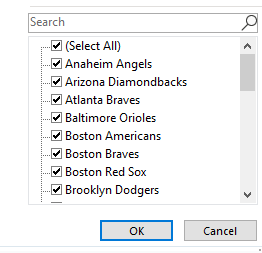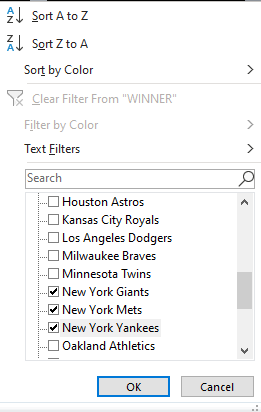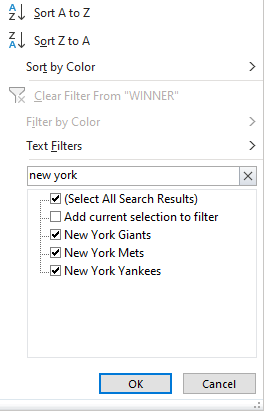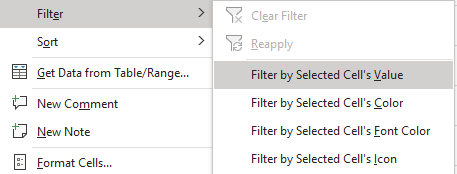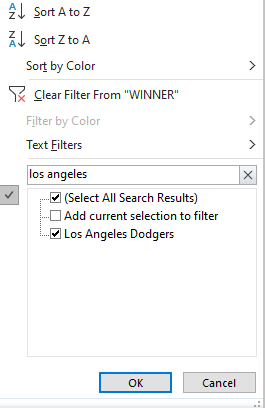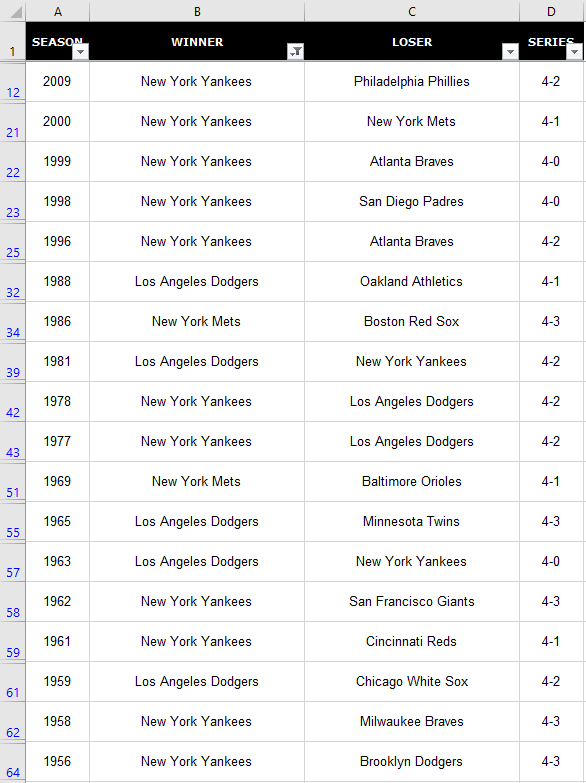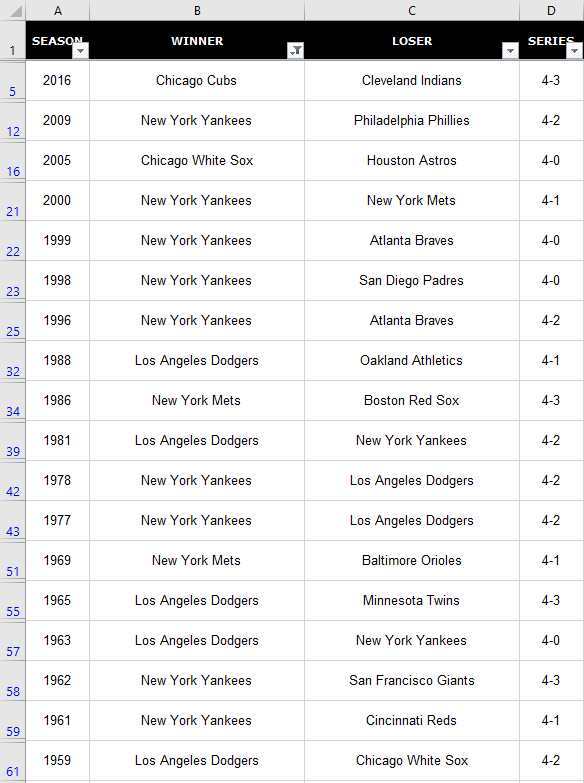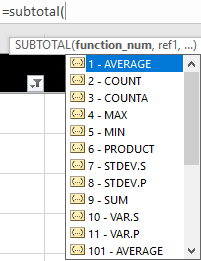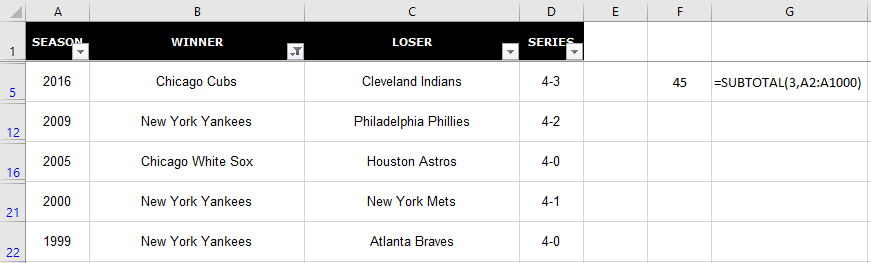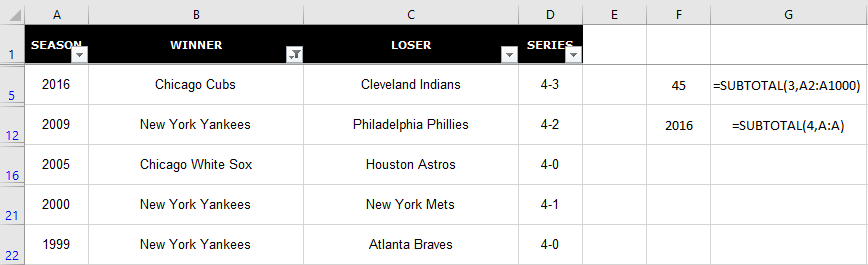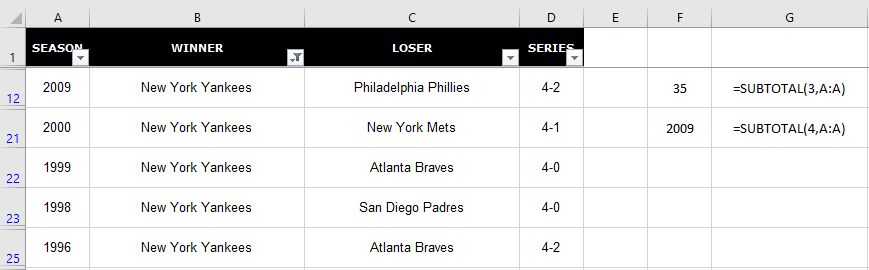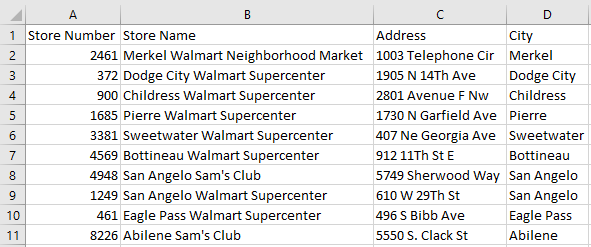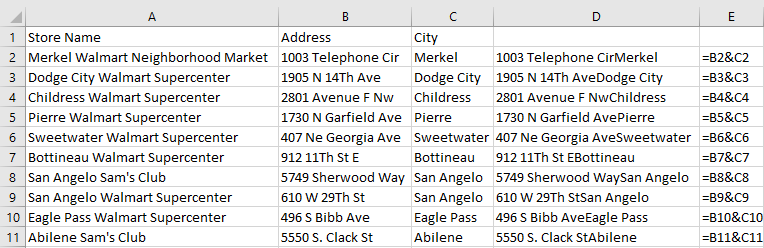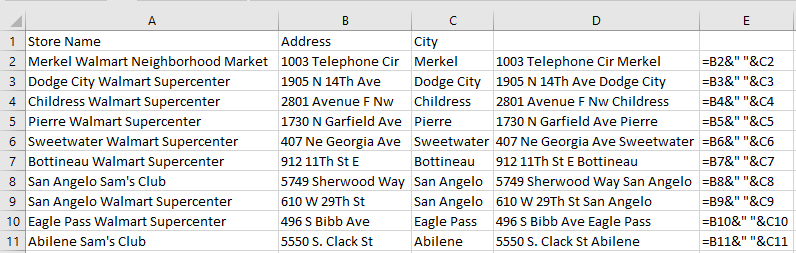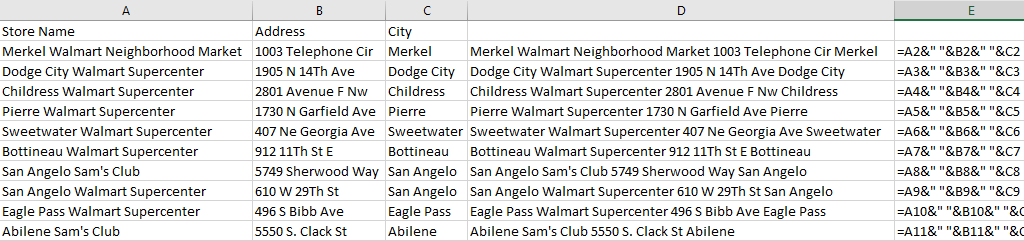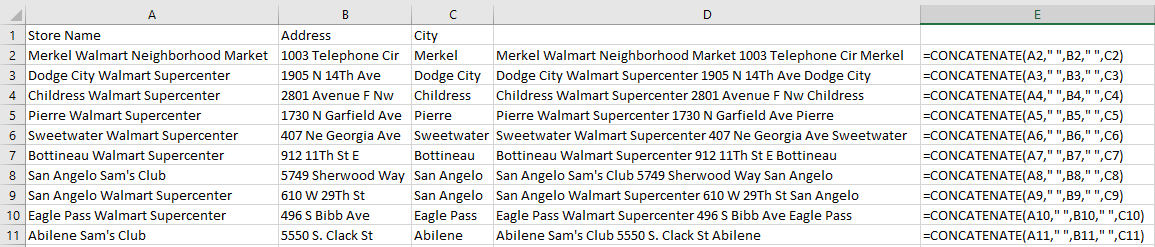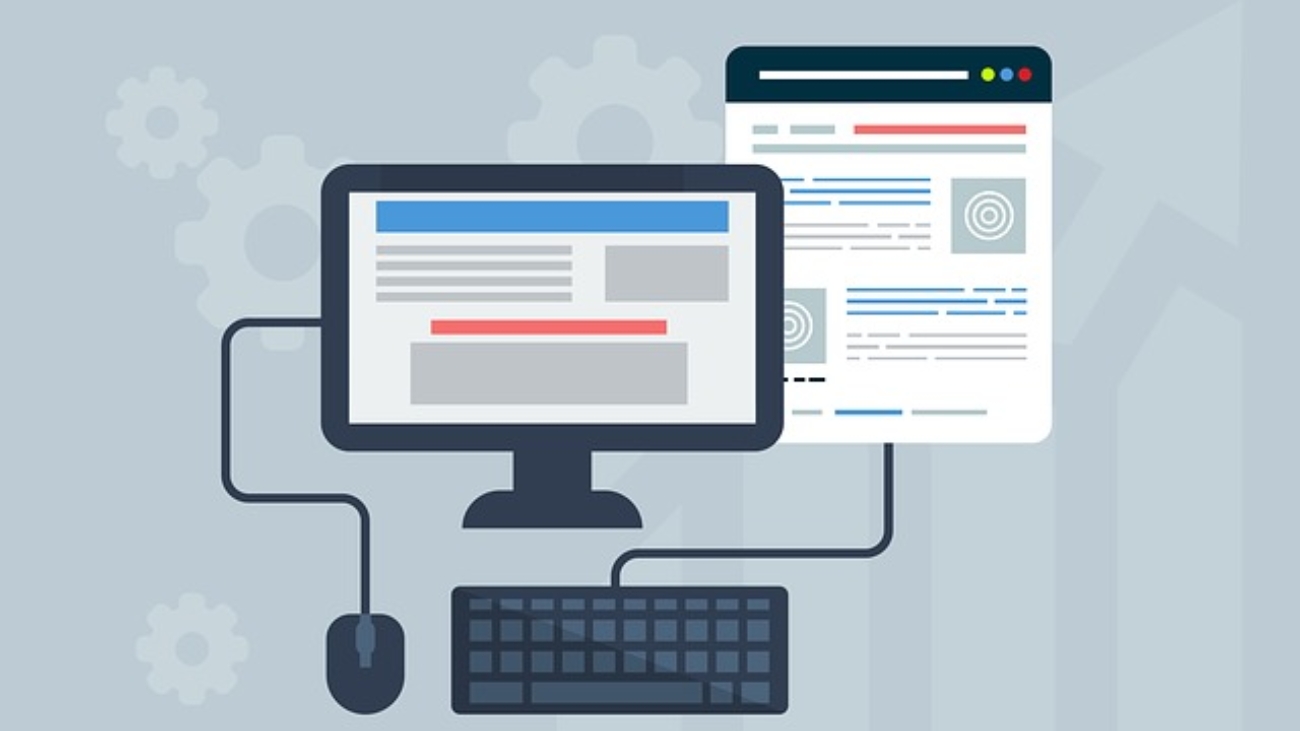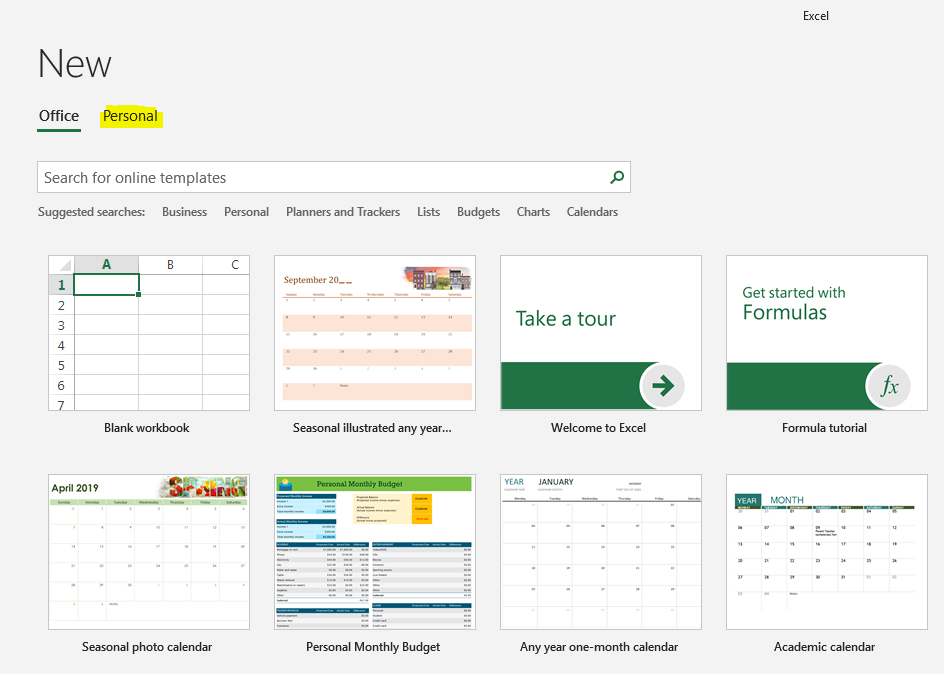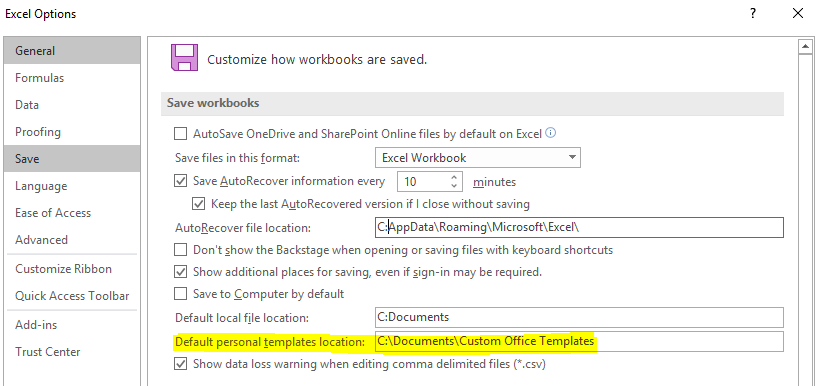When you’re dealing with complex spreadsheets in Excel, it can sometimes be difficult to tell which cells are safe to delete and which ones you need to keep to ensure everything is working properly. Even cells that look empty could contain formulas. And deleting them can cause problems and wreak your spreadsheet. Before you delete a formula, there’s one thing you can do to prevent that mistake:
Check for dependent cells
If you’re not sure if a cell is okay to delete and if it has any other cells that depend on it, you can check for dependents. Before deleting a cell, you can click on CTRL + ] which will highlight any cells that use the active cell in a formula (on the current sheet). Here’s a sample spreadsheet that lists price, quantity, and multiples them to get to a total price:
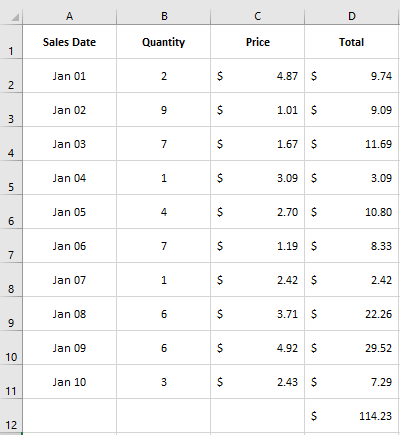
The formula in column D multiples the value in B by C. So that means the value in D depends on the values in C and B (the exception is the subtotal, which depends on the values above it). If I select cell C2 and click on CTRL+], it takes me to cell D2:
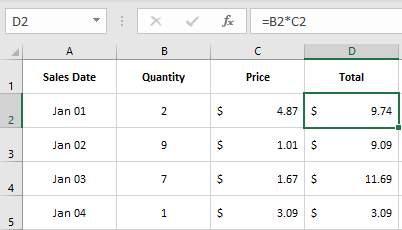
If there is more than one cell that depends on the active cell, then Excel will highlight all of them.
What if there aren’t any dependent cells? In that case, you’ll get the following message:
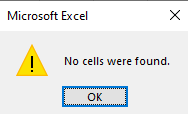
If you get this message, that means you’re safe to delete the current cell as nothing in the current sheet links to it. However, the one limitation of using the shortcut is that it may not be easy to see all the cells that depend on that one cell. It also won’t tell you if there is a cell on another sheet that uses it.
What you can do is use the Trace Dependents button in Excel, which is on the Formulas tab:
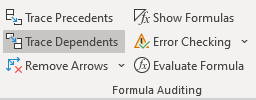
By clicking on this button, arrows will now show up telling me exactly where the dependent cells are:
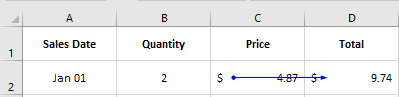
In this situation, the arrow clearly shows an arrow pointing to cell D2. Let’s say I also use the cell in a formula in some place far off in a the same sheet:
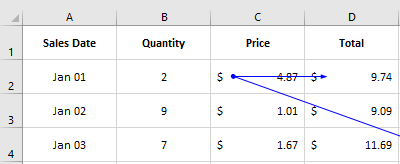
Another line will point to the other cell. If you have a large data model that goes on for many rows and columns, it may not be obvious where the dependent cells are if you use the shortcut key. Using the shortcut can be helpful as a quick check but if you actually want to see all the cells that use the active cell, you’re better off clicking the Trace Dependents button.
Next, let’s go to the subtotal. Here, let’s assume I’m using this total somewhere on another sheet. Using CTRL+] won’t help me much in this case as it will tell me no cells were found (assuming no cells on the current sheet link to it). But if I click on Trace Dependents, it will show that there is a dependent cell on another sheet:
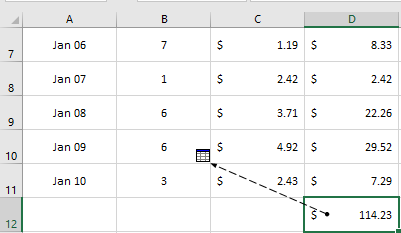
If you double-click on the dotted line (the portion that’s within the cell), the following box will pop up:
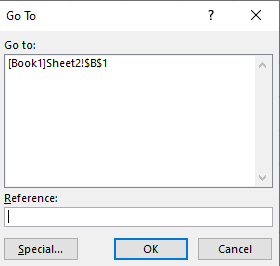
This tells us that there is a dependent cell on Sheet2, cell B1. I can go there manually or I can click on the selection and then press OK. Then it will take me directly to the cell:
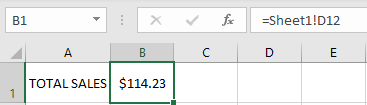
This isn’t practical on a wide scale as you would have to go one by one and you could have arrows going all over the place. But if you’re not sure about a certain cell, using the Trace Dependents button can be a quick way to see if it’s safe to delete the cell.
If you liked this post on 1 mistake to avoid when deleting formulas in Excel please give this site a like on Facebook and also be sure to check out some of the many templates that we have available for download. You can also follow us on Twitter and YouTube.