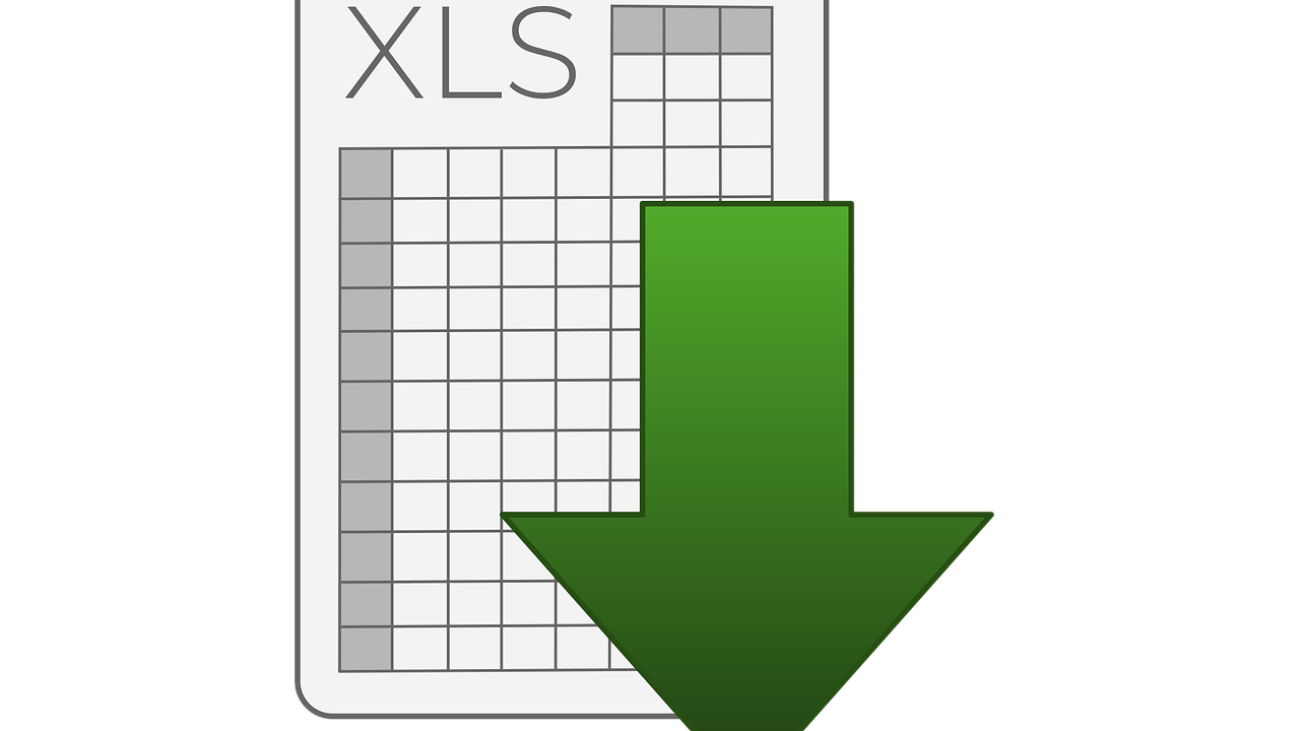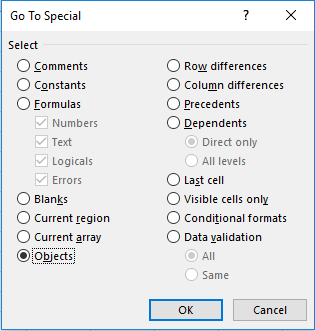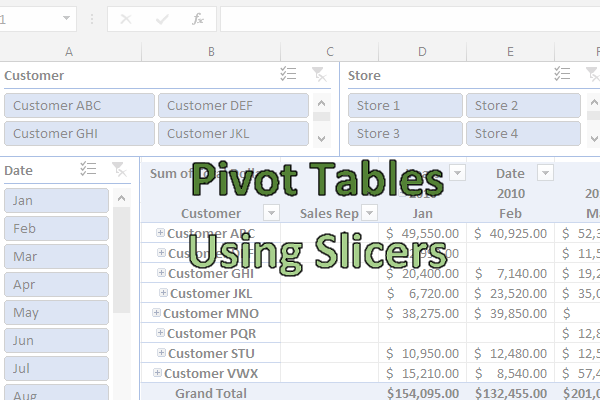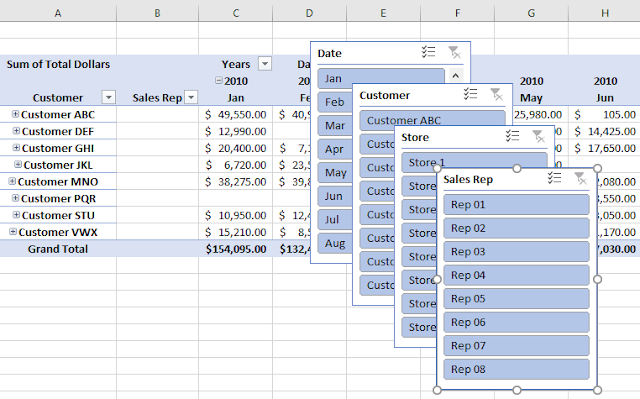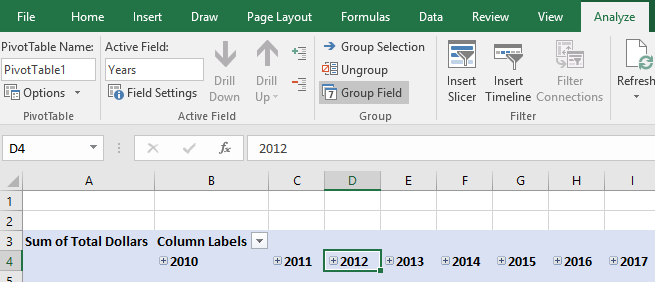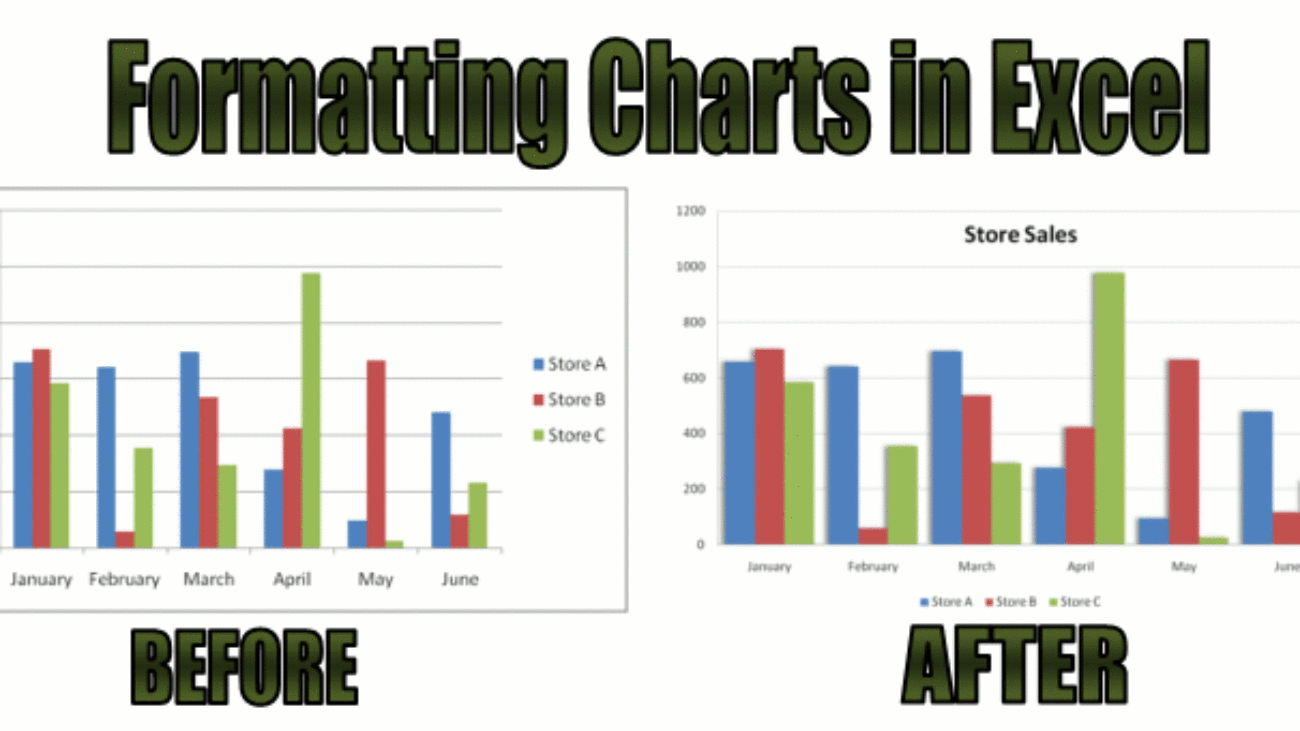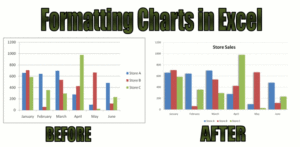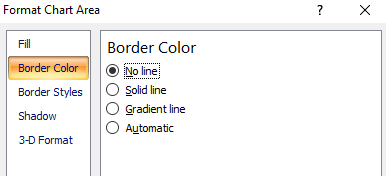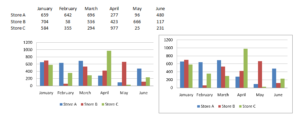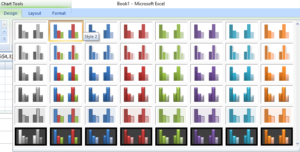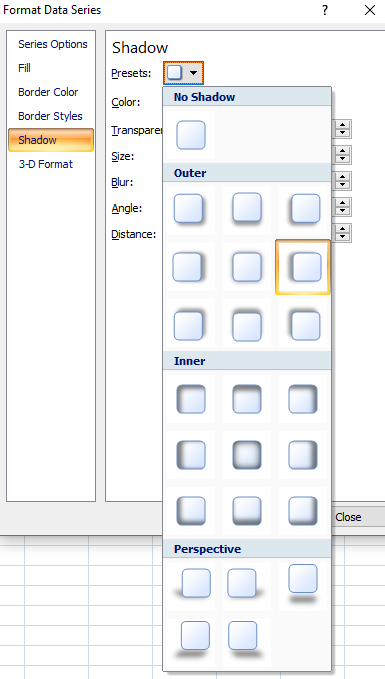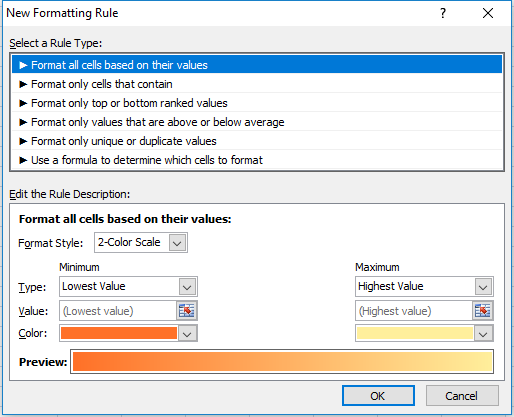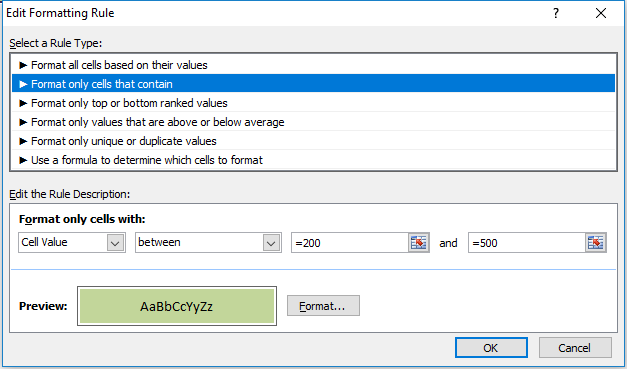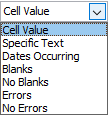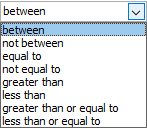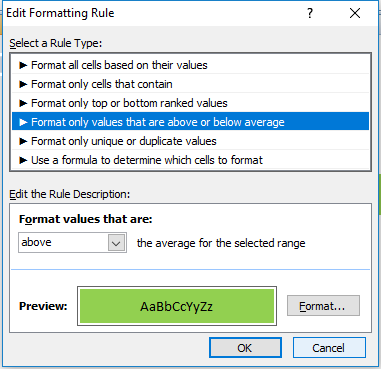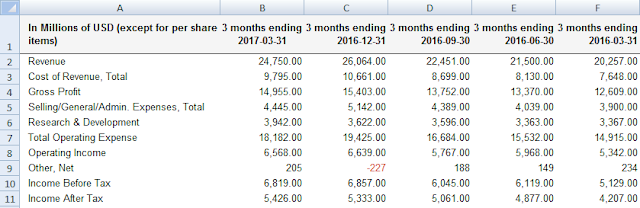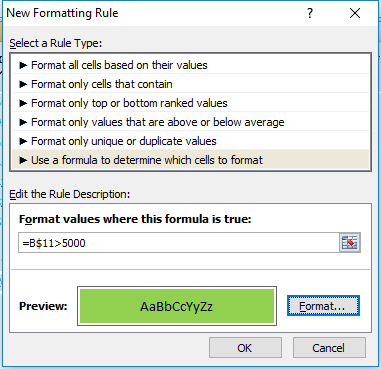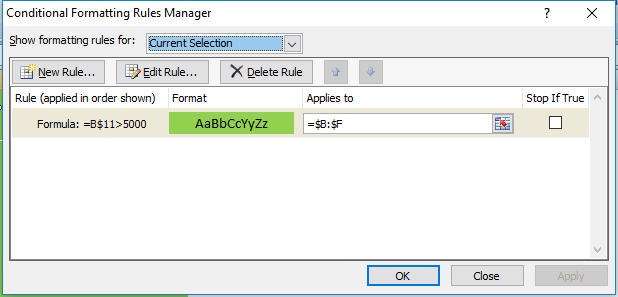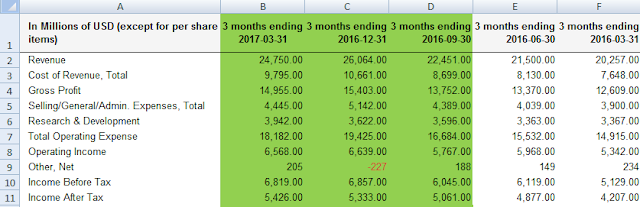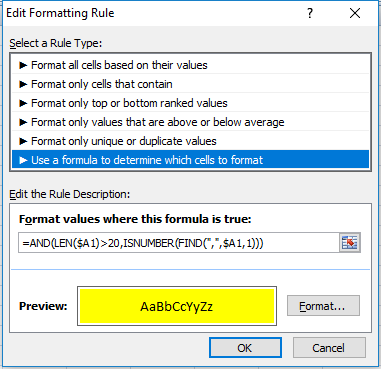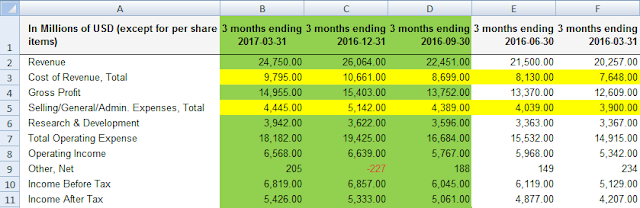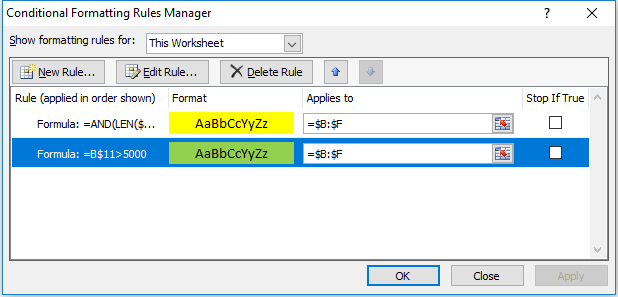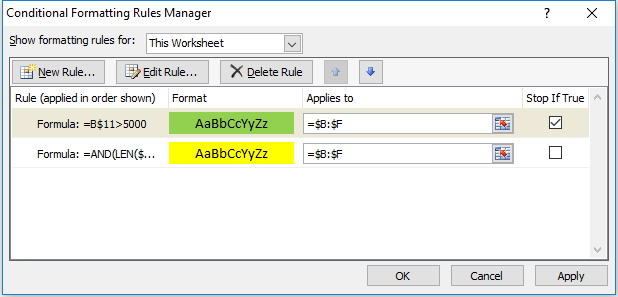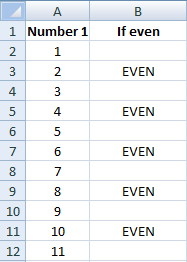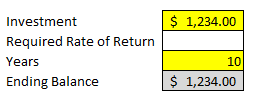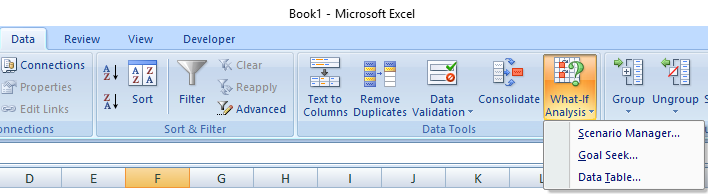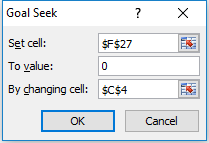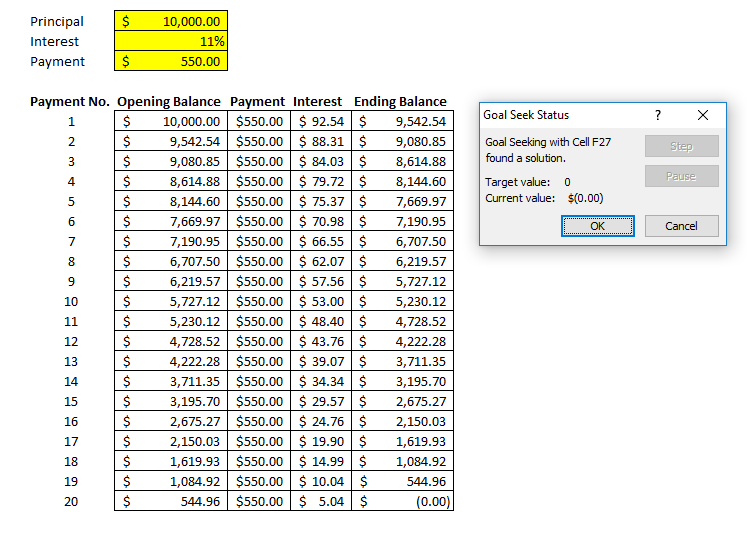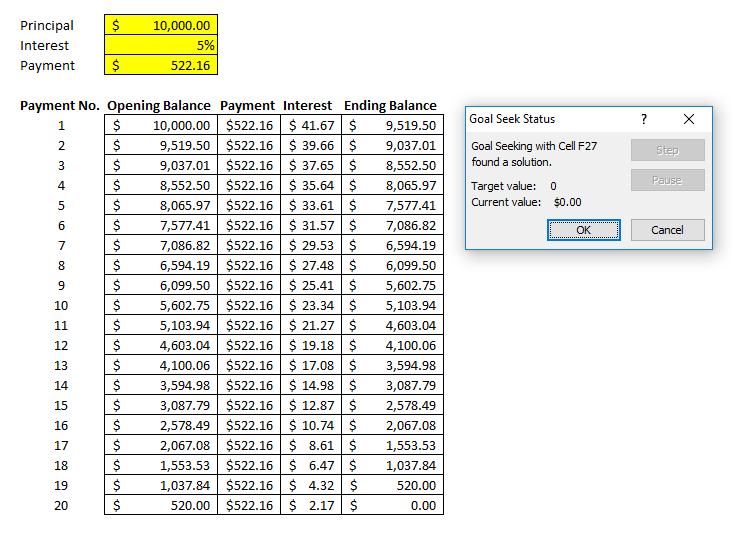How to Use an Advanced Filter
There are many ways you can filter data in Excel, and in this post I’ll cover the Advanced Filter.
Using the Advanced Filter will allow you to set a criteria in place for your filter and then put the results in a separate section or tab. The benefit from a normal filter where you select your criteria using drop downs is that it won’t affect the rest of the data.
If you want to follow along with my example, I have the sample database file that I’m going to use available here.
Filtering the Data Using One Criteria
First up, I’m going to look at Sales Rep A’s sales for Product A.
For the Advanced Filter to work, there are two sections that need to be ready: the criteria, and the extract.
In the List range you want to enter your table, or the data you want to filter. In the Criteria Range you will select the fields you want to filter along with the criteria you want to match.
You can either Filter the list, in-place which will effectively do the same job as if you filtered your data using the drop down options. If you select Copy to another location then the third field, Copy to, will be available for input and this is where you will select your extract fields.
These are what my inputs look like:
Using Multiple Criteria
Copying to Another Sheet
Generating a Unique List of Values
Benefit of Using the Advanced Filter
Creating a Dynamic Dashboard in Excel
Do you want to create a dashboard that will update all of your charts simultaneously based on what filters your users select? Follow the steps below and you can create a professional-looking dashboard without having to use any complex formulas or programming.
Preparing the Data
You can follow along with my sample data, which can be downloaded here.
Setting up the Pivot Table
I’ve assigned a name of Dataset1 to my data, and this is what I will referencing when I create a pivot table. With a named range, I don’t have to worry about selecting the data before clicking the create pivot table button, I can do it from anywhere.
For my first pivot table I’ll want to look at the date because I want to start from a high level and work my way down. No sense in starting from the detail when I don’t have any context yet.
Creating a Pivot Chart
Now it’s time to convert this into a chart. Select the Insert tab and in this example I’m going to select a regular Column Chart.
Formatting and Tidying Up
Lastly, you’ll probably want to format your chart so that it is more appealing to your users.
Rinse and Repeat
In my example, I added three more charts in total and decided to mix it up by using a column chart, a pie chart, a stacked chart, and a bar chart. Mixing it up a little will keep your dashboard more interesting for your users.
Adding Slicers
Once you’ve added your charts, the next thing you’ll want to do is add slicers. Note that slicers are new to Excel 2010 and if you have an older version you will not be able to utilize these features.
For an overview on slicers, refer to this post.
Once you’ve inserted slicers, you want to make sure that each slicer is connected to every pivot table. To do this, simply right-click on the slicer and select Report Connections.
By doing this your slicer will now update all those charts and tables automatically. Repeat this step for every slicer you create.
Your dashboard is now ready to use and anyone that makes a selection on one of your slicers will see all the charts update immediately.

Using Slicers in Pivot Tables
I am going to use the same pivot table that I left off with in my last post and now I am going to add slicers to show you how they can make your life easier.
***Please note slicers are a new feature in Excel 2010 and you will not be able to use them on older versions***
To insert a slicer is very simple, while having selected a cell on your pivot table, go to the Insert tab and click on Slicer.
Then you will be prompted to select which field you want to use a slicer for:
This is of course not ideal, so the first thing you will want to do is move them. You can easily re-size the slicers as you see the current one I have selected for Sales Rep shows circles along the edges that I can use to re-size it.
First what I am going to do is insert a column into column A so that my pivot table pushes over into the next column. I will also insert a few rows above it to make room as well.
I am doing this so it is easier to move over a slicer to the left of the pivot table.
For slicers that have long filters (for example customer names), I prefer to put those above the pivot table, otherwise the names might get cut off. For shorter names, such as the three letter month abbreviations, those can go into the column to the left of the pivot table. Because they are short, they won’t need a big column to accommodate them. However, this is just my preference and you can put slicers wherever you think is most convenient.
I’ve re-arranged my slicers so the months are to the left of the pivot table and everything else is above it:
The slicer to the left of my pivot table looks fine, but the problem is the slicers at the top only show a couple items each, and would require me to scroll to find my selection. You may need to scroll, but there is a lot of empty space that can be used otherwise.
What I want to do is add another column in the slicer. If I select the Customer slicer, under the Options tab under the Slicer Tools section, on the right-hand side there is a field for columns. The default is set to 1, but if I change it to 2 my slicer now looks like this:
This is already a big improvement since now instead of seeing just two items I see four. I can add more columns but in this case without expanding my slicer horizontally it will truncate the names. You can stretch out the slicer as you see fit and adjust the columns accordingly. After adjusted my slicers all to be two columns, my pivot table and slicers now look like this;
If you are finding it hard to line up your slicers so they are even, select the slicer and under Slicer Tools and Options, click the Align button and check off Snap to Grid and Snap to Shape. Doing this will make it easier for your slicer to lock on to other slicers and make it easier to line them up. Do this for each slicer you are having issues lining up. Or you could select all your slicers (using ctrl) and apply the settings to all of them at once.
Now that the slicers are setup they are ready to use. Slicers effectively are filters in a pivot table, but the key difference is their ease of use for any user.
Whatever options I want to filter by I can just click on in the individual slicers. In the below example I am going to select all the sales to Customer ABC and Store 1 for Rep 01. My selections below reflect these selections and now my data table has filtered this data out:
If I want to remove any filters then all I can just click on the filter icon and the red x in the top right corner of the filter. This will reset the selections for that slicer.
Based on my selections I cannot choose any option besides Oct for the Date slicer. This is because based on the criteria I have selected in the other slicers there are no other months that are available. The unavailable selections are indicated by the faded light blue selections.
How to Create a Pivot Table in Excel
In this post, I’ll show you how to create a pivot table. It’s a key skill in Excel that all users, even beginners, should be familiar with. It can make your analysis a lot easier to do while also presenting your findings in a very easy-to-read format for users of your data.
Why should you use a pivot table?
One of the biggest benefits of using pivot tables is that you can double-click on any total to see the individual items that make it up. This is something that’s not possible with formulas and can sometimes involve a lot of digging. But with pivot tables, the information is only a few clicks away.
Not only is the information easier to drill-down into, but it’s also a lot easier for the person making the report and summarizing the data to create it as well. With formulas, you may have to use many different summation formulas which could get complex very quickly, but a pivot table can take care of all that if your data is organized.
Pivot tables are also good when you’re dealing with lots of data. If you’ve ever used a formula to analyze thousands of rows of data you know that it can start to slow down your spreadsheet, and even your computer. With pivot tables, the data is all stored as a snapshot and a recalculation is only necessary if you add data to it and refresh it. Otherwise, the information will remain there in the background. That saves your spreadsheet the need from always doing calculations in the background.
The one significant downside of pivot tables is that they’re not often as flexible as formulas are it can be difficult to manipulate them to look exactly how you’d like them to.
What this post will cover
In this introductory post I’ll go over a variety of different topics relating to pivot tables, including the following:
- How to create a pivot table
- How to setup the pivot table’s rows and columns
- Grouping dates into months, years, and quarters
- Filtering data in a pivot table
- Changing the formatting of fields
- Changing pivot table values to averages
- Show values as a % of a column or row
- Adding more fields and changing the view to tabular
- Viewing the contents that make up a cell
If you want to follow along with my example you can download my sample file here
1. How to create a pivot table
Actually creating a pivot table is a very simple process. The only requirement is that your columns should have headers and there shouldn’t be gaps in your data to make sure it picks everything up. If your data doesn’t need adjusting, then simply elect any cell on your data table and click on the Insert tab and click on the Pivot Table button (you can also use shortcut ALT+N+V)
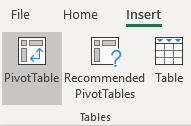
That will pop up the following screen:
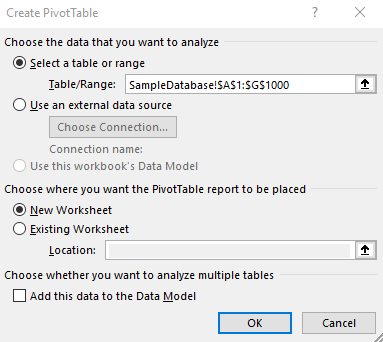
Excel automatically determines the table range based on the active cell when the create pivot table action was triggered. If the cell wasn’t on the dataset, Excel may not be able to pull this information accurately. As long as you make sure you click the insert pivot table button when you have your data selected then usually Excel will likely get the correct range. Of course, if the information is incorrect you can change the range at this screen as well.
You can select whether you want the pivot table in a new worksheet or the existing one. In most cases, you’ll want a new worksheet, which is what it will default to. Since you can’t overlap data with a pivot table, it’s usually cleaner to just start on a brand new sheet.
2. Setting up the pivot table
When the pivot table is generated you will see the following:
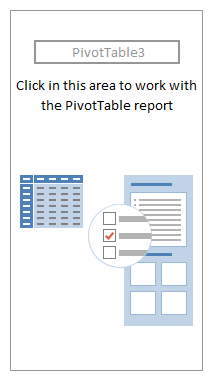
This pivot table is blank and not terribly useful right now. On the right-hand side you will see this:
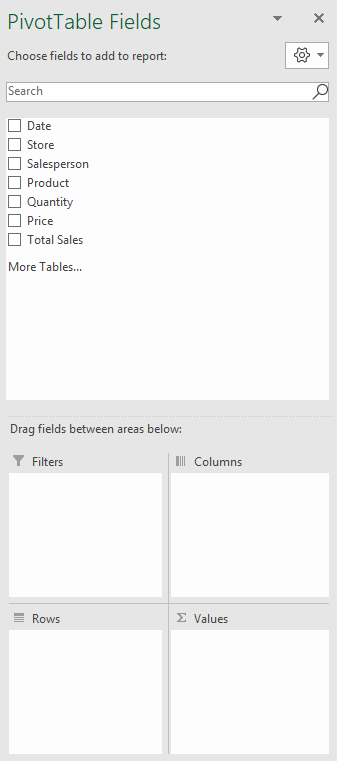
This is where you will select where you want your data to show. This is going to be the nuts and bolts of your pivot table. If you organize your pivot table well, it’ll display the results that you want. But if you don’t, you could end up with a confusing and useless table.
Suppose for example, that you want to see a summary of sales by store, broken down by month. First, you’d find the Total Sales field from the above list and drag it into the Values section of the pivot table. Immediately, the pivot table will show you the total of all the sales for everything:
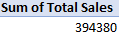
However, let’s see this broken down further by store. To do that, move the Store field into the Rows section. Now, you’ll see the totals by store:
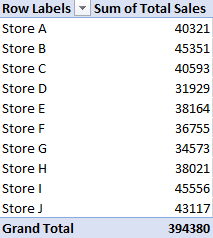
Normally you’ll want the field with the most amount of items to go into the rows section. Otherwise, if you put that field into the columns section you will have to do a lot of scrolling to the right to see the entire table, which isn’t ideal; normally you want to be scrolling up and down instead.
Lastly, let’s also move the Date field into the Columns section. This is what the layout will look like now:
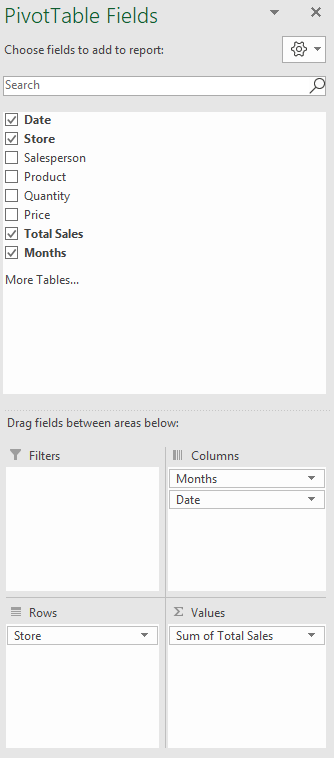
Your pivot table should look something like this:
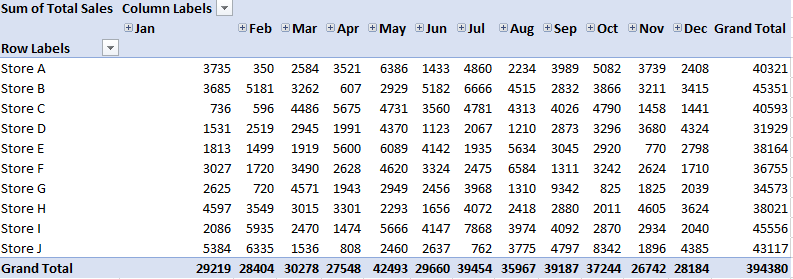
You’ll notice that the grand total is the same from when you dropped in Total Sales and had nothing else. Now, however, the data has just been split by store and by date. Excel has also automatically formatted the dates into months, but that’s not always a guarantee.
3. Grouping Dates by Month, Year, Quarter, etc…
If you want to group your dates or want to change the grouping, select one of the dates on your pivot table and under the PivotTable Tools -> Options (this could be Analyze or PivotTable Analyze, depending on which version of Excel you have) tab, click on Group Field button.
After clicking that button you will see the following options:
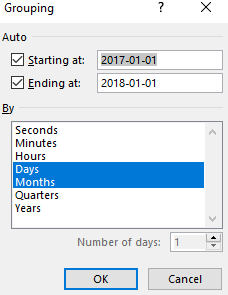
Excel has automatically divided the data into days and months. However, you can group this however it makes sense to do so. If you had multiple years, you could split it accordingly. For the sake of breaking down the data even further, let’s also select quarters. Then the pivot table looks as follows:
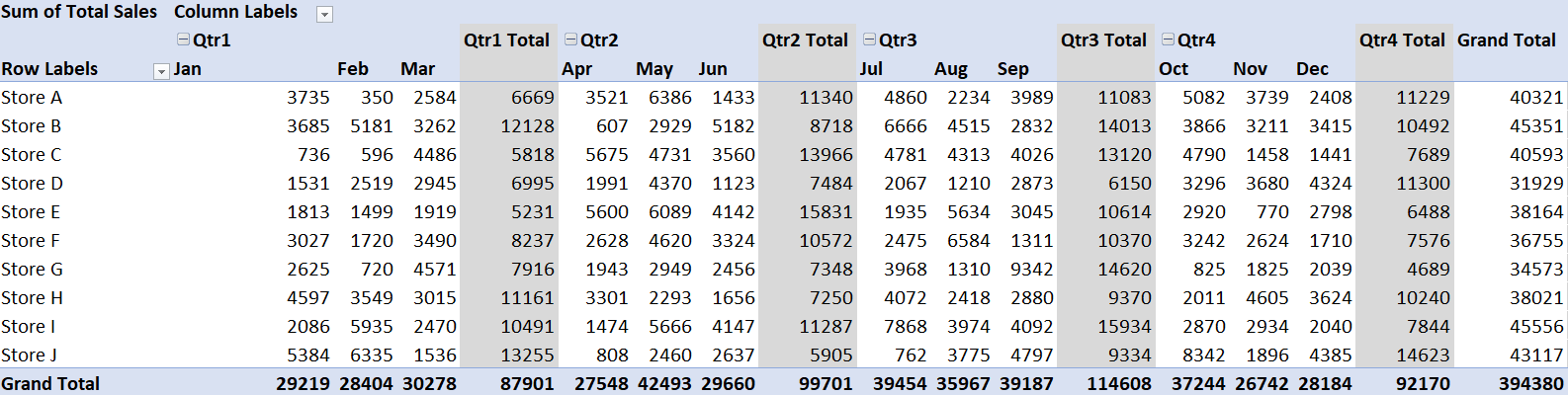
This is a good overview of the entire year. However, if you only want a report that looks at a specific quarter, then this might be more than what is needed. Below, I’ll show you how to filter the pivot table to show only certain periods.
4. Filtering data in a pivot table
To filter the data in the pivot table, you’ll need to click on the Column Labels button since the dates are in columns. Then you will see a drop-down option to select the field you want to filter:
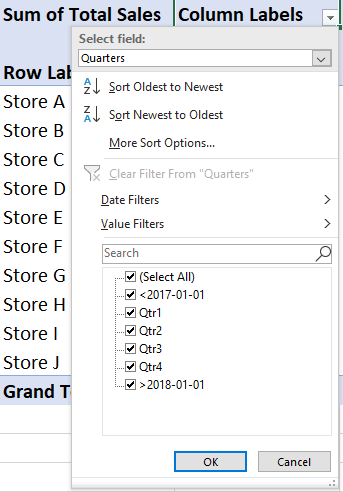
What you can do now is to select the specific quarter that you’re looking for. If you select just the first quarter, then the pivot table will update accordingly:
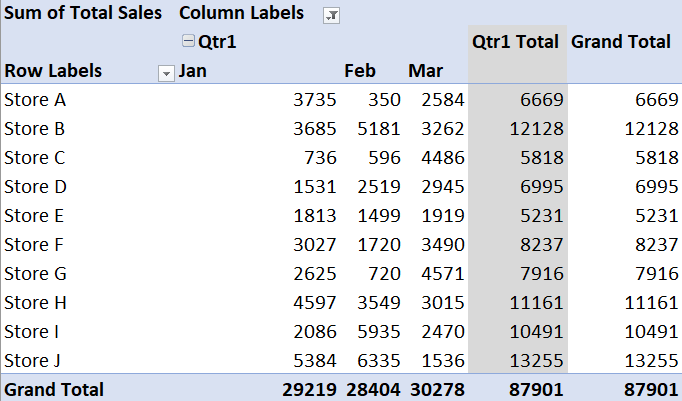
You’ll notice now the grand total has been updated to include only the data that has been filtered for, rather than everything in the pivot table.
5. Changing the way fields are formatted in a pivot table
The pivot table looks okay so far except that the way the numbers are formatted is far from optimal. It doesn’t show dollar signs nor is there a comma separating thousands; it’s just not very readable for users at this point. But it can easily be fixed.
While you could just select the entire columns and make changes like you might normally do to ordinary cells but the problem with that is that it’s only a temporary solution; if you refresh the pivot table, the formatting will go back to what it was before. In order to change the formatting for a field permanently, you’ll need to right-click on one of the data points and click on Value Field Settings.
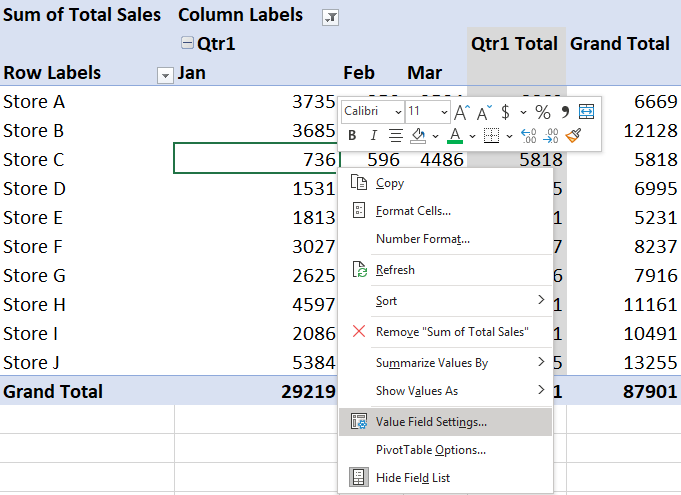
Next, click on the Number Format in the below screen:
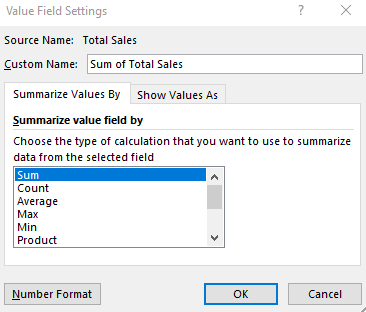
Then it’s just a matter of selecting the number format that you want to use. For dollar signs and a comma after the thousands, Accounting format is the best option. Selecting that, the pivot table will now show the following:
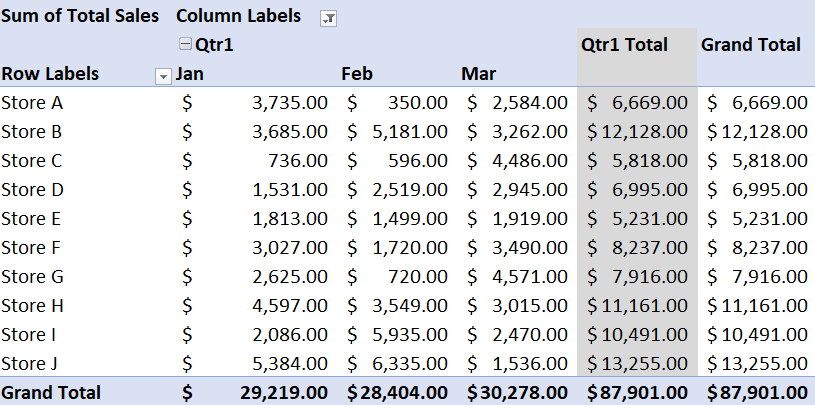
6. Changing pivot table values to look at averages
Currently, the pivot table shows the total sales, but it can be adjusted to show the average sales — this will be made up of the average of each individual line item. This can be useful if you want to see the average transaction size per location. To switch to average, right-click on any of the dollar amounts and again go back and select Value Field Settings.
From there, change from Sum to Average. If you click on OK now the table will show averages
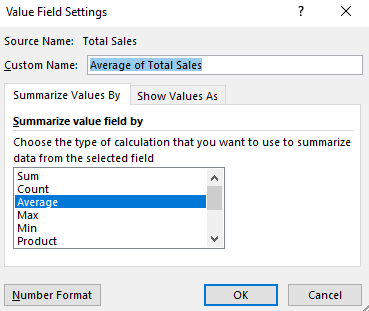
You will notice at the top now instead of Sum of Total Sales it now says Average of Total Sales.
7. Show values as a % of a column or row
Rather than averages, now let’s show the values as a percentage of the total month. Again, go back to Value Field Settings and change the calculation back to Sum and then click over on the tab on the right called Show Values As.
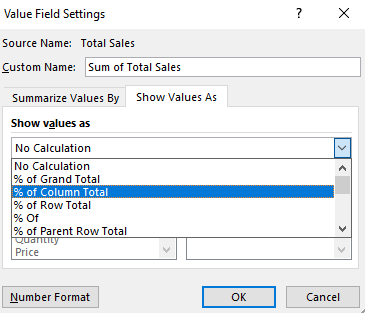
In the drop-down selection, select % of Column Total. This will give show the data as a % of the total for the month. Since the dates are in the columns, you would select columns here. After clicking OK, the pivot table looks like this:
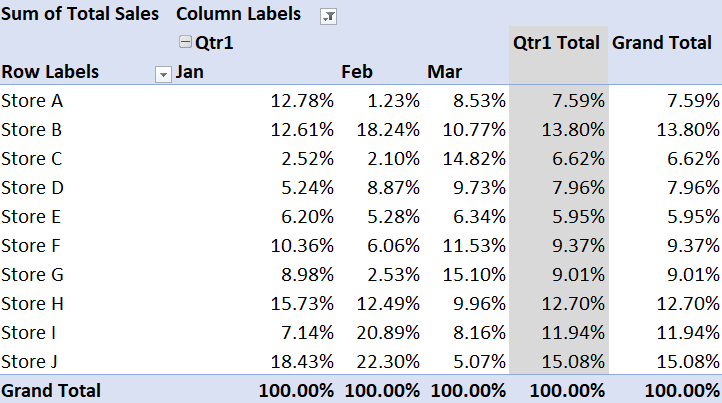
Now it’s easy to see the proportion of sales for the month came from each store. Alternatively, you can also see which month made up most of a store’s sales by using % of Row Total rather than the column total. For now, let’s revert back to just showing totals. To do this, just go back to Value Field Settings and under the Show Values As tab select No Calculation.
8. Adding more fields and changing views to tabular
Next up, let’s also add another field, Salesperson, to the rows section which will group the data even further. If you want the pivot table to first be sorted by Store and then Salesperson, the Salesperson field should be dragged under the Store field. If you want the pivot table to first sort by Salesperson and then by Store, then the Salesperson field will need to be above the Store field.
In this example, let’s put the Salesperson field underneath the Store field since it’s might be a more logical hierarchy in this case. After adding the field, you’ll get to a common pivot table problem: it’s in a format that’s just not ideal.
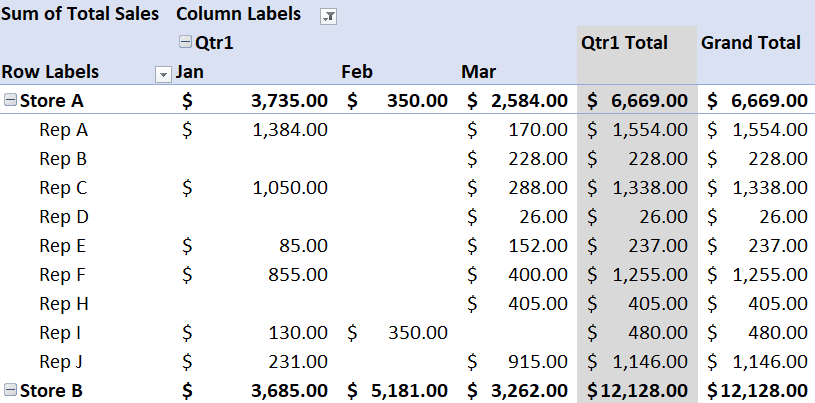
If you want to use the pivot table in a formula or copy it as values somewhere, then this format, Compact, it’s not very helpful since it doesn’t have all the information on one line. Ideally, the store field should show on every line. To do this, go under the PivotTable Tools section again and under Options/Analyze (or the Design tab) and click on Report Layout and select Show in Tabular Form
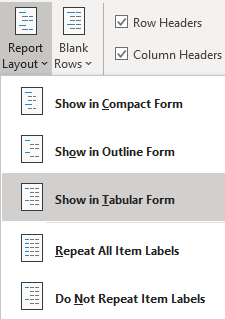
The pivot table should now look like this:
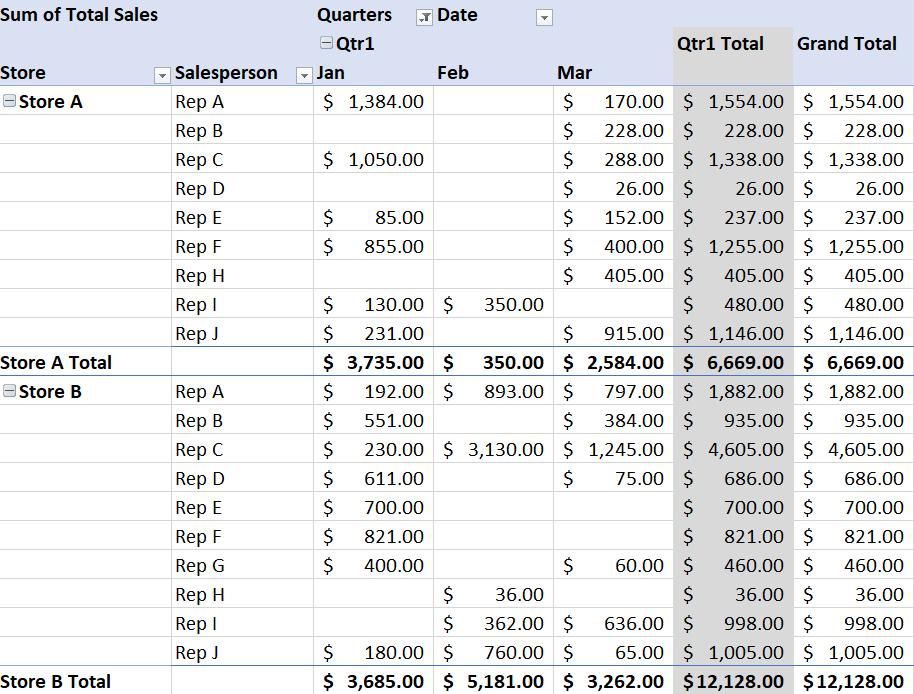
The layout now has store and salesperson on the same line, but only for the first line. The store field is still showing blank for many of the items.
To fix this, go back to the Report Layout options and this time select Repeat All Item Labels
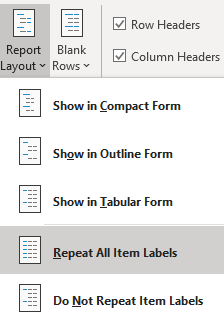
Here’s the updated pivot table:
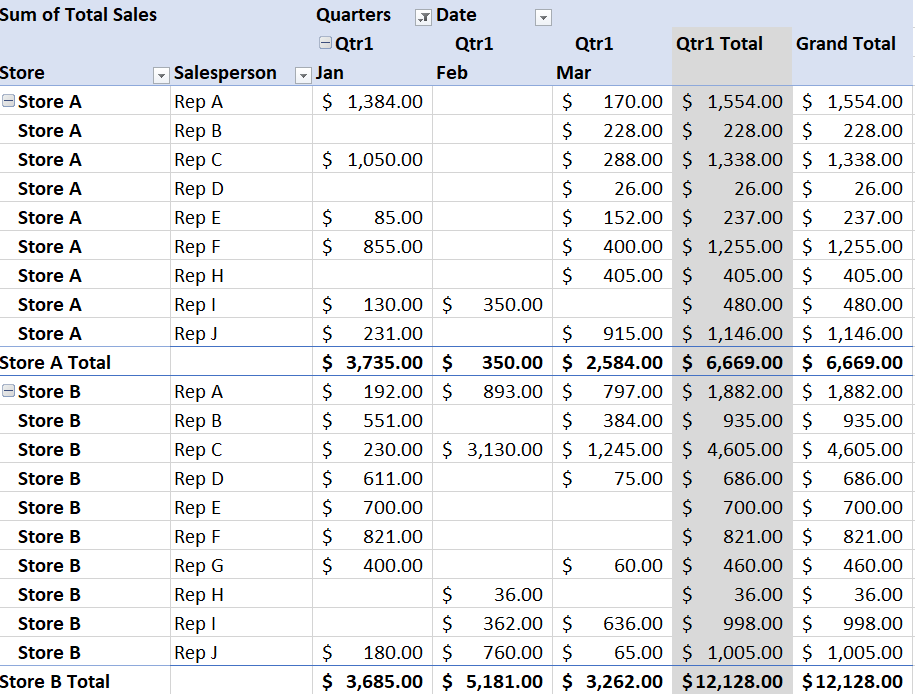
This is an easier format to follow since it has all the relevant data on one line and it is easier to read. If you don’t want to see all the stores and the salesperson detail, you can collapse the field by pressing on the – button next to the store name at the top. This will change it to a + and collapse the field. If you want to do this for all stores, right-click on any store and select Expand/Collapse and select Collapse Entire Field.
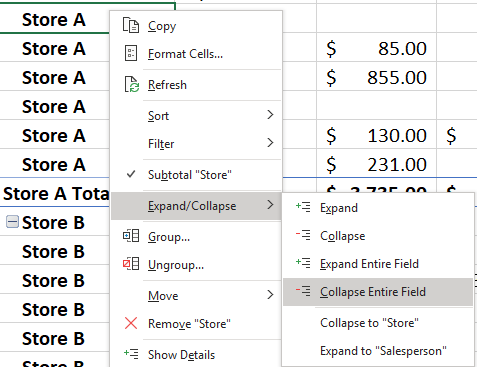
This will now give you a tidier pivot table:
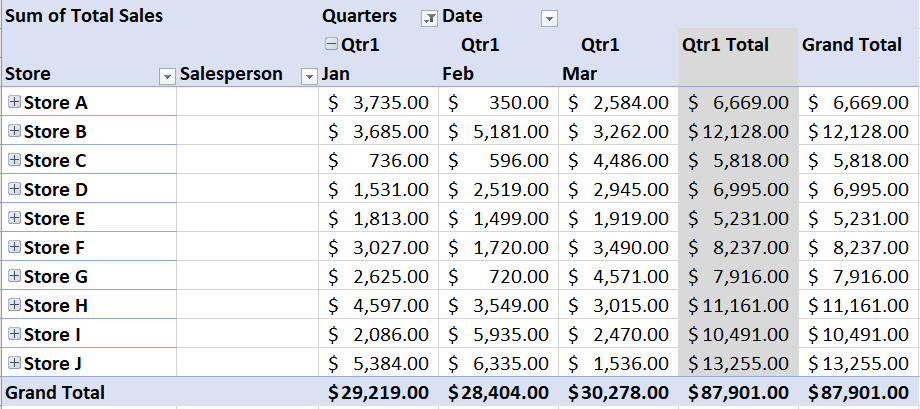
9. Viewing contents that make up a cell
Lastly, let’s go over how to see the contents of a cell. As mentioned earlier, one of the benefits of a pivot table is that you can simply double click on a cell to see what makes up its amount.
For instance, by double-clicking on the cell in the first row for $3,735, it will open a new sheet with the following data:
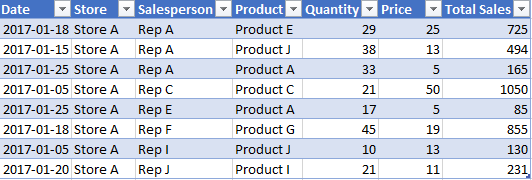
What this tells you is that the cell was made up of all of these entries. If you were to double click on the grand total, you would see all of the transactions in the entire pivot table. Once you’re done looking with the tabs, you can modify them how you like or even close them out as they won’t impact the pivot table itself.
More content on pivot tables
This was just an overview of some of the basic things you’d probably want to do when learning how to create a pivot table in excel. There are more complex items and you can look here for how to use slicers and here for how to make a dashboard.
If you’ve found this content useful please give us a like on Facebook and be sure to check out the many templates that are available on our site.
Formatting Charts to Make Them More Appealing
Excel makes it easy to convert a data set into a chart. The problem is that often the default chart settings aren’t the greatest. Below I have some sample data that I will convert into a chart:
If I click on the data and go on the Insert tab and click on a new Column Chart it will create the following chart for me (this may vary based on which version of Excel you are using):
There are a number of things that don’t appeal to me here that I am going to change:
– Gridlines are a little darker and more prominent than they need to be
– Gridlines stretch past the axis
– The legend is off to the side, which takes up chart space
– The border around the chart itself
– The gaps are a bit big
– The flat look of the chart
These may appear minor issues but in terms of presentation they can make a big difference. First I will start with the grid lines.
Formatting Gridlines
I am going to change the color to grey so that it does not stand out as much.
Next I will have to format the axis to stop the gridlines from going past the axis. To do this I click on one of the axis labels to select them and again right-click and select Format Axis
I will also change the Line Color here to match the grey from the gridlines. I repeat these steps for the other axis to get rid of the tick marks there as well.
Formatting the Legend and Adding a Chart Title
Next, I will change the legend so that it shows at the bottom of the chart. This is an easy fix and all I need to do is select the Layout tab from under the Chart Tools section of the ribbon. From there I select Legend and choose Show Legend at Bottom.
To the left of the Legend drop down is a section for Chart Title. This is where you can select how you want your title to appear.
If you select Centered Overlay Title you don’t lose chart space but then your title is overlapping with your chart. Above Chart will put the title above the actual chart so that there is no overlap.
Removing the Border
Next, I am going to remove the border around the chart itself. To do so, I need to right-click somewhere on the white space that isn’t on the plot area. Somewhere near an axis or the legend will work. Then I can select Format Chart Area.
If I select Border Color I can change the setting from Automatic to No line to remove the border.
It may look a little odd if your gridlines are showing so you may want the outline. However unless you print with gridlines, then the chart will blend in better without them. Below is an example of the two charts with and without borders in print preview mode:
Shrinking the Gaps
Lastly, I will shrink the gaps in the chart. To do this I will right-click on any of the columns and select Format Data Series.
Changing Colors/Effects
If you wanted to change the colors of the chart you can do so individually or just change the theme. To change the theme go under Chart Tools and this time select the Design tab.
Changing the theme will undo the changes I have made to the gridline colors so if you do those changes you will want to change the theme first.
You don’t have to select a theme, you can change colors one by one. To change the color of an individual series you can do so by right-clicking on one of the columns and select Format Data Series and change the fill color under the Fill section.
Instead, what I am going to do is adjust the shadows. Right now they look flat, and I want a bit of an elevated effect. While still in the above menu I can select the Shadow option. If I click on the drop down in the Presets field, I will have a number of shadow options. I don’t use the inner shadows since they make the columns a bit dark, and the outer ones leave too long of a shadow. In this case I select the Offset Left option.
This is what my chart looks like now after all the changes:
Saving a New Template
Rather than making these changes every time I can save my changes to a template. To do so, just click on Save As Template which is under the Design tab in Chart Tools. Then just assign a name and your template is saved.
If you want to use your template again simply when select chart types select the Templates folder and you will see it there.
How to Setup Conditional Formatting (including Formulas)
Conditional formatting is useful for highlighting cells or ranges if a condition is true. For example: highlighting negative values as red or positive ones as green. You can also do more complex formatting like highlighting an entire row if it meets a criteria.
Creating A New Rule
To get started with conditional formatting, you need to select new rule from the conditional formatting options which is under the Home tab:
Format All Cells Based On Their Values
Format Only Cells That Contain
If you change this value then some of the options for the next drop down will change as well. Obviously you cannot choose less then or greater than operators when dealing with text. There are a lot of possibilities here so you can experiment with them by changing these drop down selections. Currently, for the Cell Value selection, these are the different operators available:
Format Only Top Or Bottom Ranked Values
Format Only Values That Are Above Or Below Average
Format Only Unique Or Duplicate Values
Use A Formula To Determine Which Cells To Format
Managing Multiple Formatting Rules
How to Count the Number of Cells With Text in Excel
Counting blank and non-blank cells is fairly straightforward, but what about the cells that have formulas in them that don’t return a result and look blank? They can distort those calculations. In this post, I’ll cover how to count the number of cells with text in an Excel spreadsheet (regardless of if they contain formulas or not), using multiple approaches.
I’ll use the table below for the basis of my calculations which includes some values that look empty (even though they aren’t).
In column A I have the numbers from 1 to 11 listed. In column B I have a formula to determine if the number in column A is even, and if it is, I will place the word EVEN as my result, otherwise, it will be blank. The formula I used is the MOD function, which tells me how many remainders there are after dividing by a number. It has two arguments: the number I want to divide, and by what factor. My formula in cell B2 looks as follows:
=IF(MOD(A2,2)=0,”EVEN”,””)
In the above example, I am dividing cell A2 (1) by 2 and saying if it equals 0 (suggesting no remainder), then I want the result to return the word EVEN, otherwise, I want the cell to be blank (“”). Since 1 divided by 2 does have a remainder, the result in column B is a blank value (“”). In the next row, since the number 2 does not have a remainder, the result in column B is “EVEN.”
All the cells from B2:B12 have formulas, although some look empty.
Using COUNT, COUNTA, COUNTIF Functions
The conventional way to count non-empty cells is using the COUNTA function. A:
>=COUNTA(B2:B12)
The above formula will return a result of 11, since all 11 cells in the range are not empty, which is correct. But this doesn’t tell me how many actually contain values. If I wanted to count how many cells had numbers, I would use the COUNT function. This won’t count text, however.
=COUNT(B2:B12)
The above formula yields a result of 0, since there are no numbers in that range, otherwise, it would have worked fine. One workaround I could do is the COUNTIF function. I can count the number of blanks(“”) in the range:
=COUNTIF(B2:B12,””)
This returns a result of 6. I could combine the COUNTIF and COUNTA functions to arrive at my answer as to the number of cells that contain values that aren’t formulas:
=COUNTA(B2:B12)-COUNTIF(B2:B12,””)
This will result in 11-6 = 5. In Excel, there is usually not one way to solve a problem, so I’ll show you another way to accomplish this.
Using An Array Formula
The great thing about array formulas is they allow you to do multiple things in one formula that you couldn’t otherwise do with regular formulas (at least, not in one step). I am going to use the LEN function which tells me the length of a cell. If a cell is empty, it will return 0. If there is even one letter or digit, LEN will equal 1. I want to evaluate every cell’s length, and then tally all those that have a length of at least 1.
The LEN function would look as follows:
=LEN(B2)
This will result in a value of 0, since cell B2 has nothing in there (even though a formula exists). It is a simple function with only one argument as you can see. I will go a bit further and combine it with an IF function to return a value of 1 if there is something in the cell, and a value of 0 if there is not.
=IF(LEN(B2)>0,1,0)
The last step is to use the SUM function to now total all these values. If the non-empty cells return values of 1, then I just need to sum them all of them to get my count. The formula (before turning into an array) looks like this:
=SUM(IF(LEN(B2:B11)>0,1,0))
All I have added is the SUM function before my IF function, as well as an additional closing bracket. To turn it into an array formula, when editing the cell I have to click CTRL+SHIFT+ENTER and my formula will now look as follows (on newer versions of Excel you don’t need to do this):
{=SUM(IF(LEN(B2:B12)>0,1,0))}
This will return a result of 5 which correctly returns the same result as when I combined the COUNTA and COUNTIF functions. Below is a summary of the results:
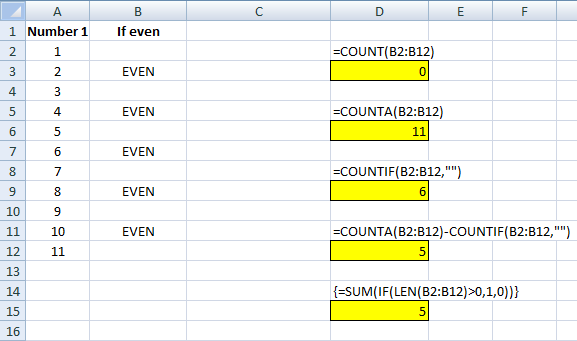
If you liked this post on How to Count the Number of Cells With Text in Excel, please give this site a like on Facebook and also be sure to check out some of the many templates that we have available for download. You can also follow us on Twitter and YouTube.
Use Excel’s Random Number Generators to Populate Sample Data
Excel has random number generator functions which are useful if you need to test a template or create some sample / dummy data.
Use Goal Seek to Avoid Trial and Error
Excel’s what-if-analysis options aren’t the greatest, but one option which is very useful and can save time is Goal Seek. What Goal Seek effectively does is it can do trial and error for you in seconds, and be much more precise than doing it manually.
So it will take roughly 19 payments to for this amount to be paid off under the terms described. But let’s say I wanted to know precisely what interest rate would have to be applied to make the ending balance at payment number 20 equal 0. I don’t want an extra payment for the balance to be included at the end, just so that it perfectly matches 0 after payment 20.
To do this, I go back to Goal Seek. For the first box (set cell) which is what I want my result to be – I select the ending balance at payment 20 – currently it is (579.34). This is cell F27 on my spreadsheet. The second box is what result I want, which in this case is 0. Lastly, my variable, or the cell I want changed to make this work – that is my interest rate, which is in cell C4 – currently it is at 5%. These are what my inputs look like: