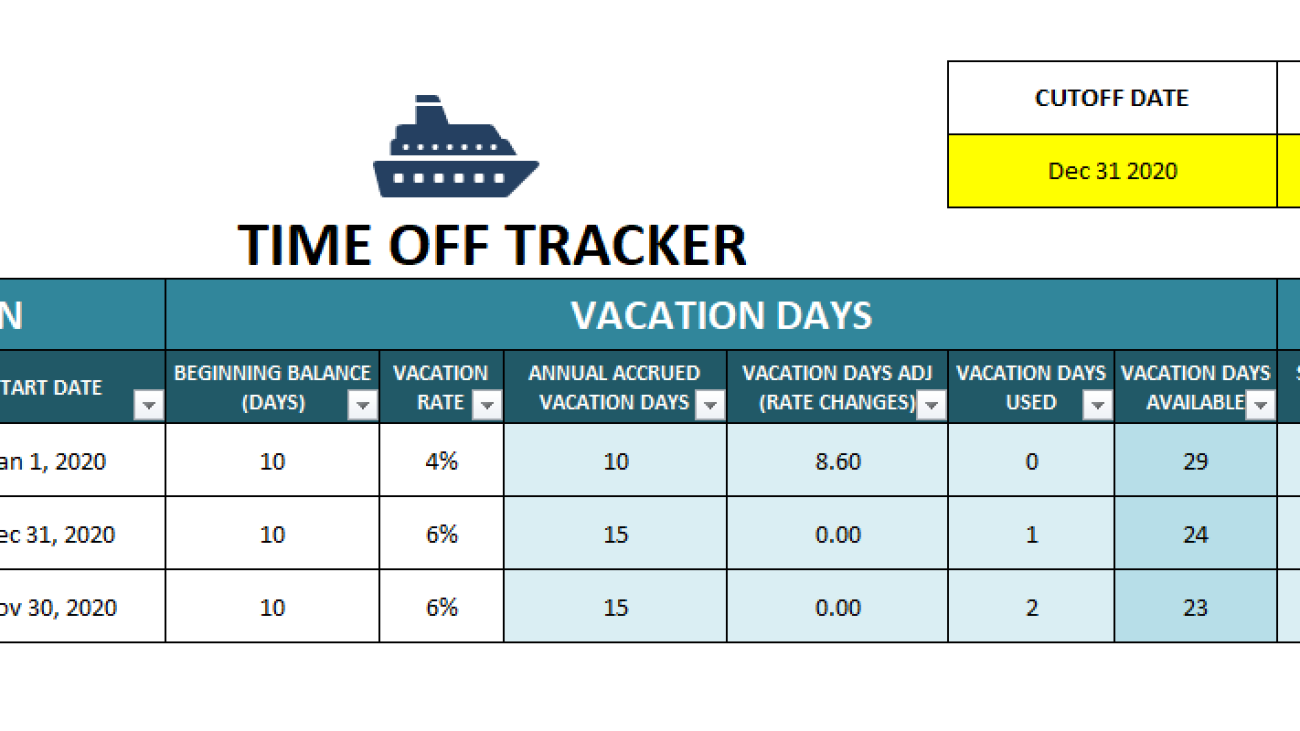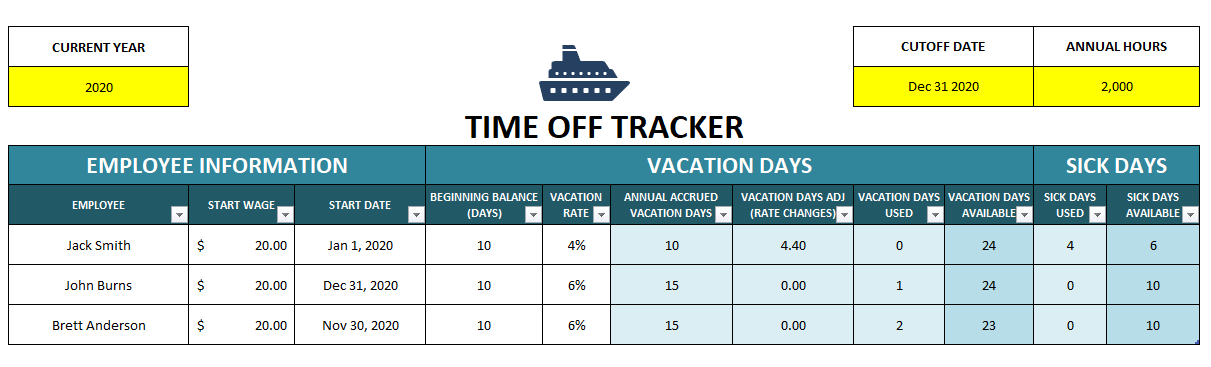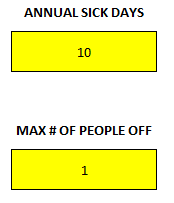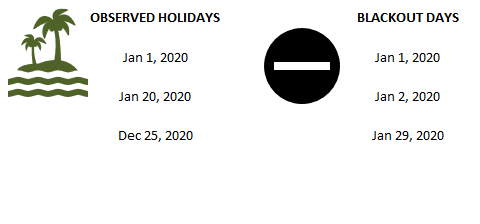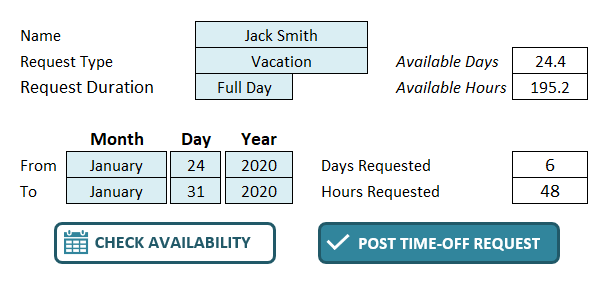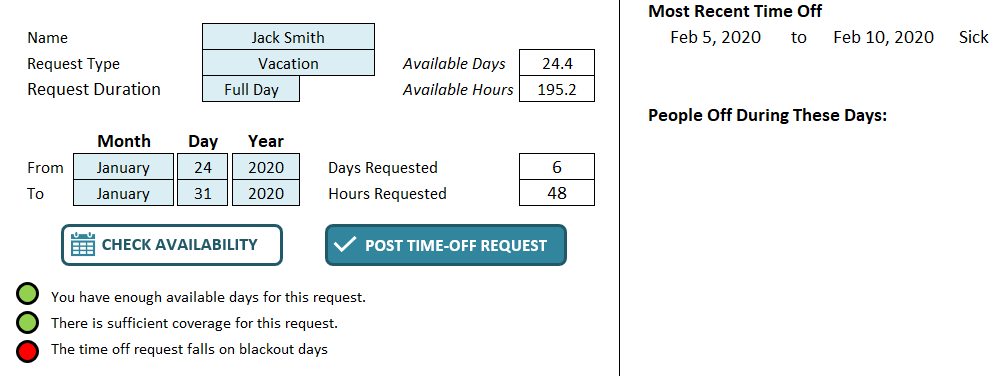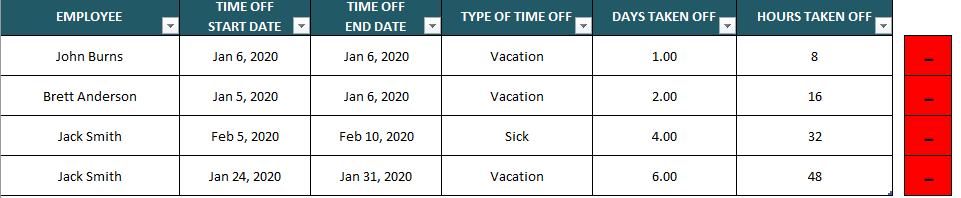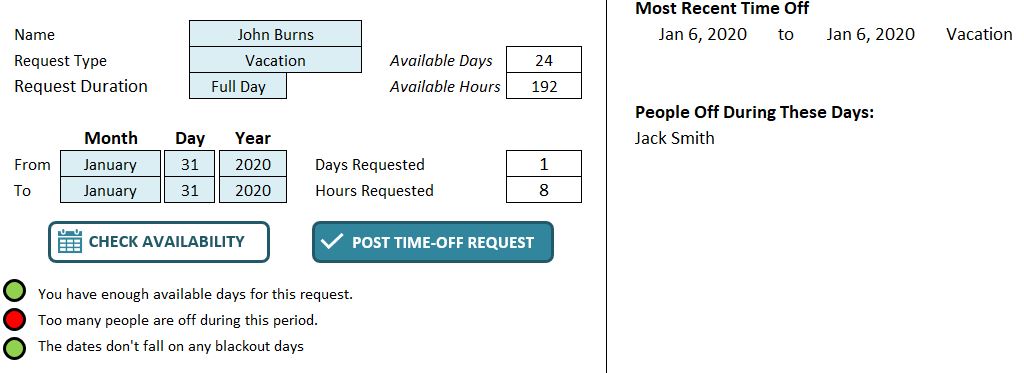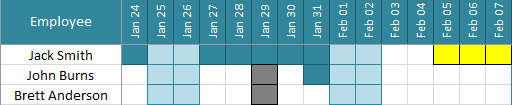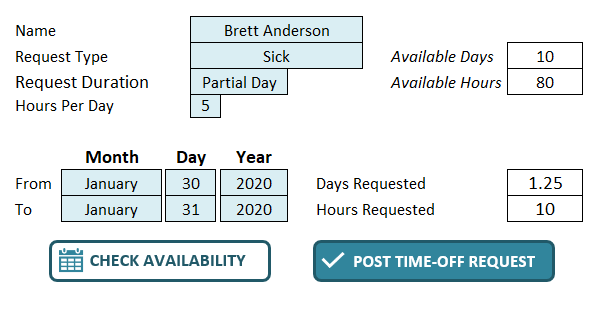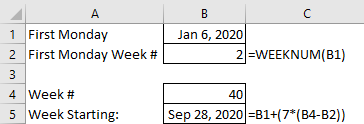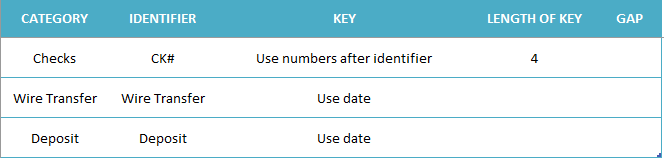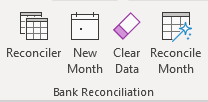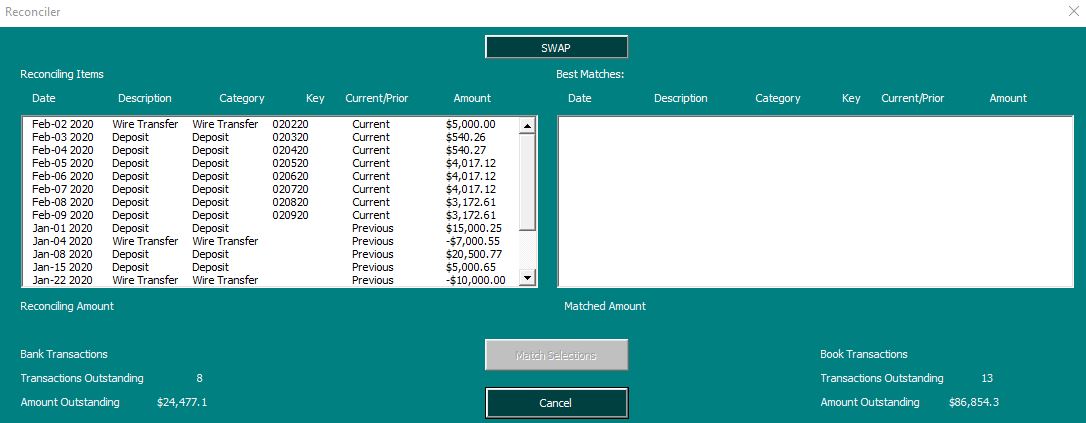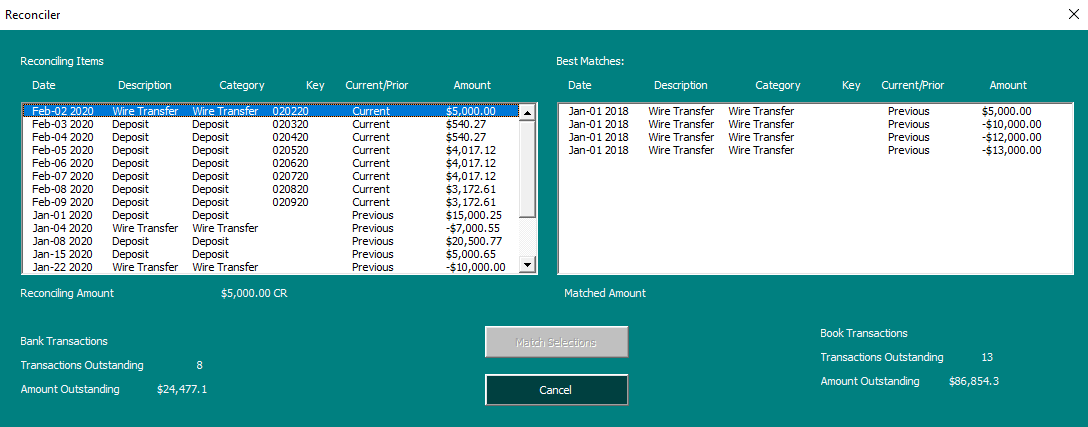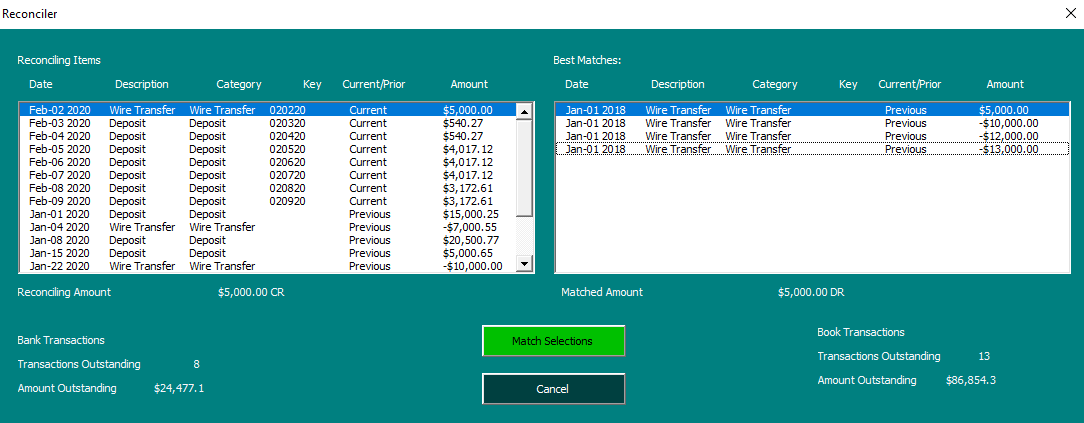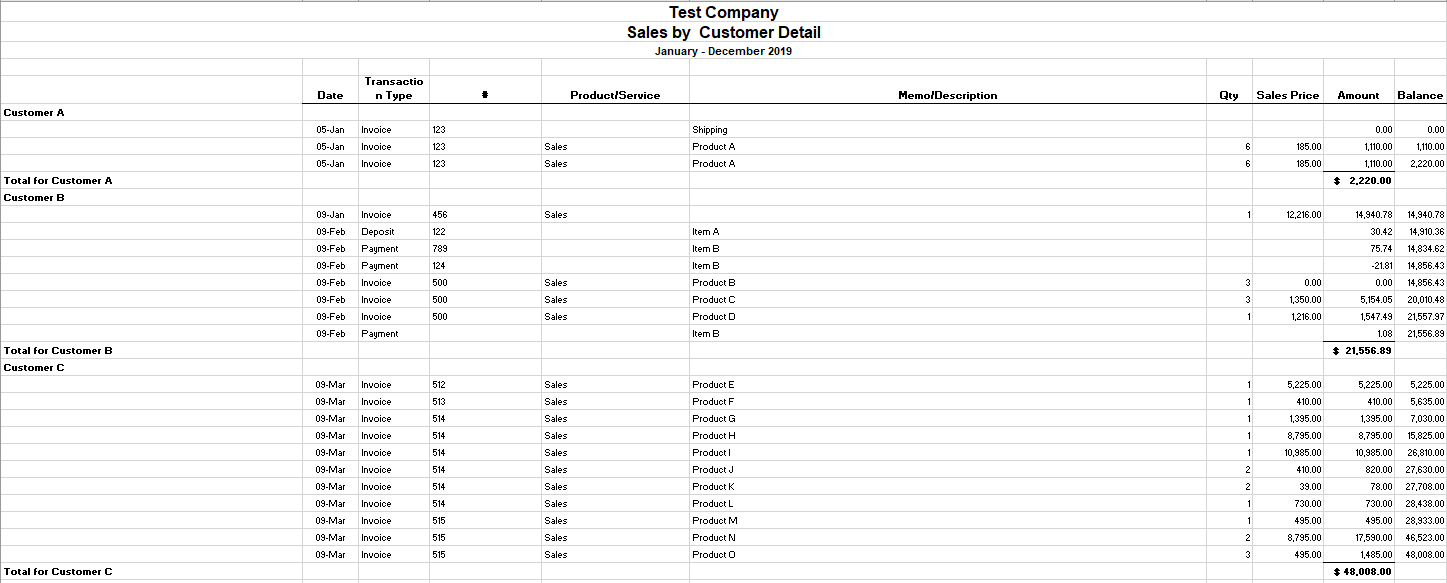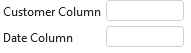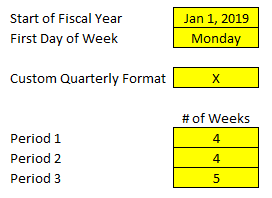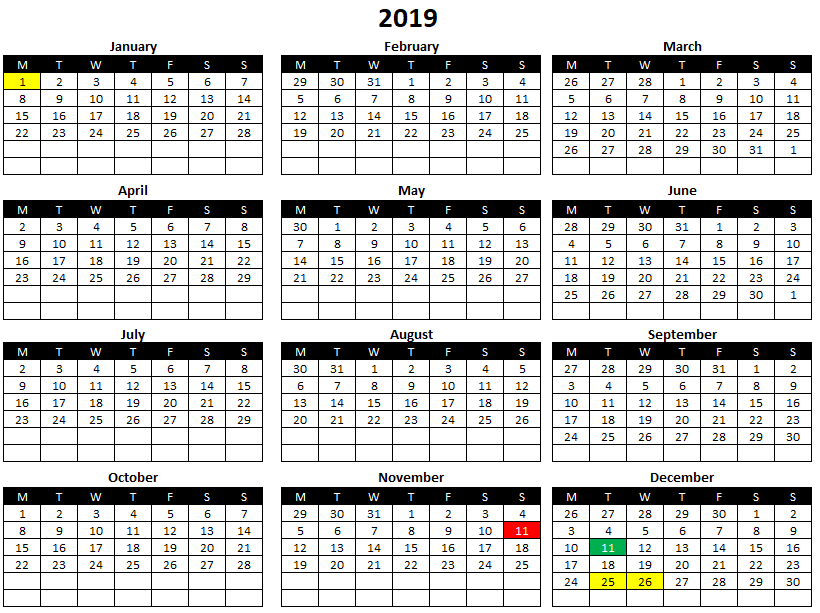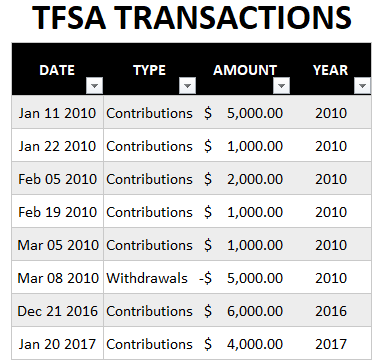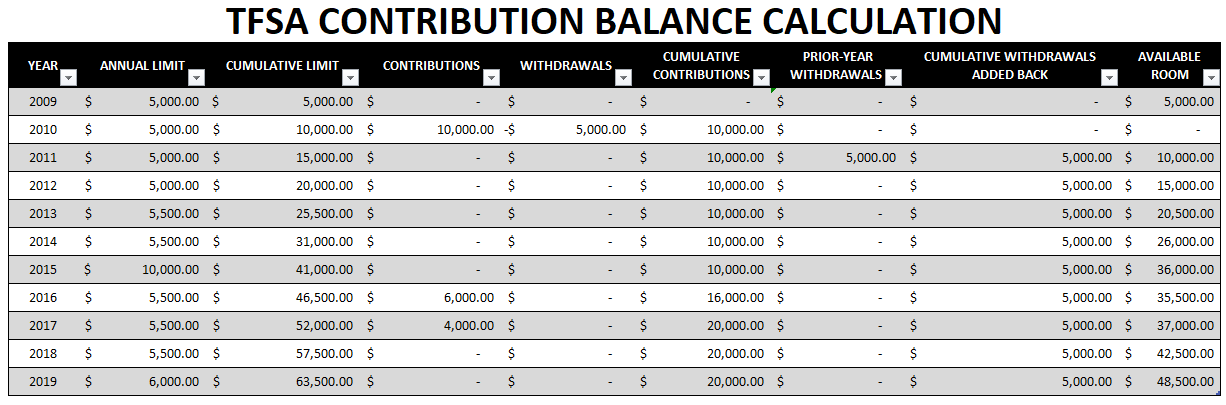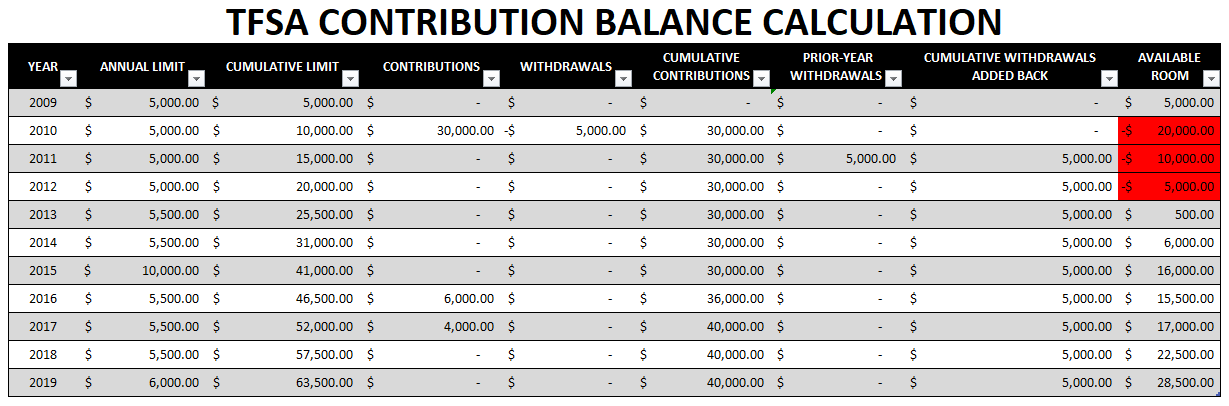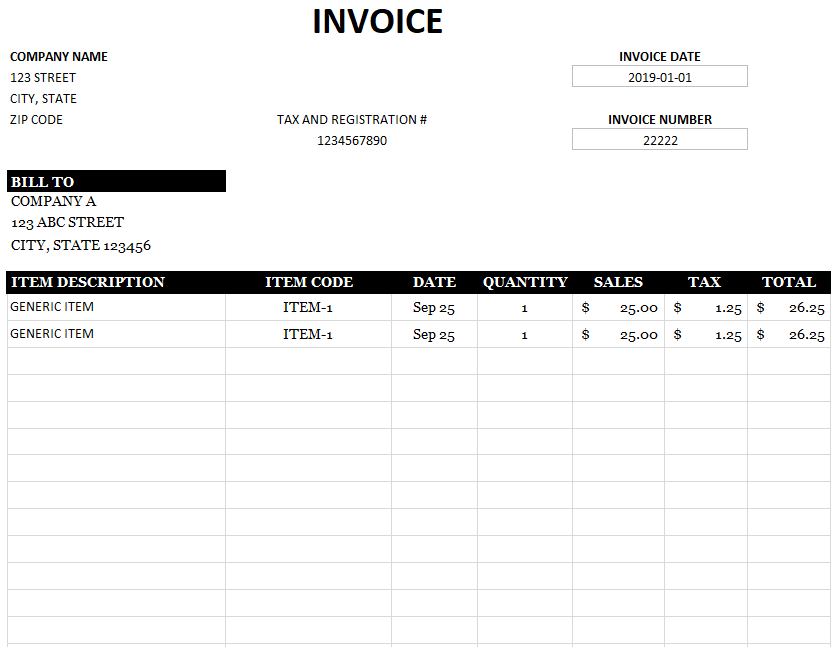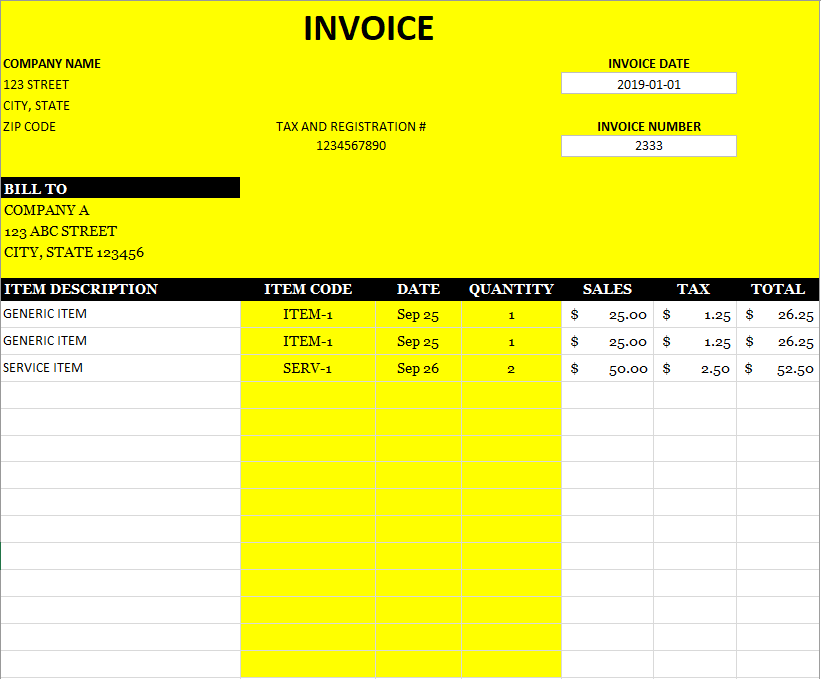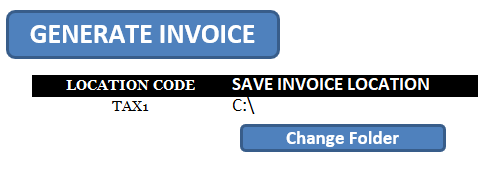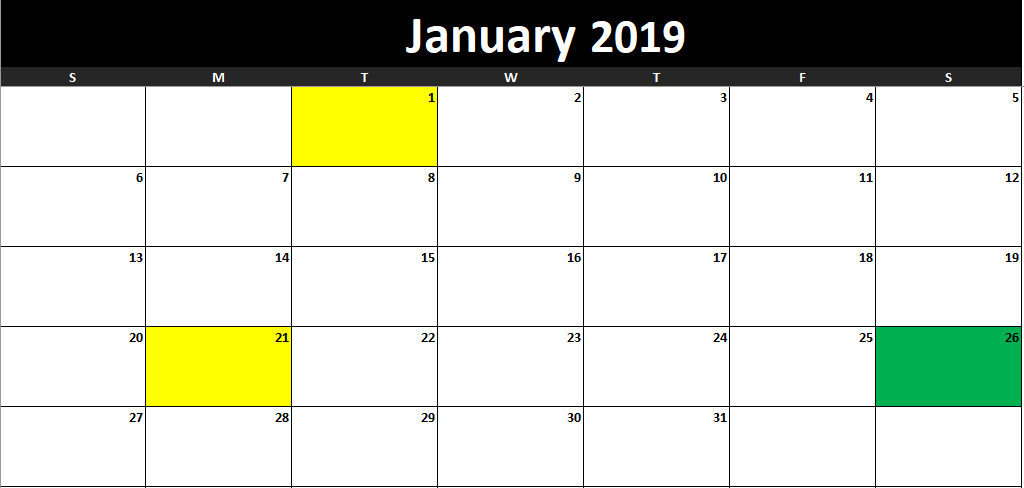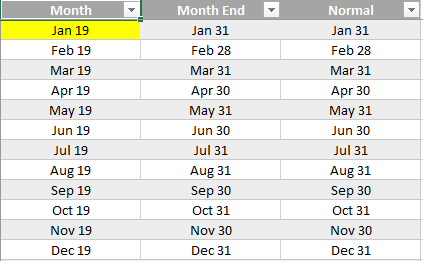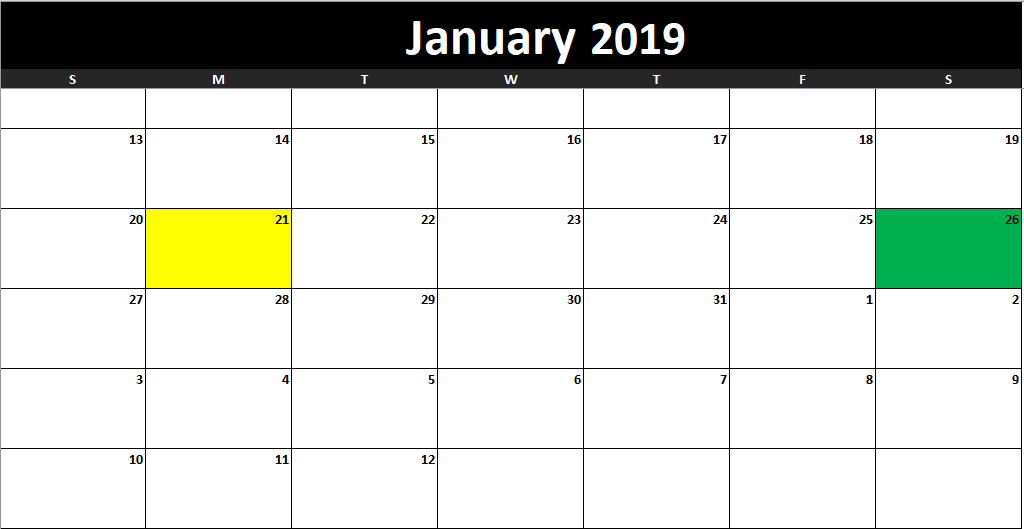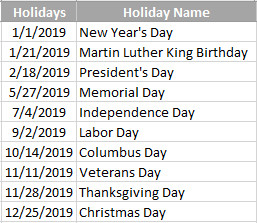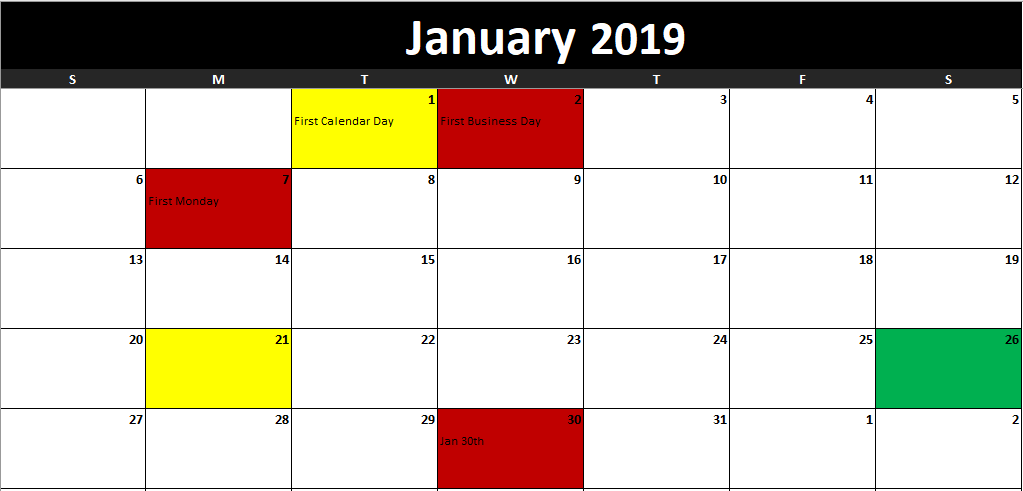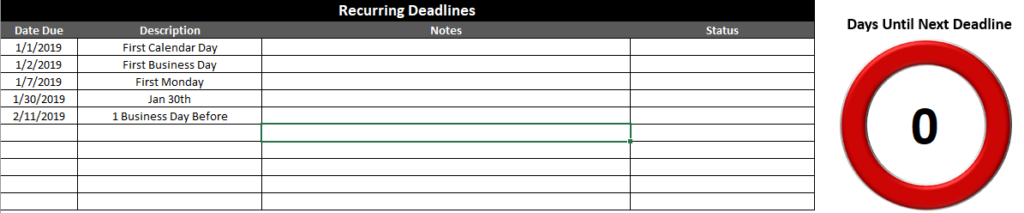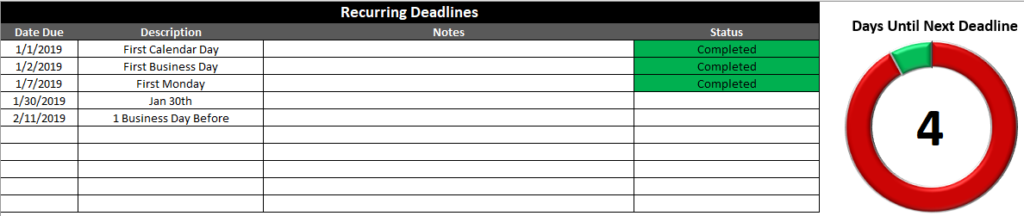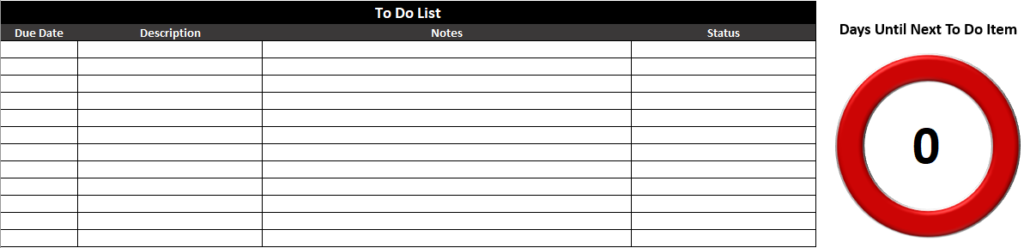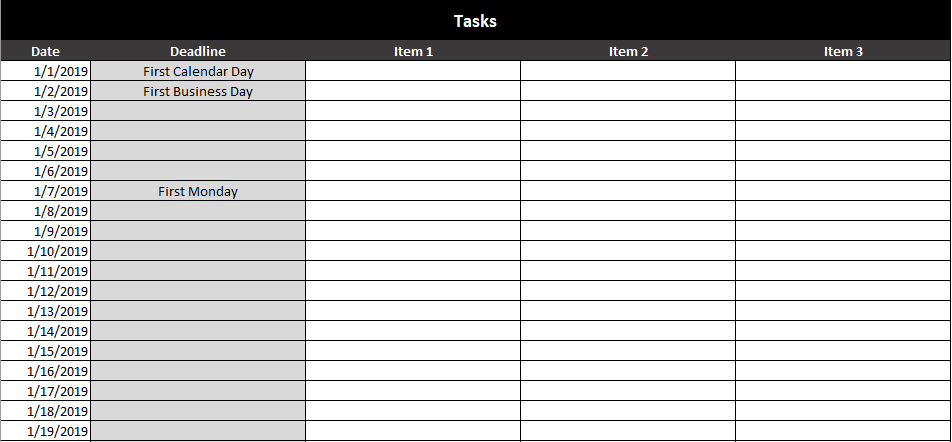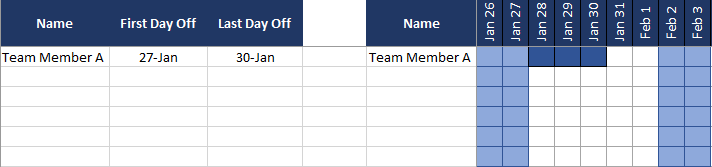Do you need to calculate the present value of future cash flows or assess two options that will impact your cash flow over many years? Excel’s a great place to do that and below I’ll show you how you can easily set up a template to calculate discounted cash flow that you can adjust for changes in the discount rate and cash flow. And if you don’t want to create your own template, you can download mine at the bottom of this post.
In this example, I’ll compare a lump sum lottery win versus a scenario where you receive an annual amount for 25 years. Step one is knowing to calculate present value, which is what I’ll cover next:
Calculating the preset value
To calculate the present value of future cash flow, you need to know what discount rate to use. What you can use is the rate that you can earn on a typical investment. For instance, if you invest in stocks and assume you can make 5% per year, on average, then you might want to use that as your discount rate. If you want to be more conservative, you could use a rate of 2%. Below, you’ll see how the discount rate can play a big impact in your calculations.
That’s because when calculating today’s present value, you have to use the discount rate to bring the future value back to what it would be worth today. For example, suppose you were to receive a $10,000 payment a year from now, and your discount rate was 5%. An easy way to calculate this is as follows:
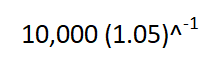
You might see other formulas on the web involving fractions to calculate present value but just using a negative power does the trick. This calculation yields a result of $9,523.81. Because you’re not getting the payment today, the value of that money is worth less than the full amount. Consider that if you were to receive $10,000 today and invest it and earn 5%, then a year from now it would be worth $10,500 — more than if you were to receive the $10,000 in a year.
Now, suppose you used a discount rate of just 2%. In that scenario, the $10,000 payment a year from now would be worth $9,803.92 today. Since the discount rate is lower, there’s less of a cost associated with waiting for your payment. If the discount rate was 0%, then there would be no incentive for you to invest your money since a year from now it would still be worth the same value it is today. That’s why when interest rates fall and get closer to zero, people will be less inclined to keep their money at the bank and there’s more demand for gold — since that can be a better way to store wealth at that point.
Creating a template to calculate discounted cash flow in Excel
Now that we’ve gone over how to calculate discounted cash flow in Excel, we can set up the template. All that’s really necessary here is to map out the payment schedule, including how much cash you’ll receive every year. Here’s an example scenario of receiving $100,000 for 25 years:
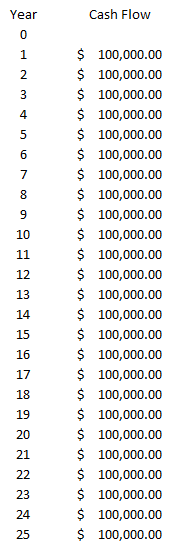
All the payments don’t have to be the same, but for the lottery example, I’m going to keep them that way. What I can do is create another column that will tell me the present value of each one of those payments. To do that, I’ll use a formula that takes the cash flow value, multiples it by the discount rate (I’ll use 5%) raised to a negative power (the year). Here’s how that looks:
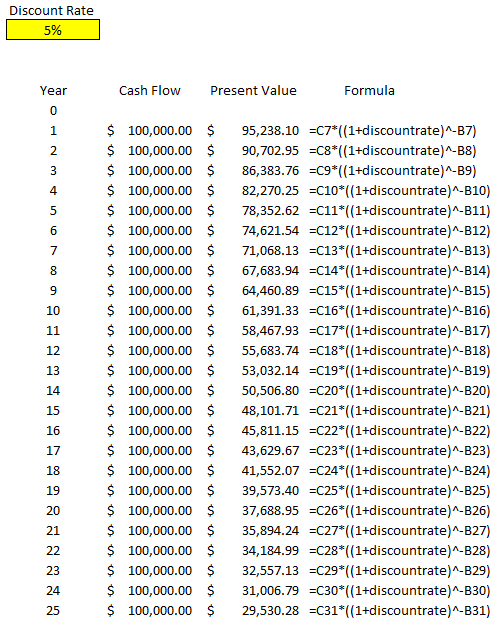
I created a discount rate named range so that it’s easy to reference the percentage and to change it. The only thing left here is to calculate the total of all these payments, to arrive at the present value of all of them:
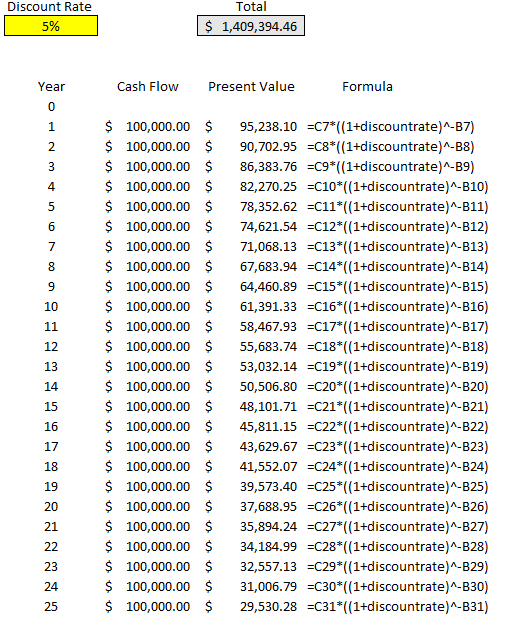
The total present value of the payments comes in at just over $1.4 million. Even though the total of all the payments over 25 years is $2.5 million, we’re losing a lot of that value because of the time value of money, at a rate of 5% per year.
However, let’s prove this out, and to do that let’s look at the future value of all these payments. Let’s assume that these funds will be reinvested and earning a rate of 5% every year. Here’s how much we’d have by the end of year 25:
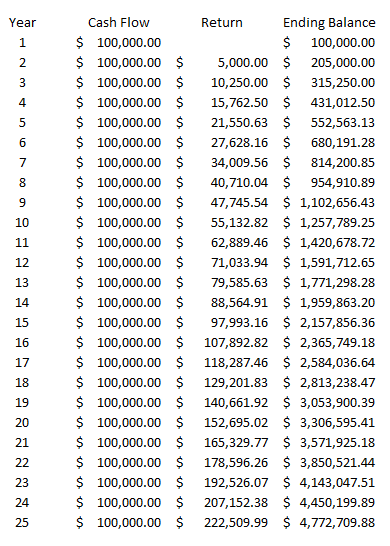
In this situation, we’re benefitting from compounding and earning 5% on each year’s ending balance, which includes the prior-year return. By the end of year 25, if we were to invest all of these $100,000 payments at a rate of 5%, we’d have a future ending value of $4,772,709.88.
Now, remember, the equivalent of these annual payments is a present value of $1,409,394.46. Let’s assume that rather than receiving annual payments of $100,000, we simply receive a lump sum payment of this and invest it and also earn 5% every year. Here’s how that will look like:
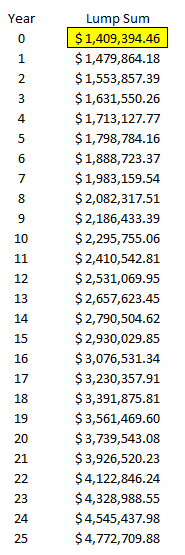
The ending value after 25 years is the same, $4,772,709.88. This tells us that if you’re given the option of 25 annual payments of $100,000 or a lump sum of $1,409,394.46 today, there’s no difference to you (if the discount rate you’re using is 5%). If the discount rate is 2%, then the present value climbs to $1,952,345.65.
As you can see, depending on which discount rate you use, it can have a significant impact on your present value calculations. This template will allow you to quickly change the discount rate and see how the calculation looks under different scenarios. You can also add more years to this calculation by just extending the formulas down. The amounts also don’t need to be identical, they were only set up this way purely for the purpose of comparing lottery winnings in a scenario where you earn one lump sum amount versus equal payments over multiple decades.
If you’d like to download this template to follow along, the free version is available here, which goes up to year 15. For the full and unlocked version, which has no ads and goes up to 30 years, please refer to the product page here.
If you liked this post on how to calculate discounted cash flow in Excel, please give this site a like on Facebook and also be sure to check out some of the many templates that we have available for download. You can also follow us on Twitter and YouTube.