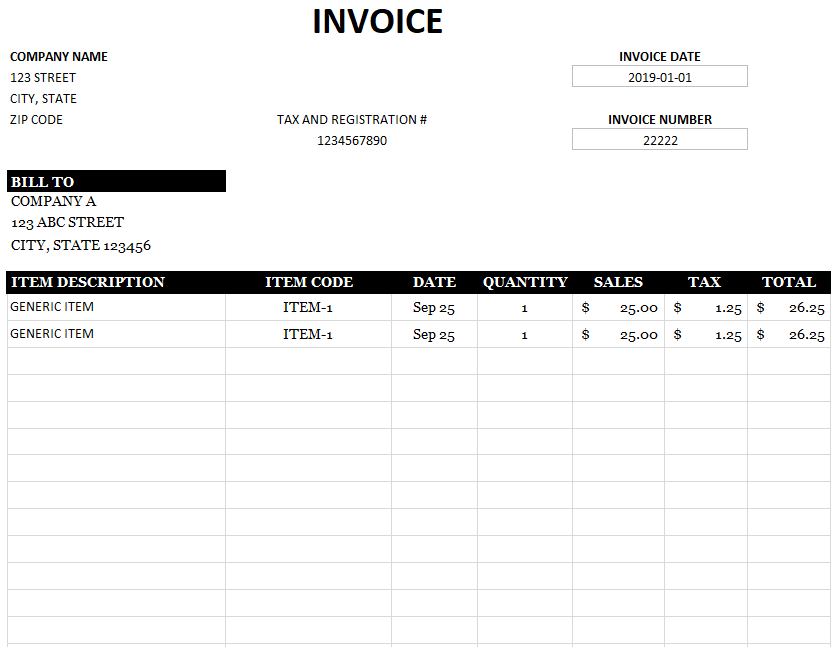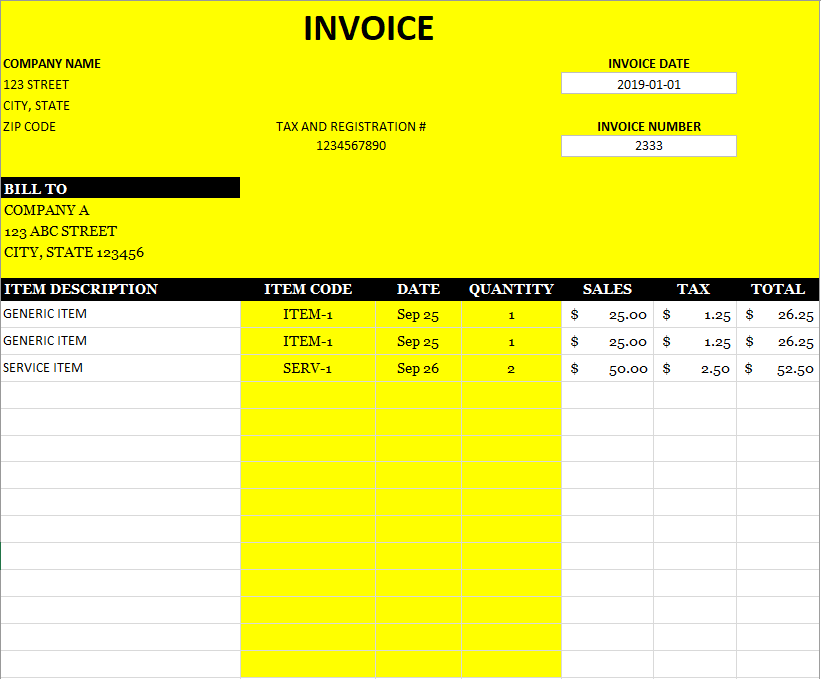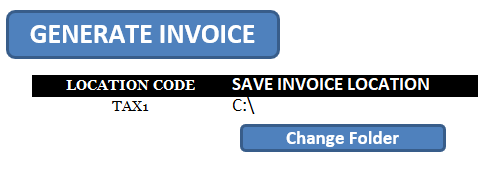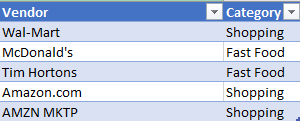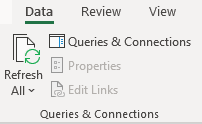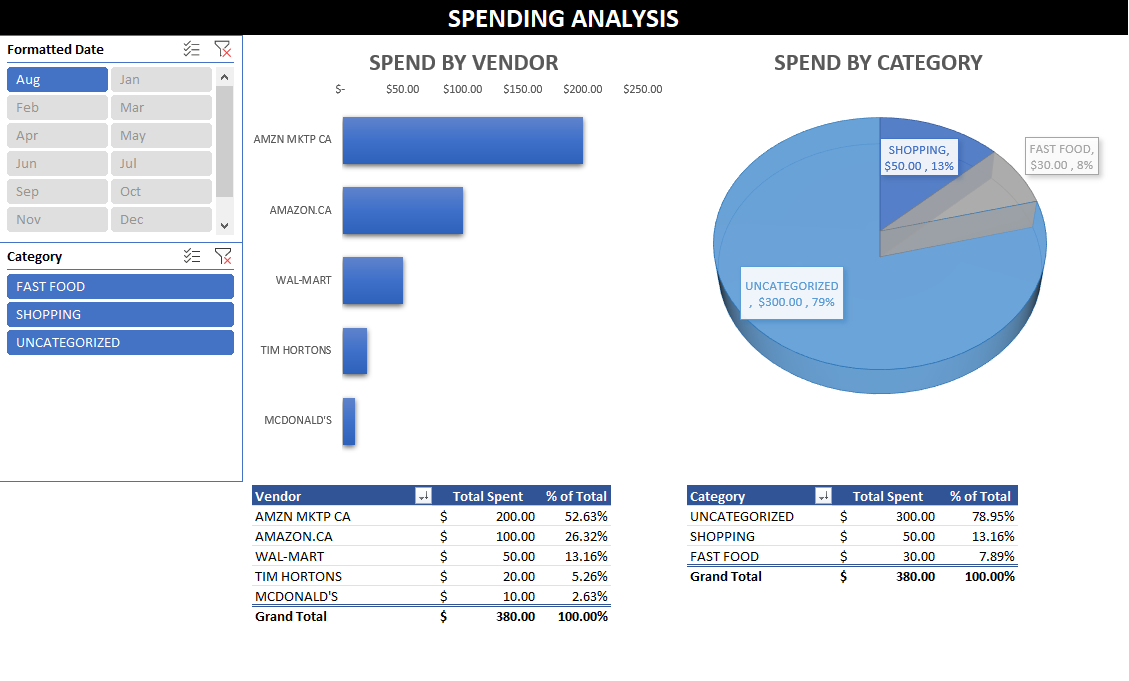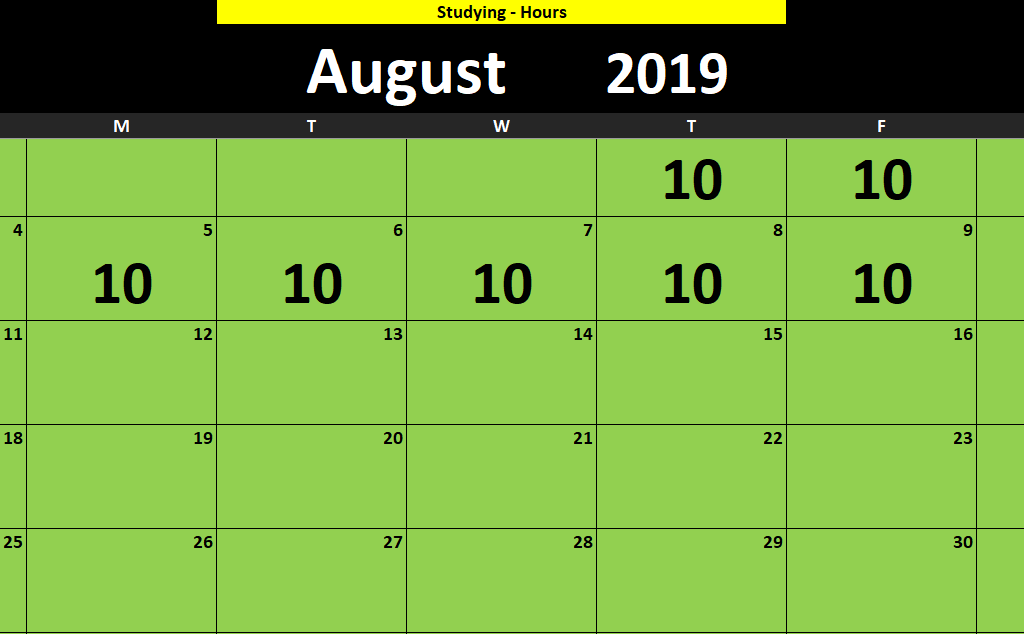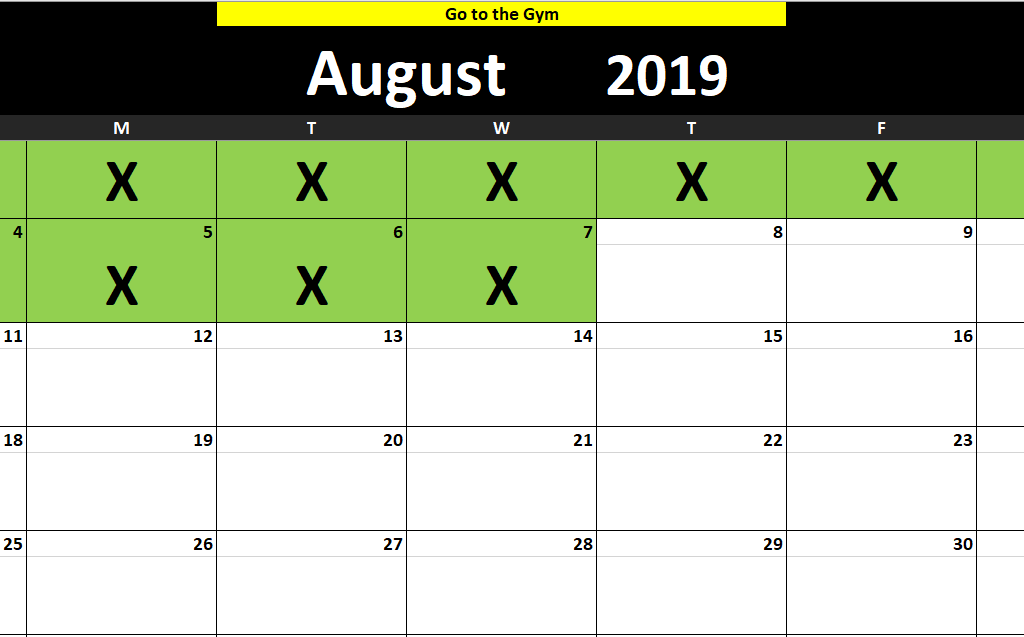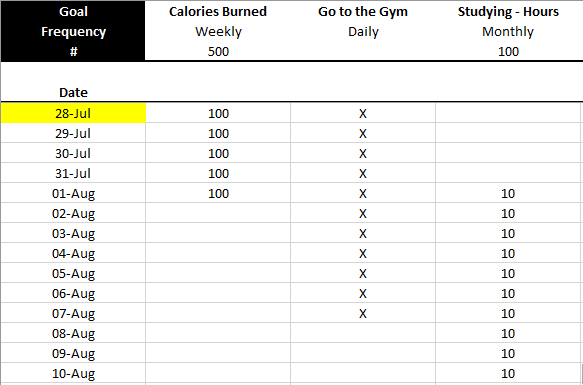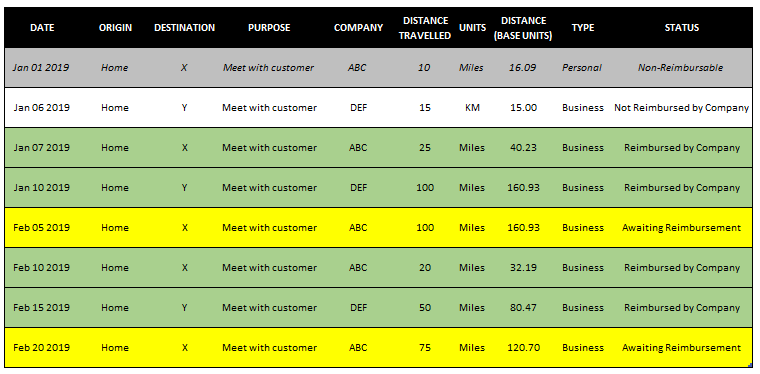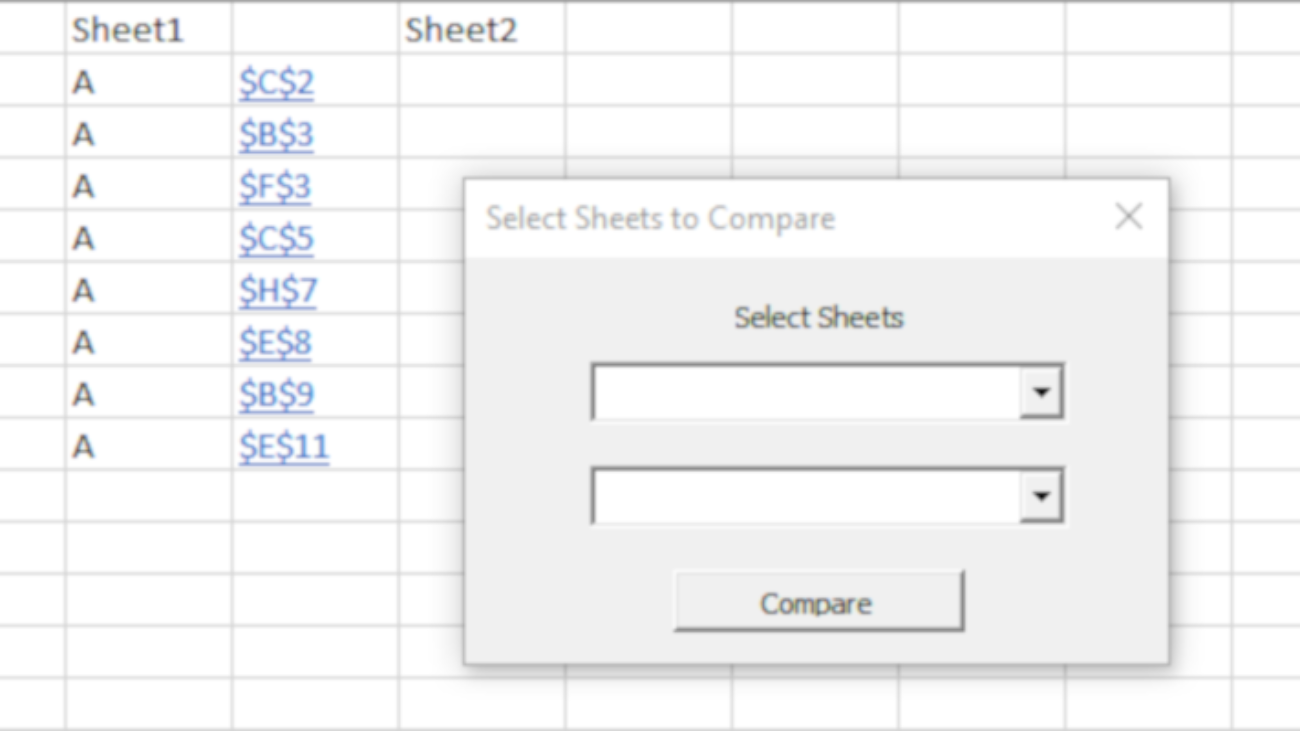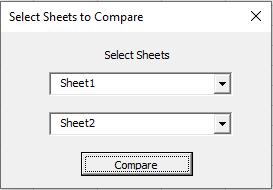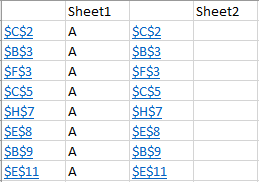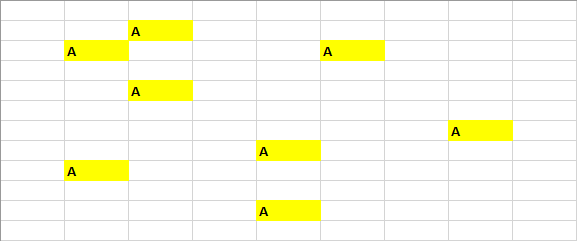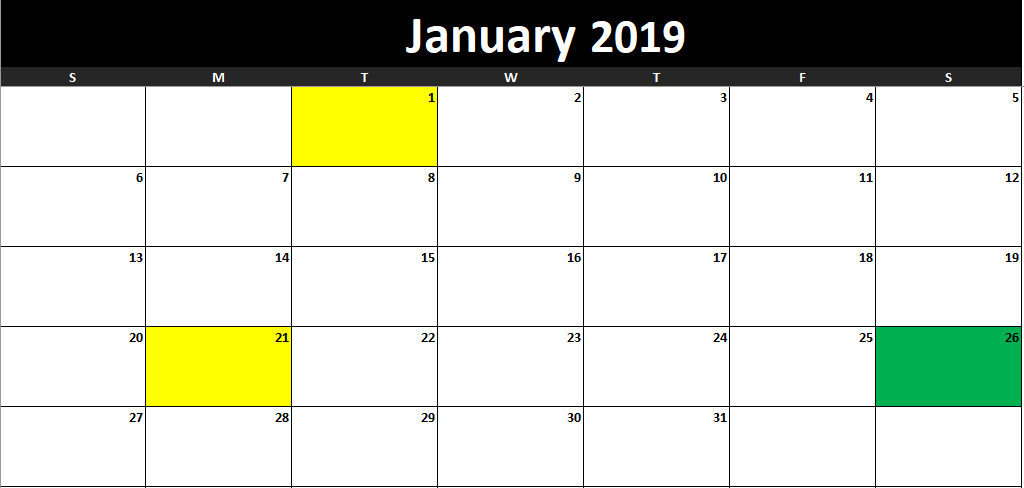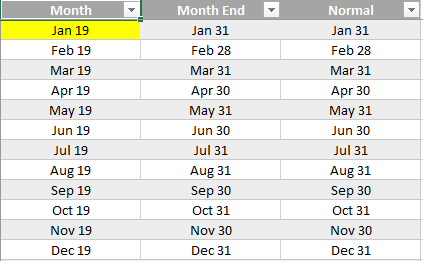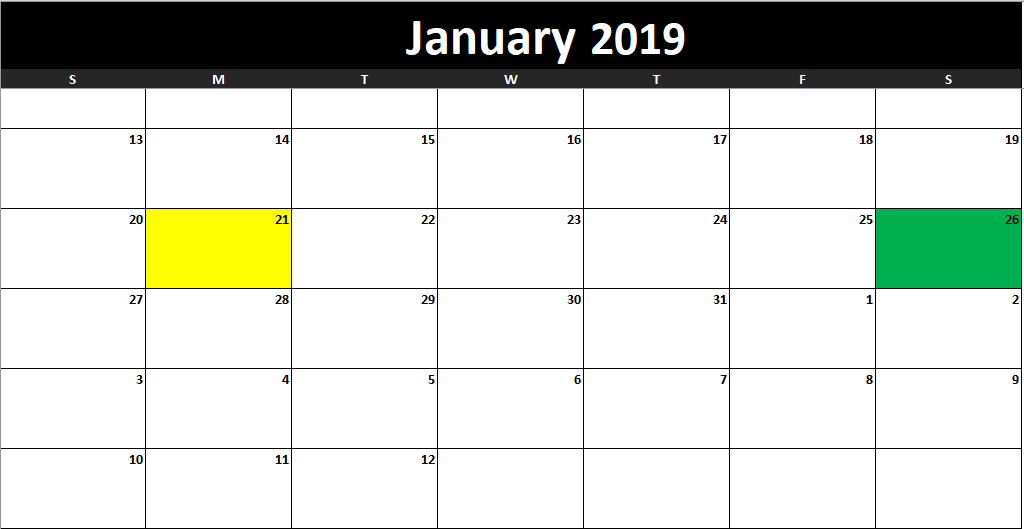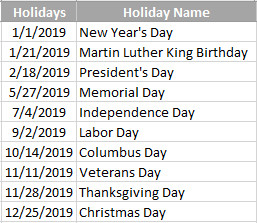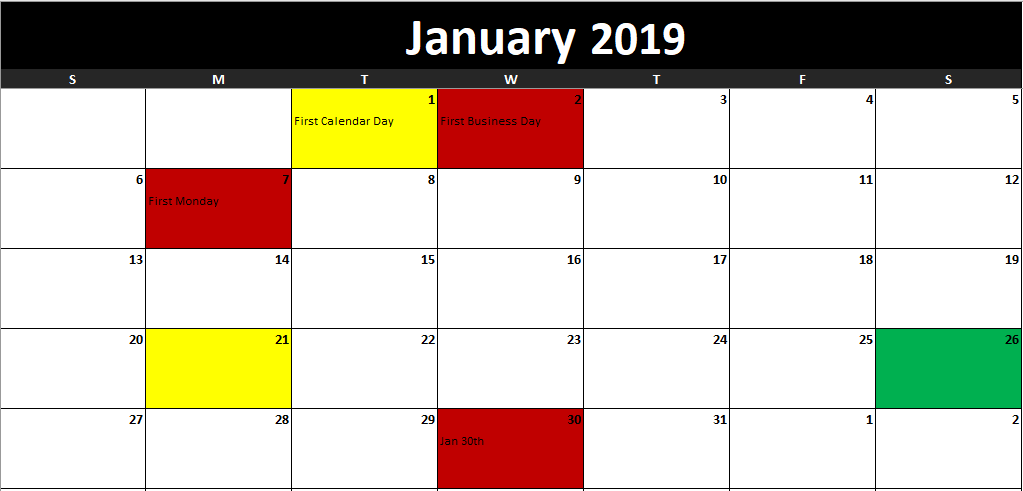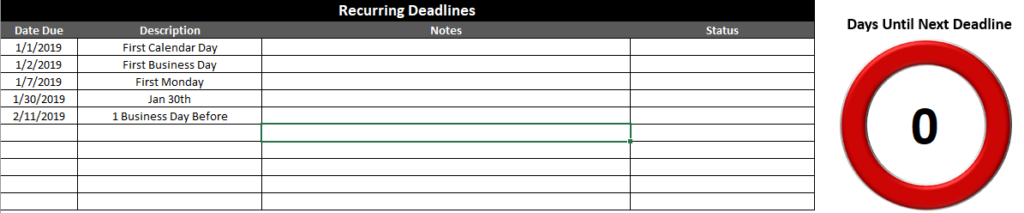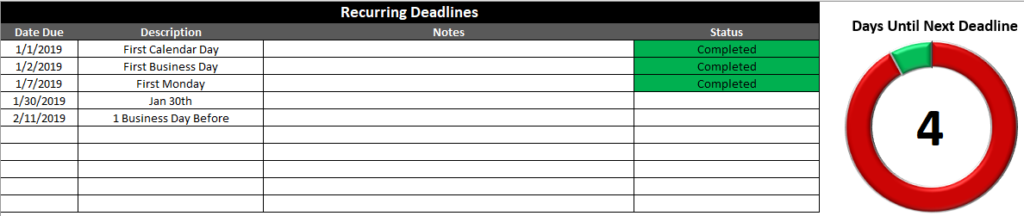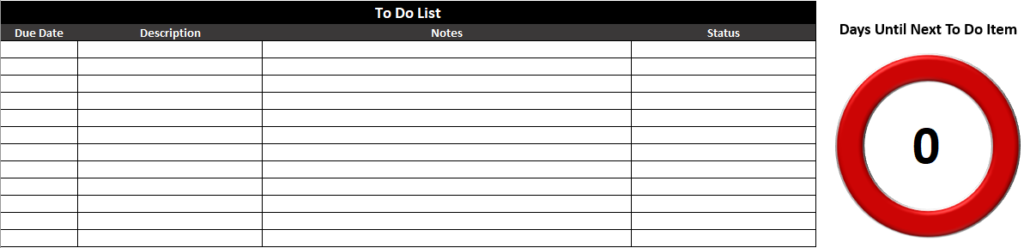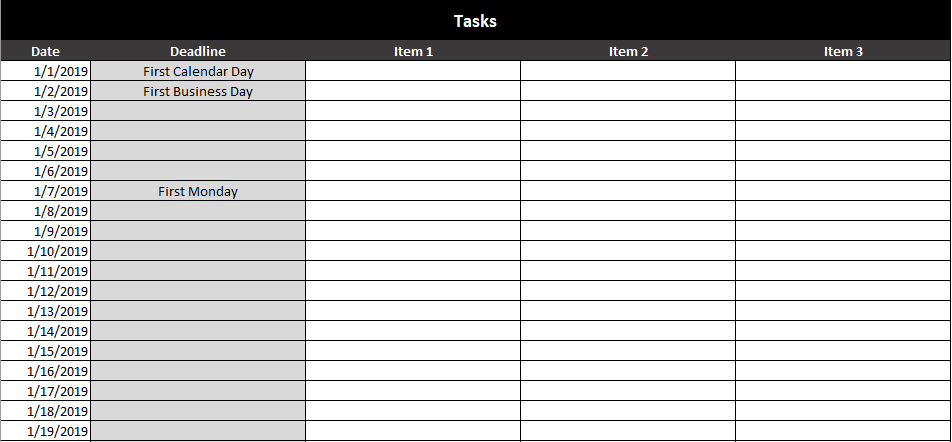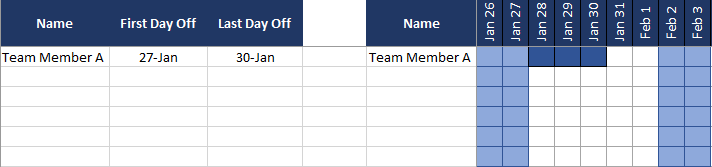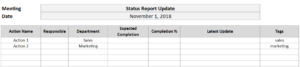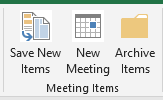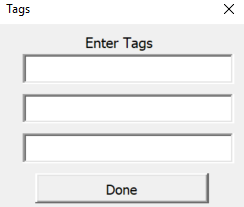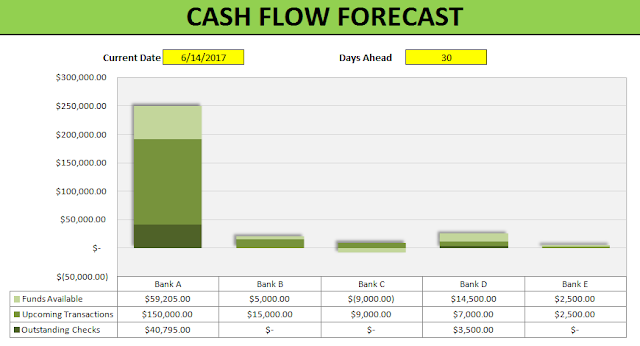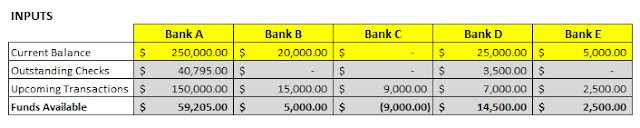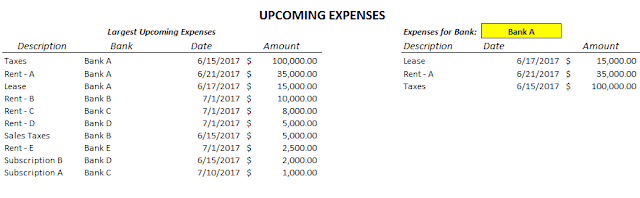A tax-free savings account (TFSA) is a very useful tool for Canadian investors to shield investment gains and dividend income from taxes. However, it can be challenging to keep track of the rules and just how much you’re able to contribute and what your TFSA limit is for the year. But that’s where this TFSA template will be able to help you.
What this template will help you do
The purpose of this template is to help you keep track of both the contributions you make to your TFSA as well as the withdrawals so that you know what your limit is in a given year. If you’ve got multiple TFSAs and they aren’t all at one financial institution, keeping track of all your transactions can be a challenge. That’s where a spreadsheet can come in very handy; having all your information all in one place can make it much easier to stay on top of your TFSAs.
By logging your transactions each time you make a withdrawal or contribution from one of your TFSAs, you can have a complete picture of your balance at any given time. There’s no limit to the number of transactions you can enter in the template, and this can be used for a running total — forever. And with no macros and a simple, easy-to-use interface, the goal of this template is to make the process as painless as possible.
Why it’s important to know your TFSA limit and track your balance
Probably the main reason that you’ll want to keep track of your TFSA balance is that if you end up overcontributing you can end up with a hefty penalty.
At 1% per month of the overcontributed balance in a given month, the penalty can grow very quickly depending on how much you’ve overcontributed by and for how long. The last thing you want to see is your TFSA incurring costs rather than growing your savings. It would be a bit counter-intuitive, to say the least. Any fees that are incurred in a TFSA are not tax-deductible and that’s why overcontributing to it is something you want to avoid.
One easy mistake that can cause problems for TFSA holders
While it may seem simple to track your balance, there’s one issue that can cause headaches for TFSA holders, and that’s when it comes to withdrawing funds. One of the advantages of a TFSA is that since the funds that are contributed are after-tax, you don’t incur any penalties for taking money out. Unlike with an RRSP, you don’t have to worry about a withholding tax. With a TFSA, you can freely move money in and out of your accounts as you need it.
The caveat, however, is that when you withdraw funds, the contribution room isn’t replenished until the beginning of the next calendar year. And so if your TFSA had been maxed out on July 1st and you had withdrawn $10,000, then that will free up contribution room –- but it won’t be until January 1st. Any withdrawals that are made, regardless of the time of the year, won’t free up space until the beginning of the next calendar year.
That’s where much of the complexity comes into play when it comes to TFSAs. While contributions will reduce your available contribution room immediately, withdrawals won’t make that room available until next year. That lag can create many problems for TFSA holders. That lag can give people the misleading impressing that they have contribution room since they recently took money out, and that’s where overcontributing can happen very easily.
Suppose your TFSA is maxed out (2019 cumulative balance is $63,500) and you pull all the funds out today and they re-contributed them immediately after. In this scenario, you’ve now overcontributed by the entire balance -– meaning you’ll get a 1% penalty on that entire amount, which would amount to $635. And that’s just for one month. Leave that overcontribution in your TFSA and those penalties will pile up quickly.
While that may not be a common scenario that will take place, it’s an extreme example that helps to demonstrate just how costly it can be to make a very simple mistake. That’s why simply tracking the balance and looking at contributions and withdrawals is not enough, TFSA holders need to factor in the lag that happens with withdrawals. It’s a small but important detail that can make a big difference in determining how much contribution room you have available.
Using the template to track your TFSA limit
The template itself is very simple to use and there’s only one area where you’ll need to enter data, and that’s in columns K:N. There, you’ll enter the date of your transaction, if it was a contribution or withdrawal, and the amount. The year field is the tax year and it will auto-populate once you enter the date. You can keep adding to the list of transactions as you need to and the table will continue expanding.
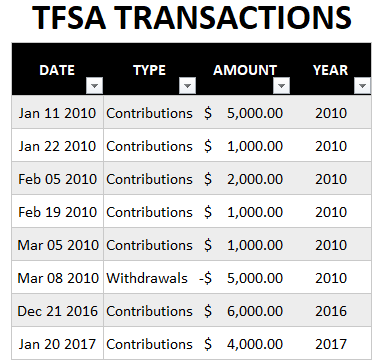
The one thing to remember is that withdrawals should be negative and contribution amounts will need to be positive.
Once you’ve entered your transactions, the summary in columns A:I will update on its own:
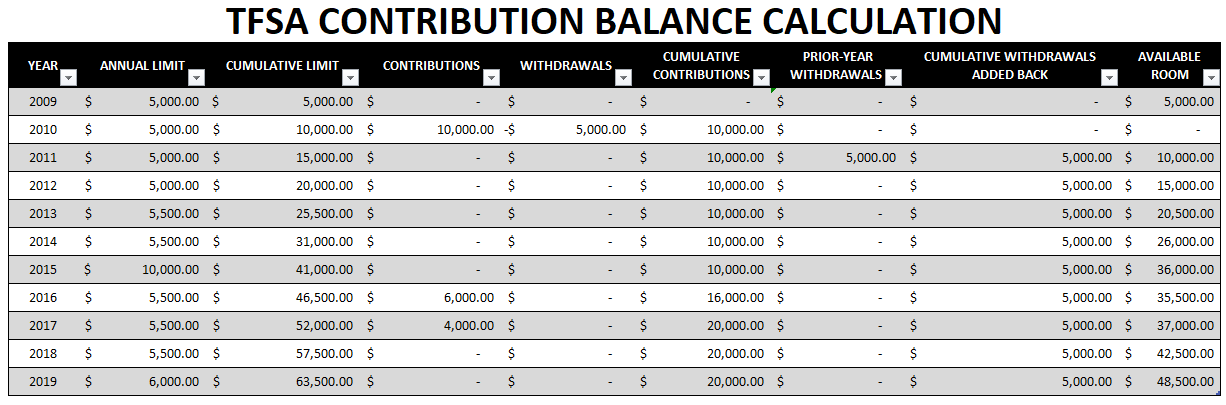
The one time you will need to update the above table is when there is a new year to be added. Since there’s no guarantee what a future year’s TFSA limit will be, you’ll need to manually add the year as well as the new contribution room. As you can see, in prior years, the TFSA contribution limits have fluctuated, normally ranging from $5,000 to $5,500, with 2015 being the exception with a limit of $10,000.
However, to add a year is as simple as entering the new information below the most recent line. The table will automatically expand and the formulas will auto-update as well. And then you’ll just need to enter the current year’s contribution limit (column B), and the cumulative limit will be calculated automatically.
Here’s a breakdown of all the columns in the template:
- Column A: Year – manually entered.
- Column B: Annual Limit – manually entered to reflect the current year’s contribution limit.
- Column C: Cumulative limit – this is automatically calculated based on the data in column B.
- Column D: Contributions – this is the total amount of the contributions made during the year, based on the transaction data.
- Column E: Withdrawals – this is the total amount of the withdrawals made during the year, based on the transaction data.
- Column F: Cumulative Contributions – this is the running total of all the contributions you have made over the years.
- Column G: Prior-Year Withdrawals – these are the withdrawals that were made a year ago that will be added to the current year’s TFSA contribution room. For instance, you’ll notice that the transaction from earlier that was a withdrawal of $5,000 made during 2010 is not added back to the TFSA balance until 2011.
- Column H: Cumulative Withdrawals Added Back – this is the running total of the amounts in column G.
- Column I: Available Room – this is your available contribution room based on all the transactions that have been entered.
Going over your TFSA limit
If the available room, column I, goes negative and indicates that you have overcontributed to your TFSA, the amounts will be highlighted in red. That being said, just because it hasn’t highlighted in red doesn’t mean your safe and should use this as a guide and not an absolute indicator of whether you’re okay or not.
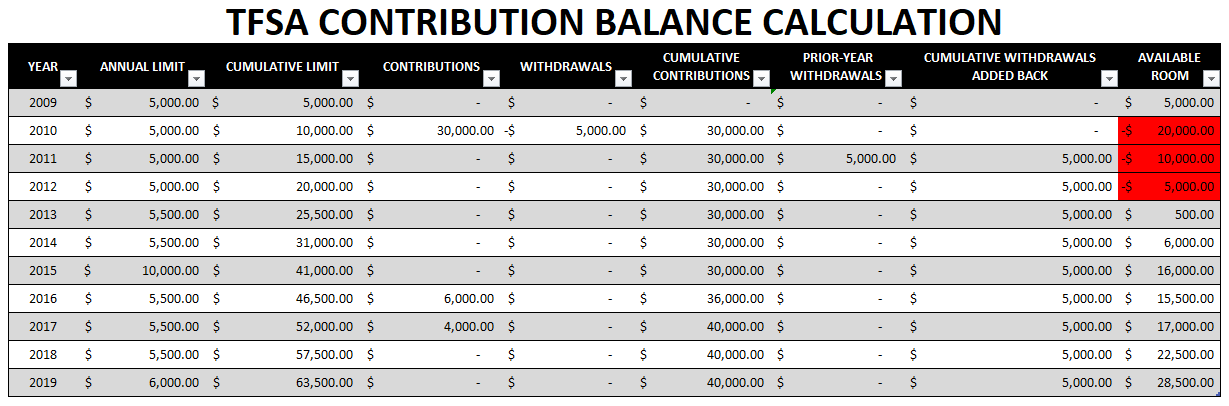
There are many reasons why you could see differences from your own calculations versus how much room the CRA says you have. If, for instance, you’ve incurred gains or losses in your TFSA your contribution room will be affected. If you grew your TFSA to six figures or more and then went to withdraw those funds, then your contribution room would be replenished by your withdrawal amount, meaning you’d have a lot more room to use. On the flip side, if you’ve incurred losses, you can’t recoup that contribution room and are stuck waiting for the next year’s contribution limit.
Ultimately, your TFSA contribution room could look a lot different if you haven’t been eligible for TFSA since its inception, or if you’ve had gains or losses impact your available room. That’s why it’s important to take steps to ensure your information is up to date.
Planning makes perfect
Even if you haven’t made any transactions during the year, what you can do is to enter transactions you expect, or plan to make. Especially if you’re expecting to withdraw funds, you’ll want to budget for that in this template to ensure that it won’t cause a problem for you. Doing some planning beforehand can help prevent problems down the road, and save some costly surprises.
Checking your data
One of the most important things that you can do is to verify that your data is correct. Columns D & E in the template can be the most useful in this case because these amounts should reflect all the contributions and withdrawals that you made during the year. If you can’t reconcile to these numbers, then you know you’ve got a problem
Note that if you’ve made an error and overcontributed too much and then made a withdrawal to correct it, this template would still not reset the balance until the following year. In those cases, you may want to leave out the overcontributed amounts as well as the subsequent withdrawal to correct it.
When in doubt, your best bet is to confirm with the CRA. If you have My Account setup for access online, what you can do is access your balance as of the beginning of the year. While it won’t have all the contributions and withdrawals that you have made since the start of the year, you will have information on your available room as of January 1. This will at least give you a number that you can use as a starting point and then after factoring in your transactions, you can determine what your up-to-date balance is.
Downloading the file
As always, if you want to go ahead and try the file out just keep in mind there are no guarantees that come with it and that when in doubt, you should always verify your information with the CRA especially when it comes to determining how much room you still have available.
Here’s the link to download the TFSA template
The template will not factor in penalties and, ultimately, it’ll depend on how up to date your recordkeeping is.
The file is completely free of charge with no limitations. If you like it, please give this site a like on Facebook and also be sure to check out many other templates that are available for download. You can also follow us on Twitter and YouTube.