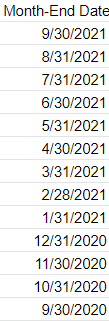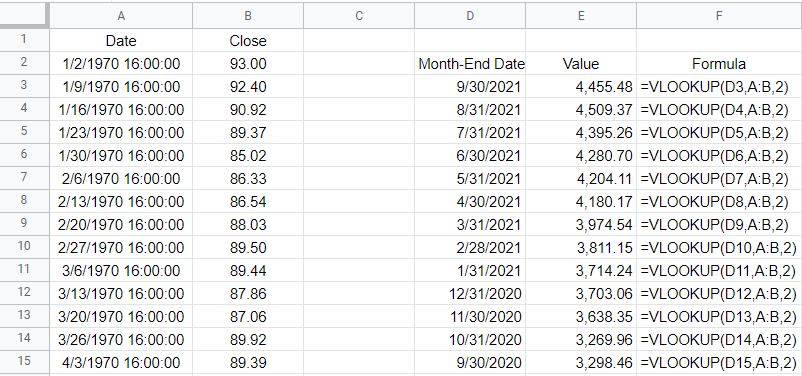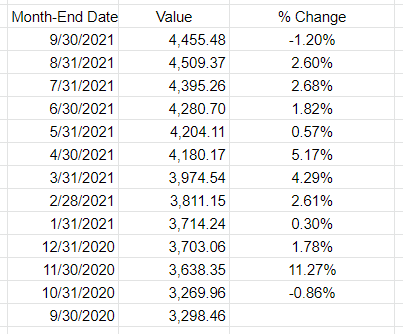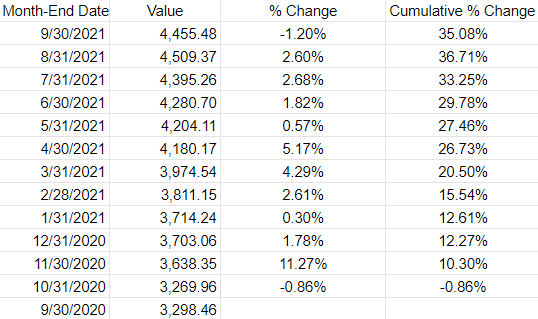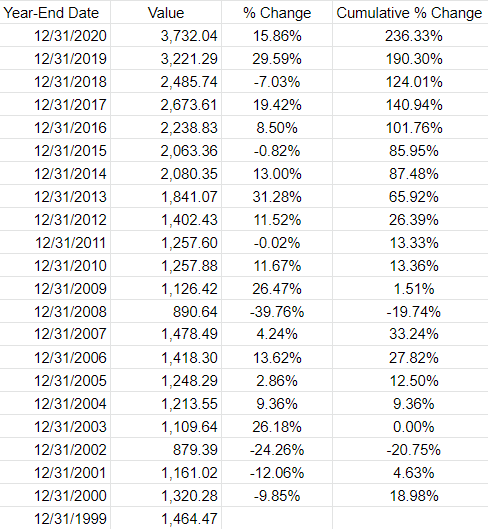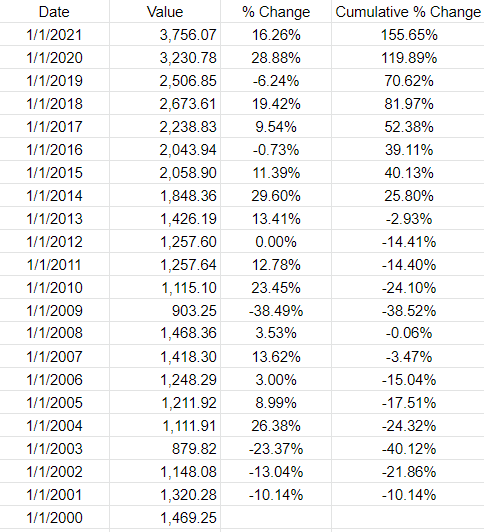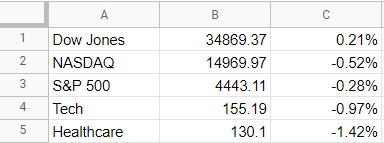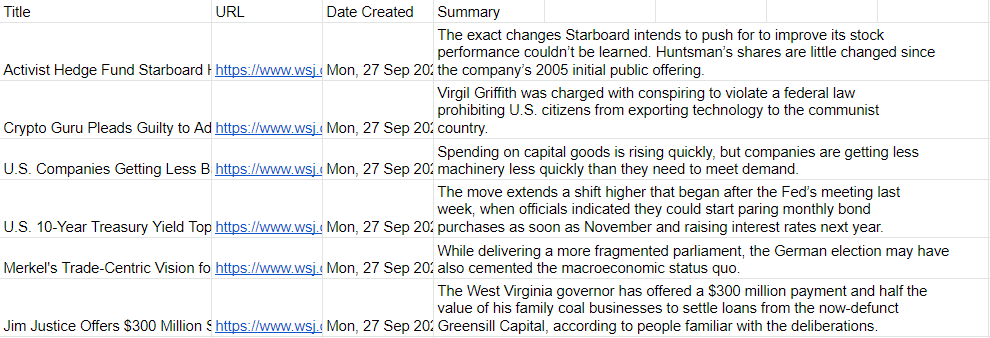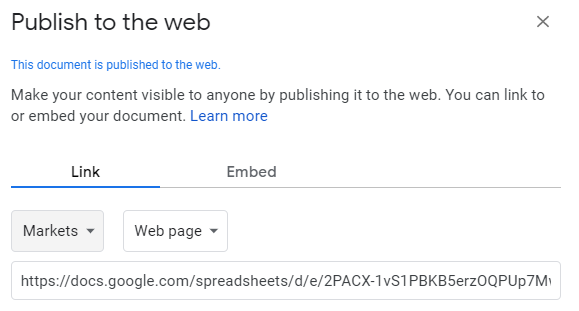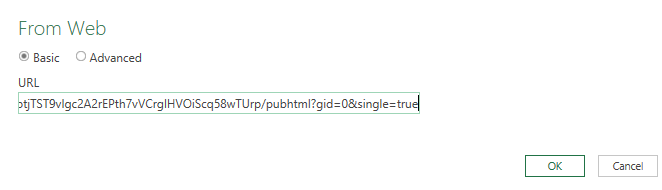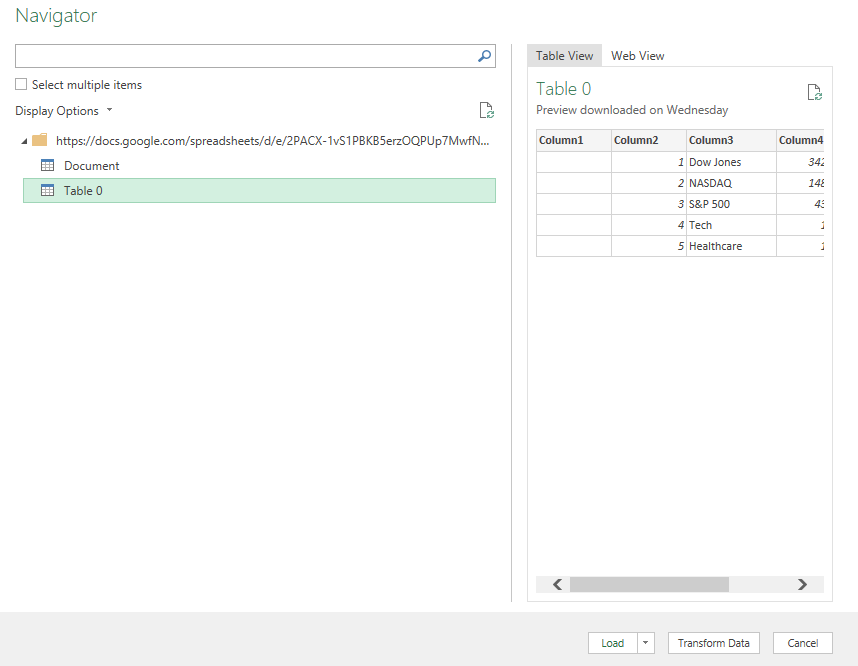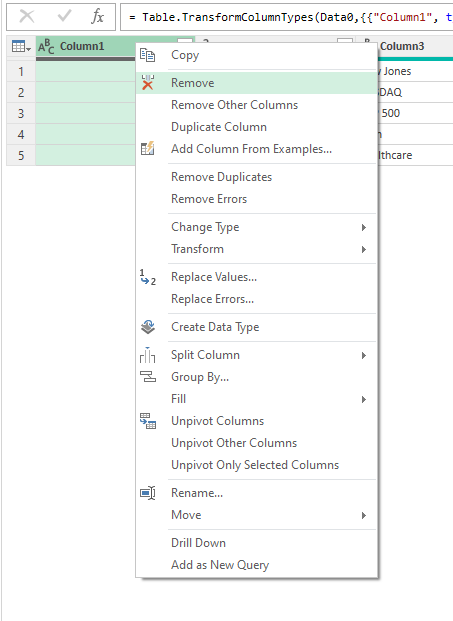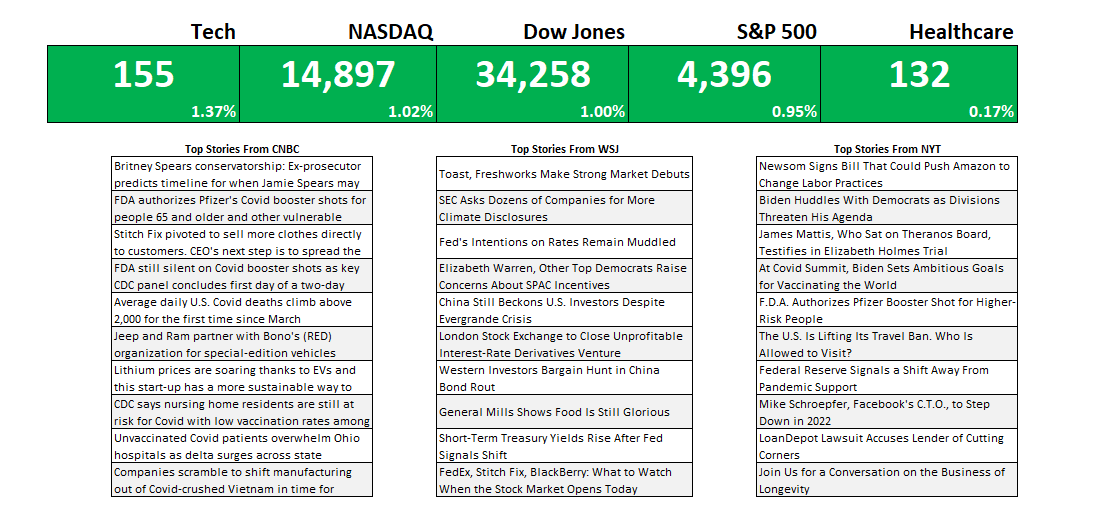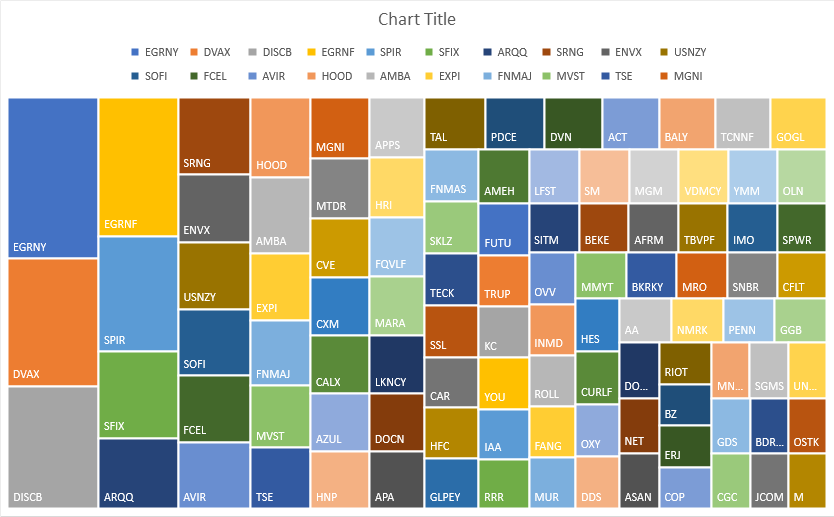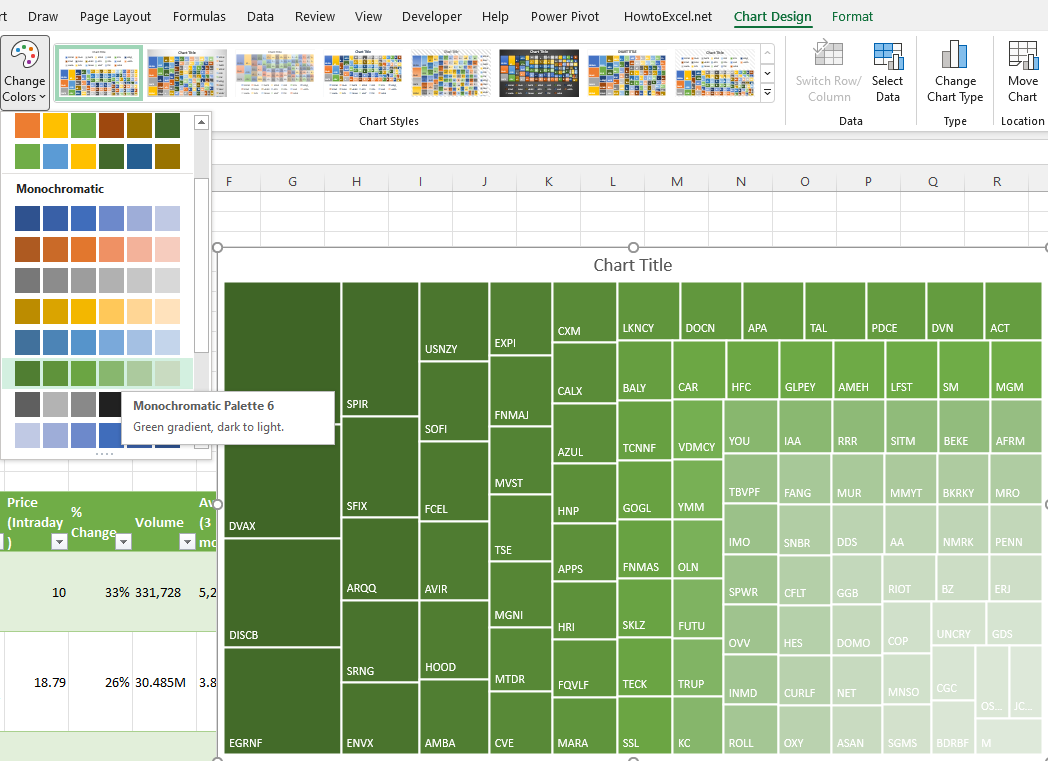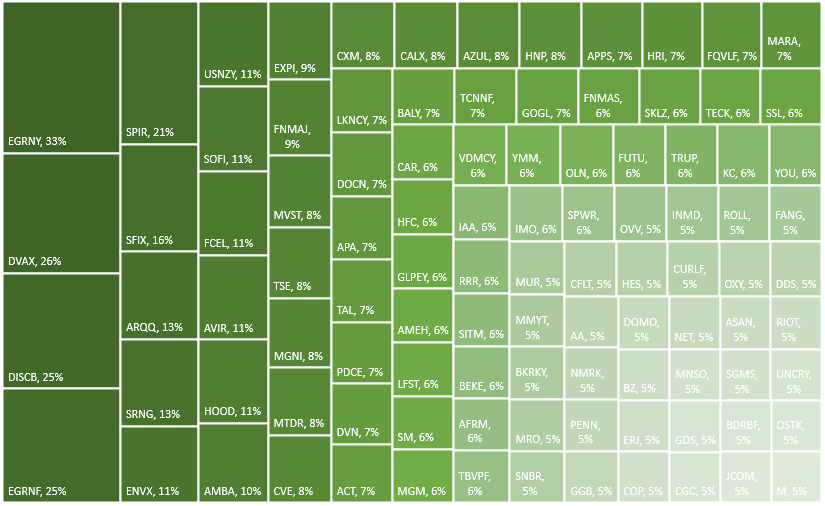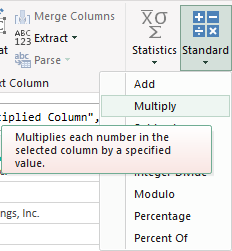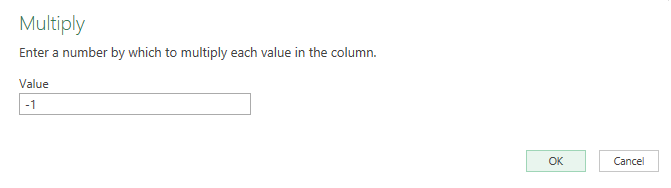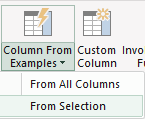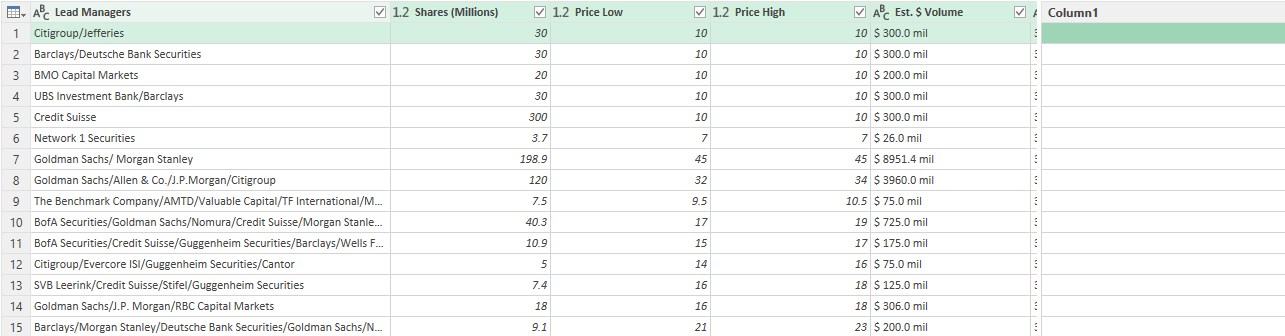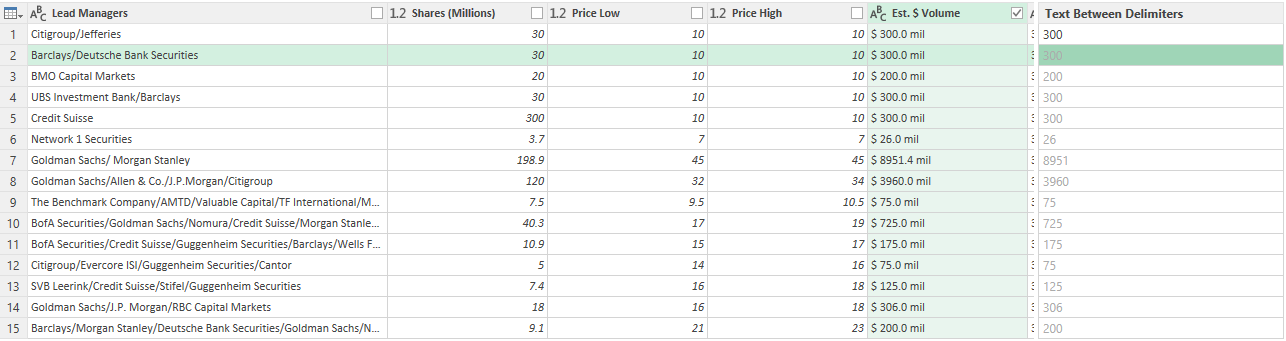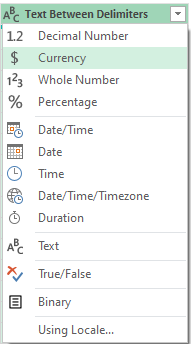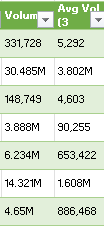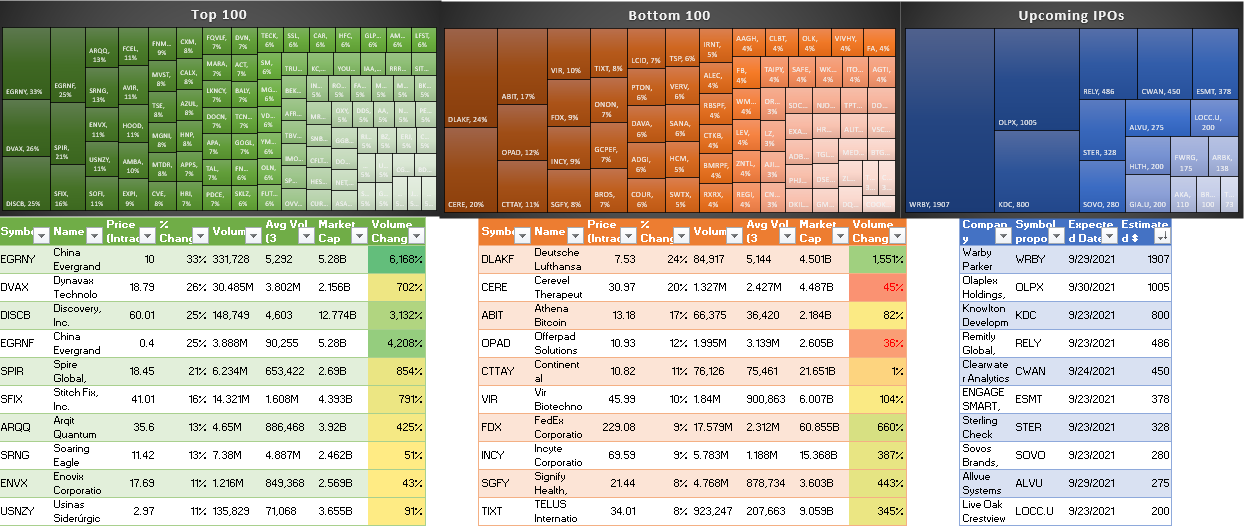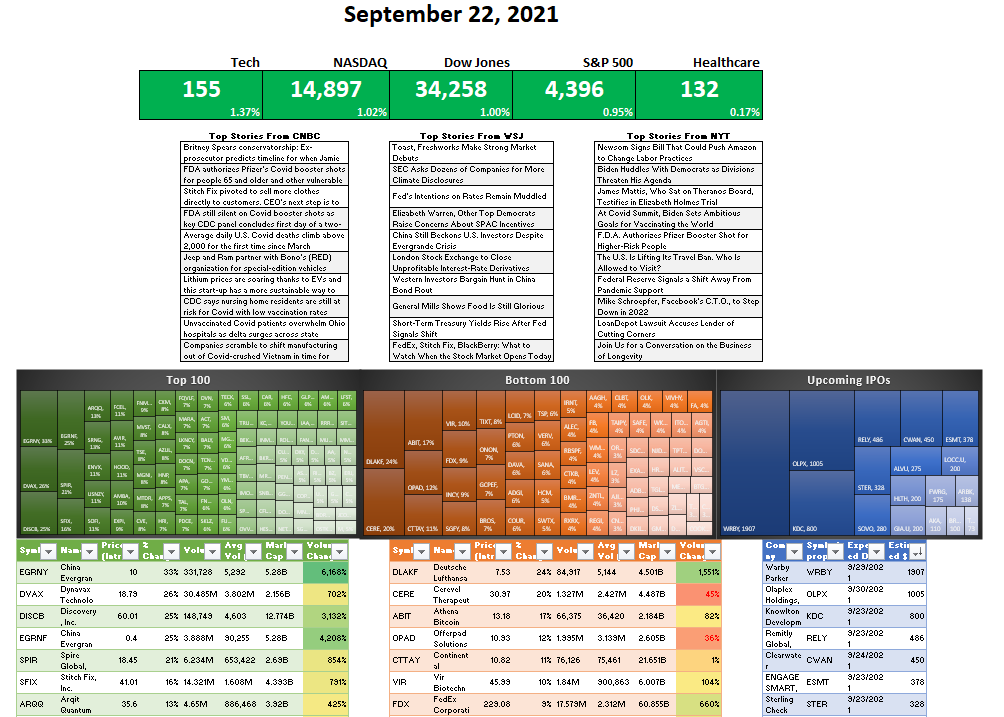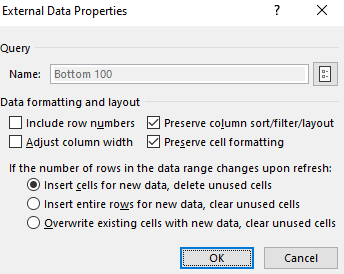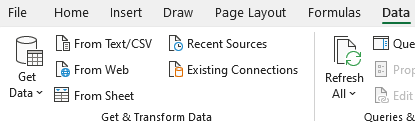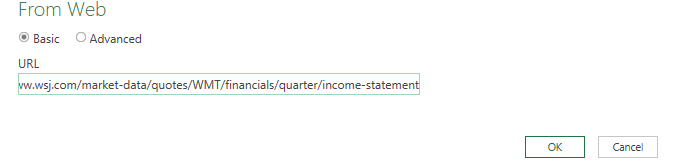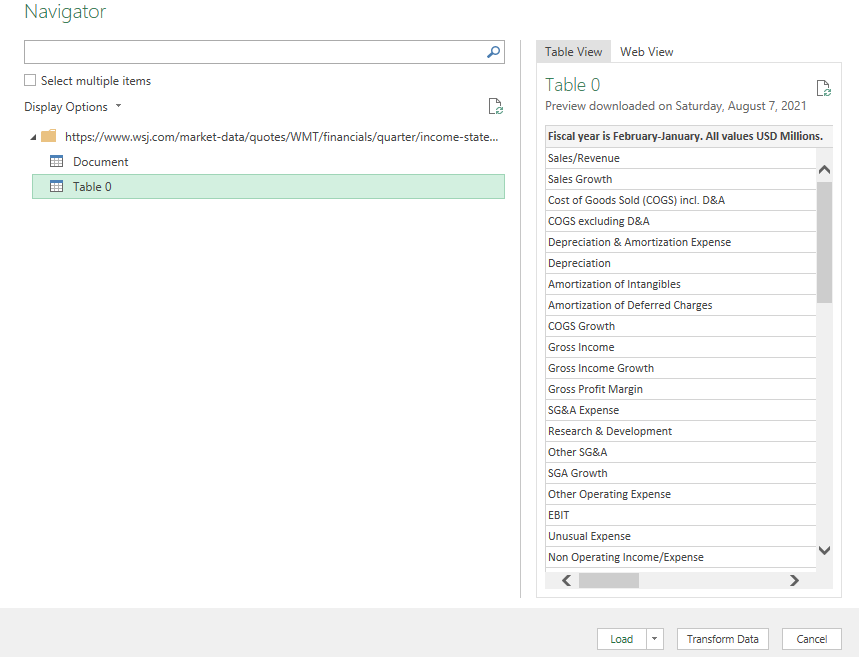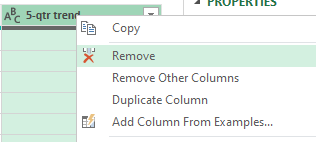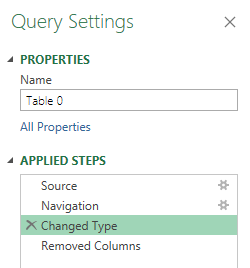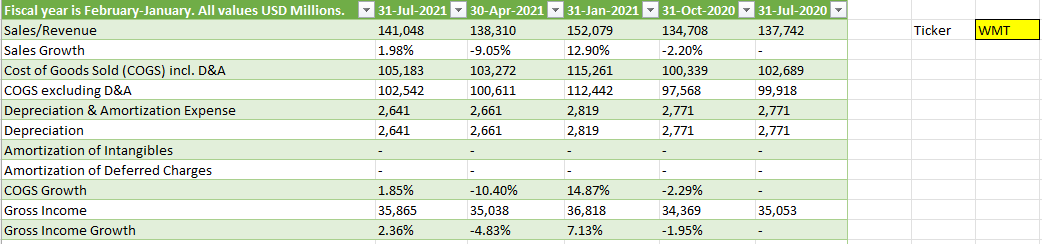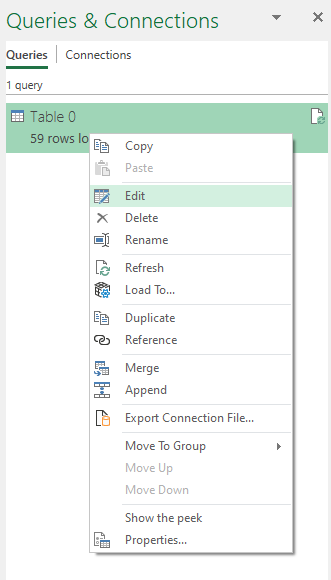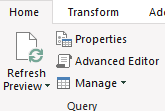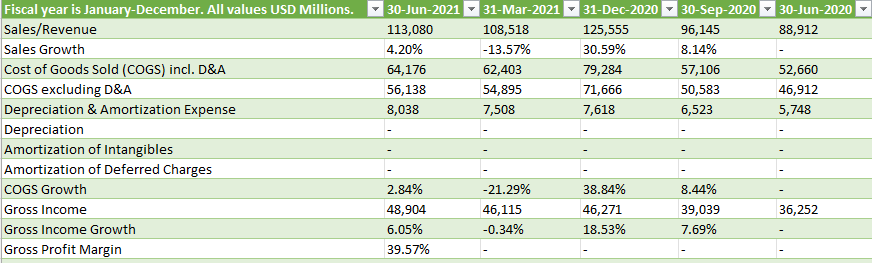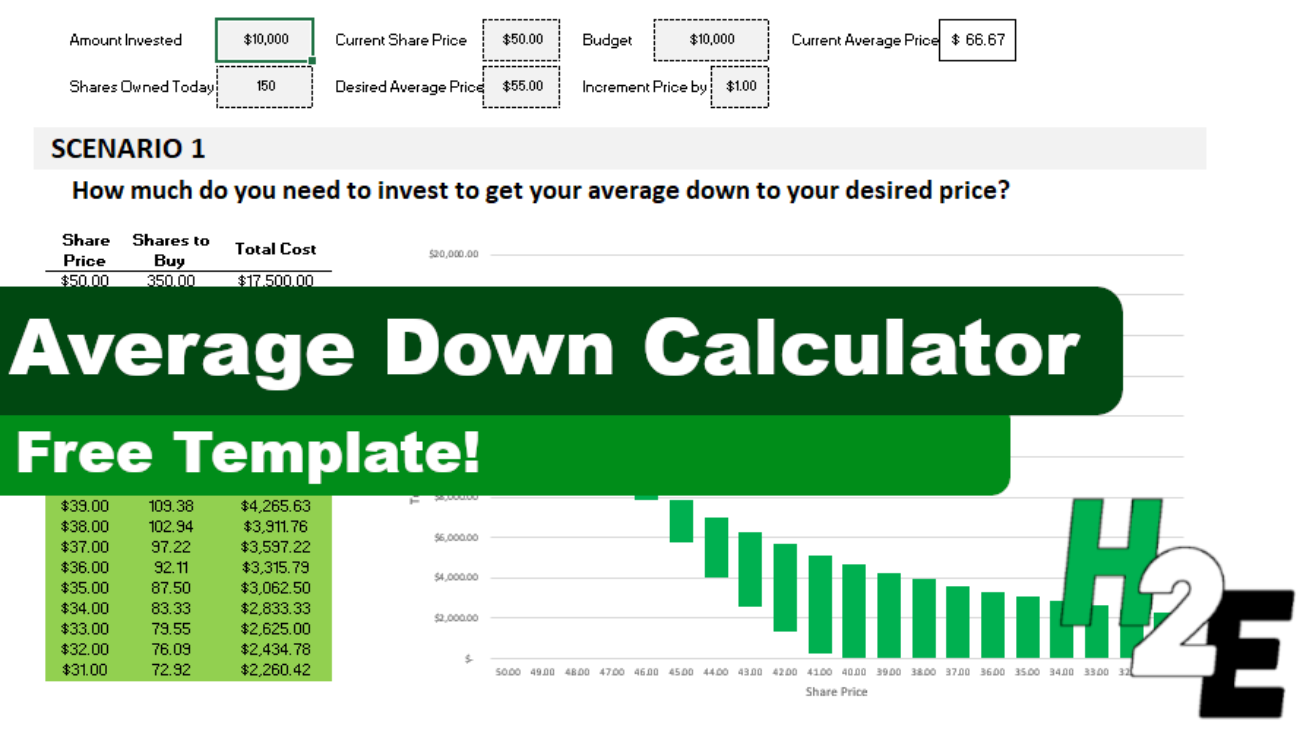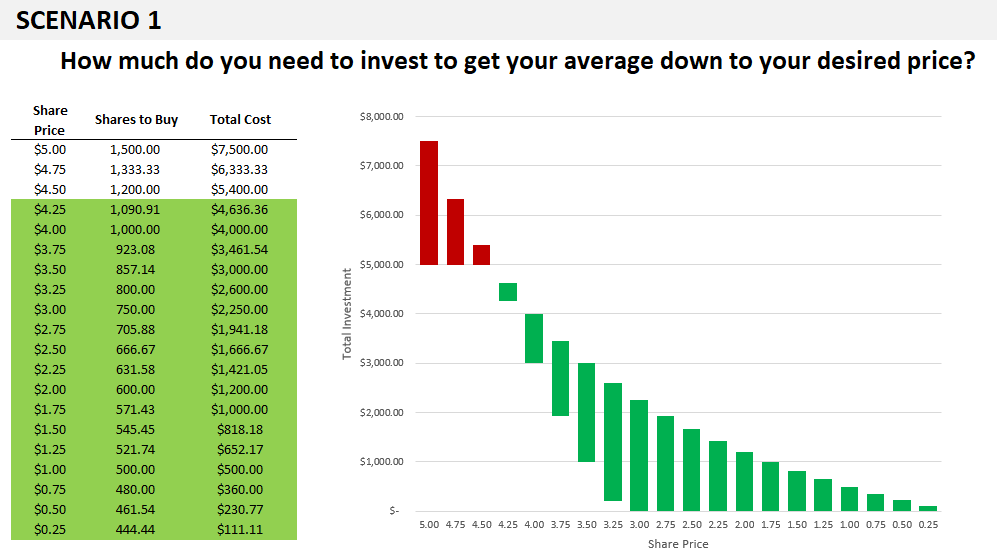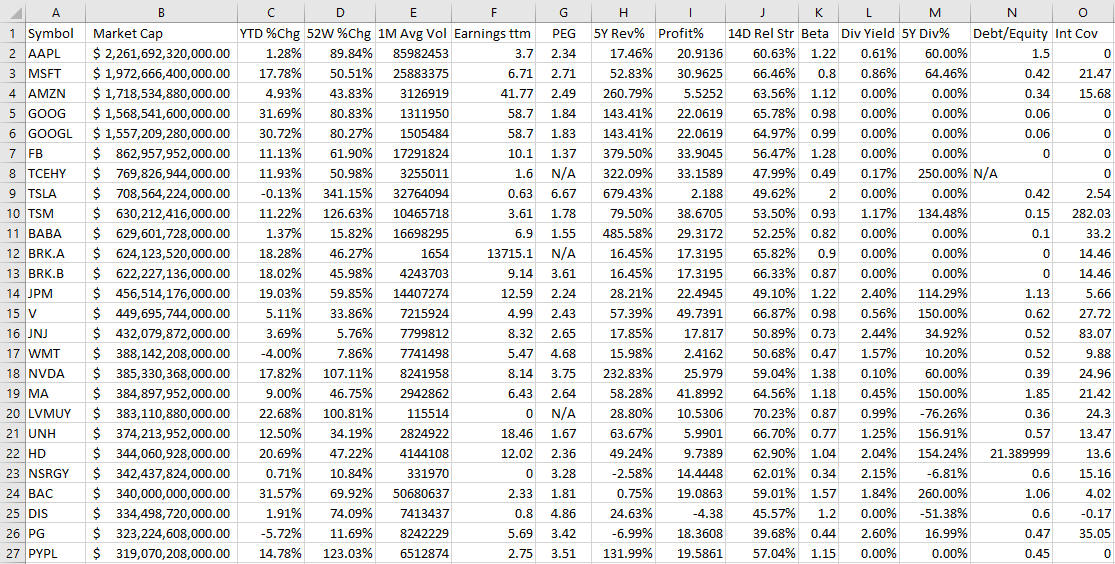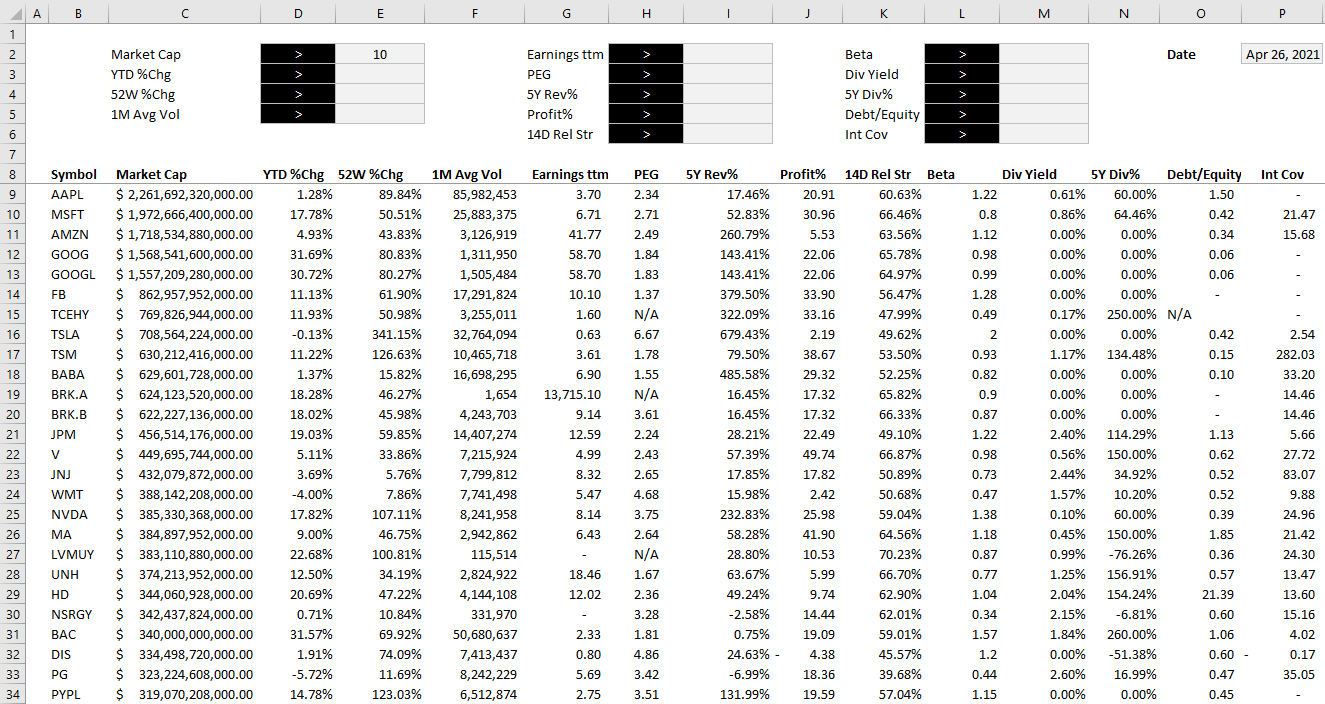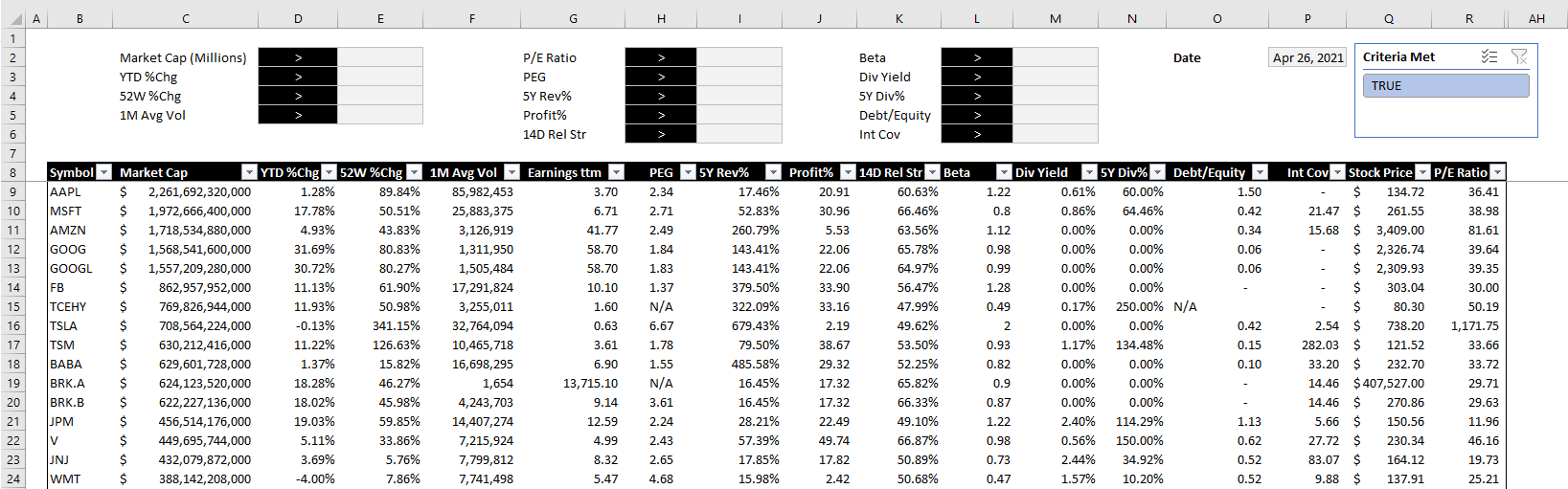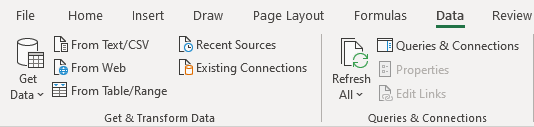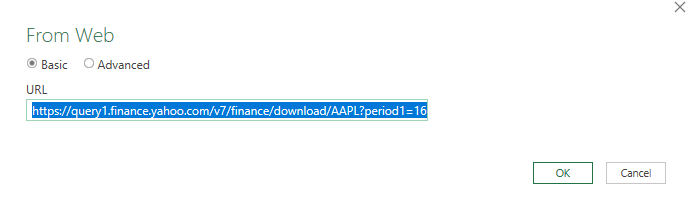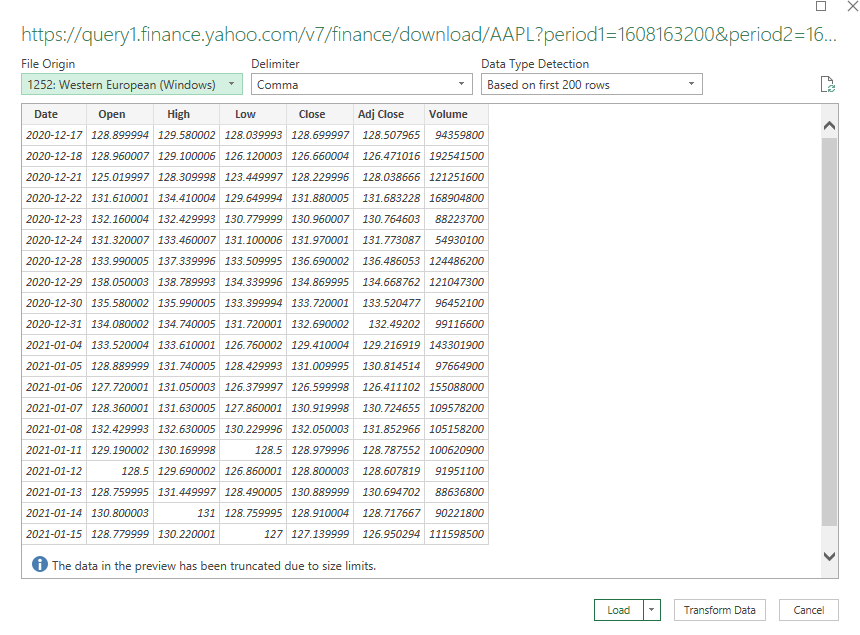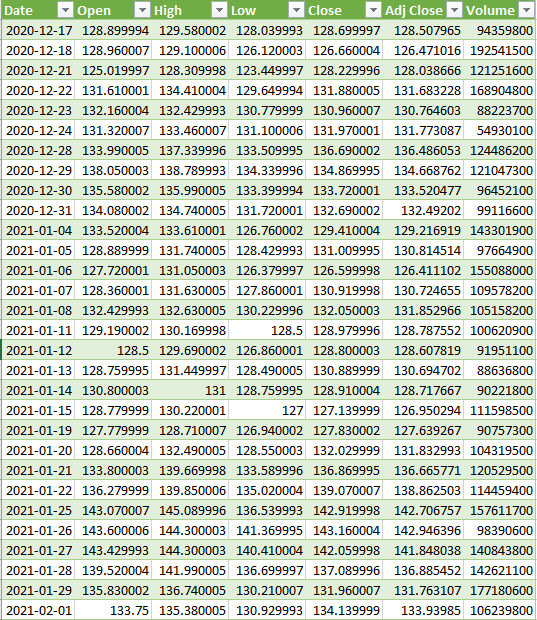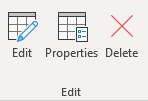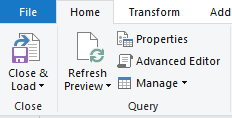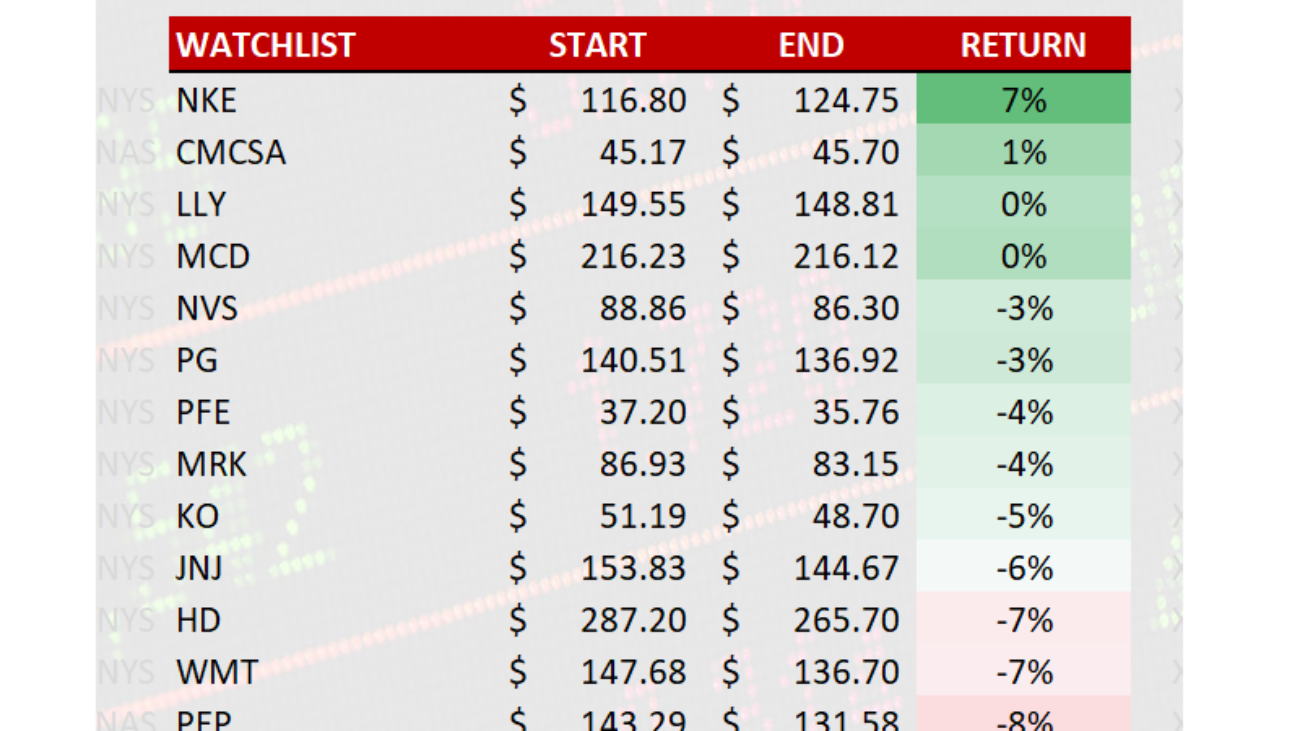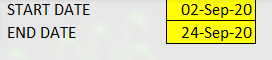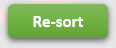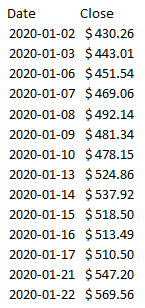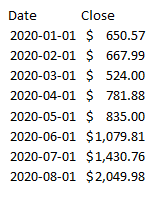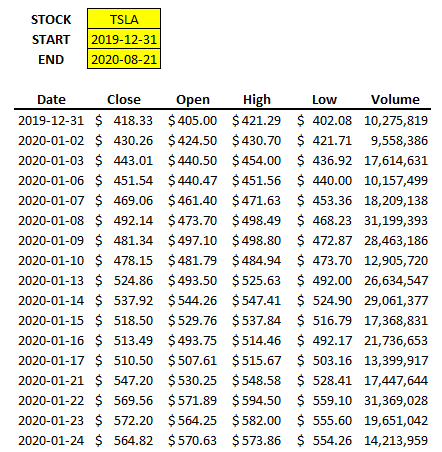Excel can be a useful tool in helping you make investment decisions. And in this post, I’ll use it to show you five excellent dividend stocks that you can buy on the Toronto Stock Exchange (TSX) that can help generate some strong recurring income for your portfolio for many years. Dividend stocks are great options to put into a tax-free savings account (TFSA), where you can earn recurring income without incurring taxes.
1. Fortis (TSX:FTS)(NYSE:FTS)
Fortis is a top utility company in Canada that also has operations in other countries. What’s great about the utility business is that it generates lots of recurring income; Fortis doesn’t need to constantly seek out customers to sell its services to, they are essential for millions of families. A great example of that consistency can be seen through its revenue and profit over the years:
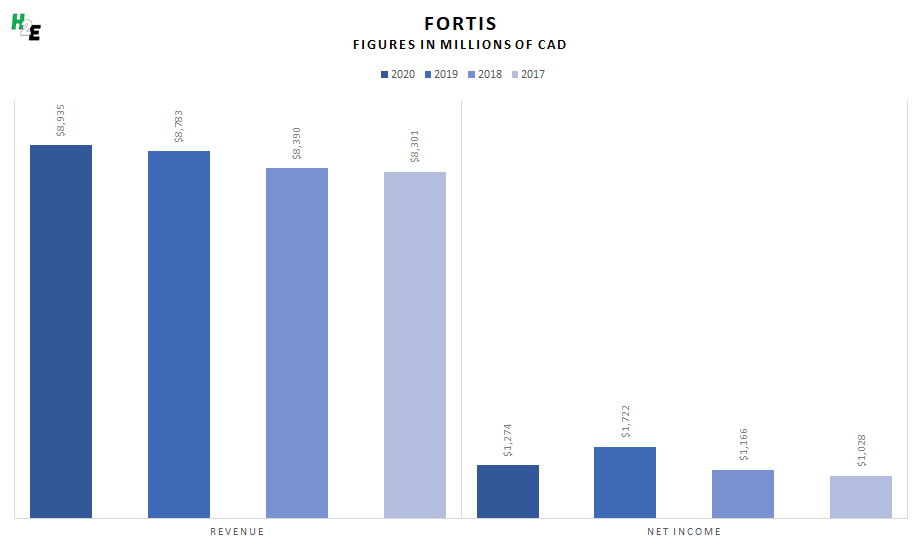
You can see that even amid the pandemic, Fortis’ revenue actually increased. And its profits were in line with previous years. That’s a big part of the reason why the company can afford to not just consistently pay a dividend but also grow it over the years. As the business grows and expands to its operations, the company will have a greater pool of customers to collect revenue from.
From an annual dividend payment of $1.16 in 2010, Fortis has increased its payouts to $2.05 in 2021. That averages out to a compounded annual growth rate (CAGR) of 5.86%. If Fortis were to continue raising its dividend by that rate, then by 2025, it will be paying an estimated $2.58 per share:
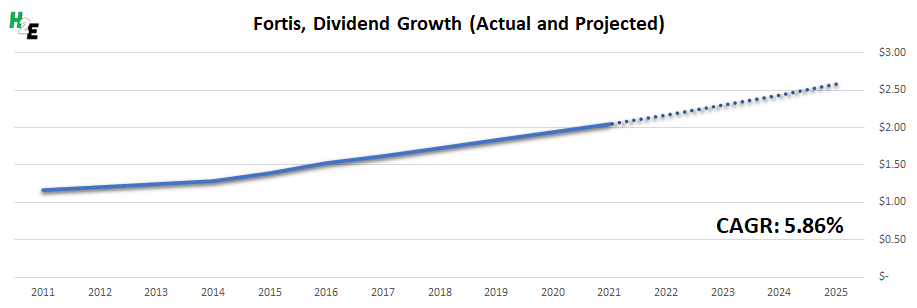
What does that mean for an investor? If you invest in Fortis today, the stock pays a yield of approximately 3.9%. So on a $10,000 investment, you would be collecting roughly $390 in dividends for the year (based on the company’s current quarterly payment of $0.535). But by 2025, if the dividend is up to $2.58 per share, then you would be collecting $469 annually. That would mean you’re earning just under 4.7% in dividends on your initial investment of $10,000.
2. Canadian Utilities Limited (TSX:CU)
Another utility stock that’s on this list is Canadian Utilities. Like Fortis, this is another solid company that regularly posts strong numbers. This time, I’ll use the company’s cash flow to illustrate why Canadian Utilities is a reliable dividend-paying investment. Cash flow is arguably more important than just accounting income since it only involves cash and excludes expenses such as amortization.
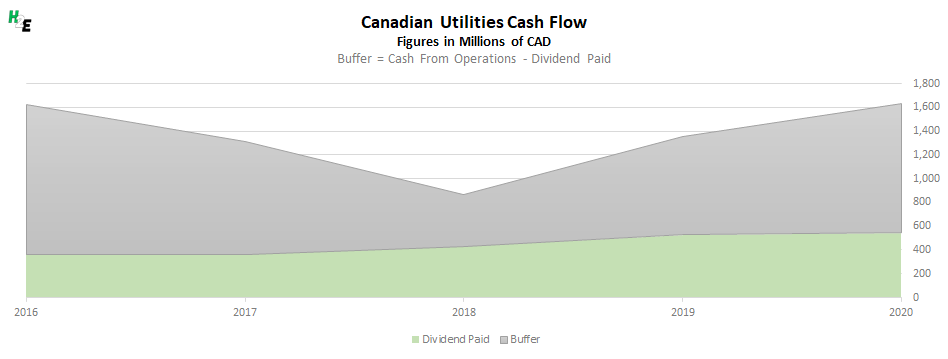
Over the years, Canadian Utilities has generally had a safe buffer between what it has brought in from its day-to-day operations and the amount of dividends it has paid out to its shareholders. This is important because it confirms, regardless of what accounting income says, the business is in good shape to continue making dividend payments.
Like Fortis, Canadian Utilities has been one of the most reliable dividend growth stocks in Canada. From annual dividend payments of $0.81 in 2011, they have more than doubled to $1.76 today, averaging a CAGR of 8.13% during that time. For investors, that means the impressive 5% dividend yield today could eventually lead to you collecting more than 6.8% of your investment in dividends by 2025:
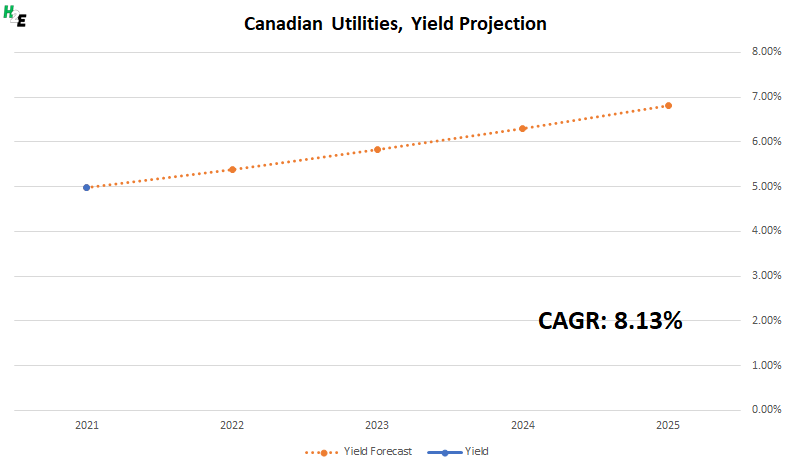
3. Canadian Imperial Bank of Commerce (TSX:CM)(NYSE:CM)
One type of dividend stock that’s always a popular option for income investors is a bank stock. These are businesses that print money and make terrific margins simply because the rate they charge loans out is higher than what they pay depositors. And the higher the interest rate is, the more of an opportunity there is for them to profit from more of a spread. That’s why with interest rates potentially on the rise as early as next year, CIBC and other bank stocks could be in for great years.
A simple way to illustrate the company’s strength is through its profit margins. Here’s how it has fared over the years:
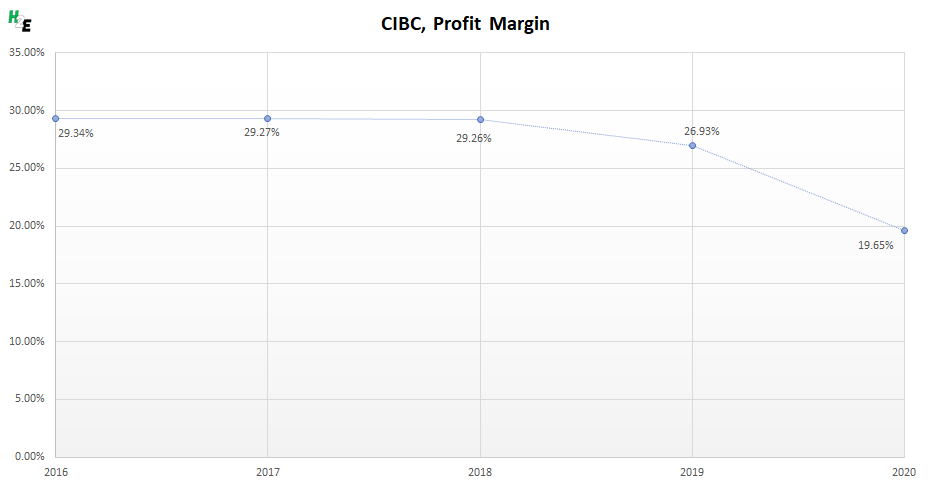
Prior to the pandemic, the bank was consistently generating margins of around 27% to 29%. With the drop in interest rates in 2020 plus greater credit reserves needed to prepare for a potentially gloomier period amid the pandemic, the bank’s margins have suffered. But in the future, these margins should recover back to their pre-pandemic highs.
CIBC hasn’t raised its dividend since early 2020 but now that the bank’s profitability should improve, it’s likely that it will resume making more regular increases to its payouts. At close to 4%, the yield is reasonably high and over the past decade, CIBC has increased its dividend by a CAGR of 5.1% — that’s even with factoring in the recent slowdown. If the bank were to raise its dividend at that rate moving forward, here’s how much recurring income you could expect to collect:
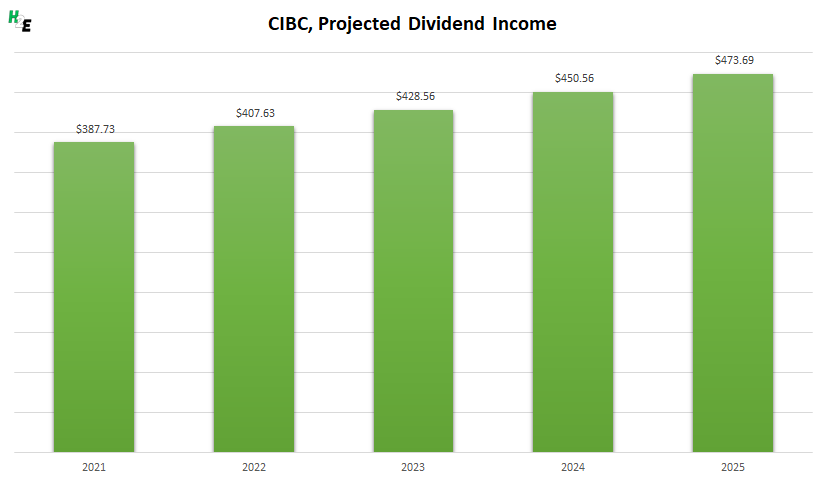
4. Enbridge (TSX:ENB)(NYSE:ENB)
The highest-yielding stock on this list is pipeline giant Enbridge, paying its investors 6.3%. Although conditions in the oil and gas industry haven’t been great in recent years as low oil prices have squeezed profits for businesses, Enbridge has become more efficient and has benefitted from stronger margins:
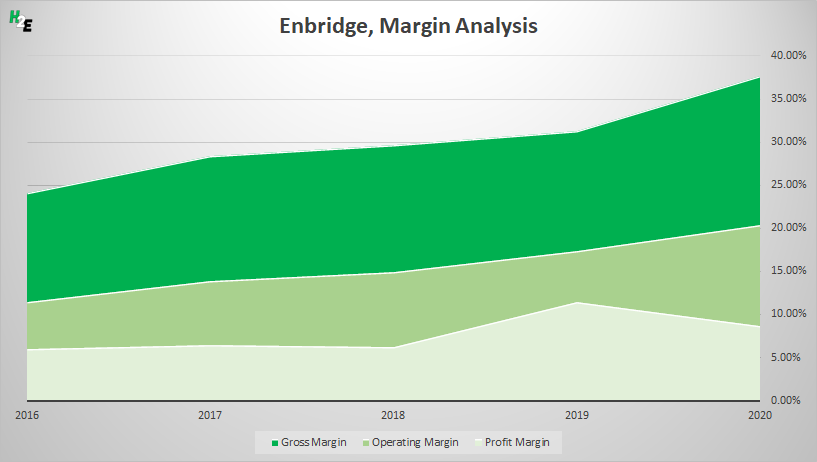
Enbridge is an example where looking simply at net income could give you a distorted picture of the company’s ability to pay a dividend. With high fixed costs and depreciation expenses, a look at its payout ratio as a percentage of net income can be very misleading. Over the trailing 12 months, here’s how Enbridge’s payout ratio looks like when you are comparing it as a percentage of net income and as a percentage of operating cash flow:
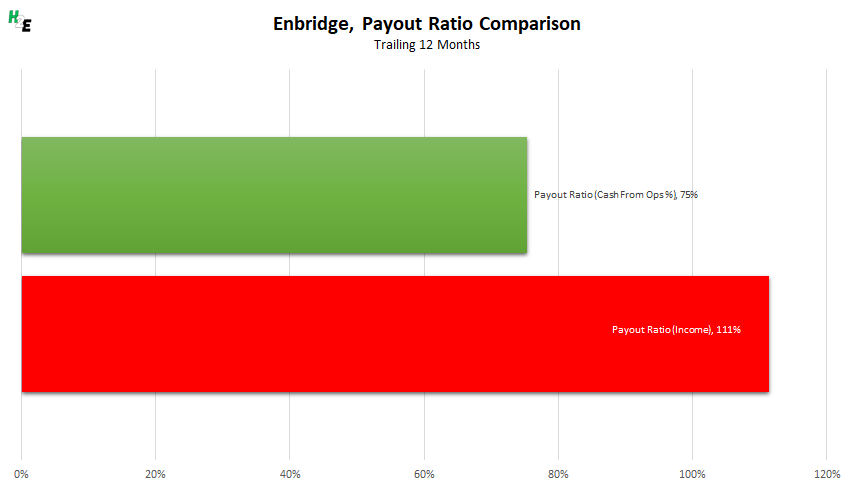
The company has increased its dividend by a CAGR of 10% over the past 26 years. If it were to continue to raise its dividend by that rate, then here’s how long it would take you to earn 10% on your original investment every year, just in dividends:
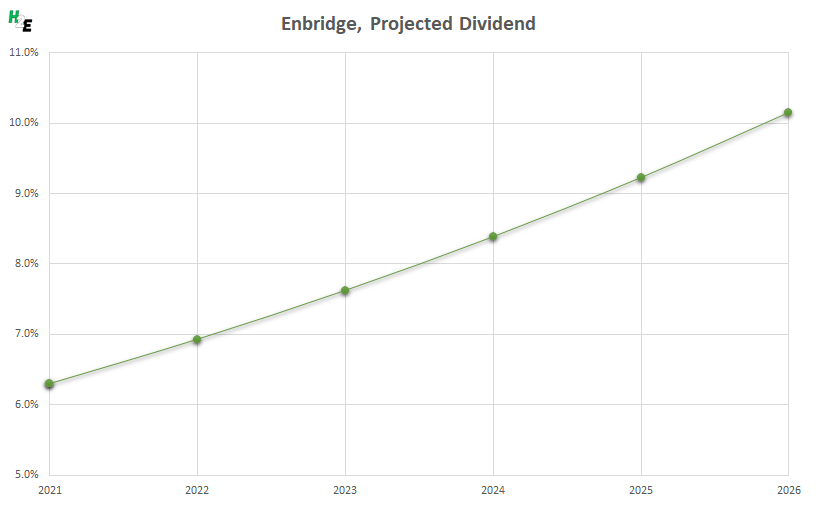
5. Telus (TSX:T)(NYSE:TU)
Telecom giant Telus is another safe dividend stock for Canadian investors. The business generates solid gross margins of around 60% of revenue and without significant expenses elsewhere, the company normally nets operating margins of 15% or better. Its strong position in the industry makes it likely that these percentages likely won’t change significantly in the future:
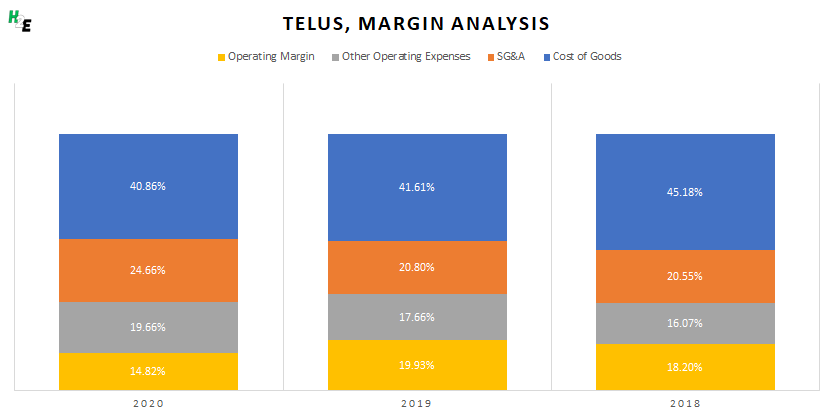
One of the challenges, with Telus, however, is in predicting the rate of dividend growth. Although it is a safe bet that it will continue raising its payouts, its growth rate has varied considerably in the past 10 years:
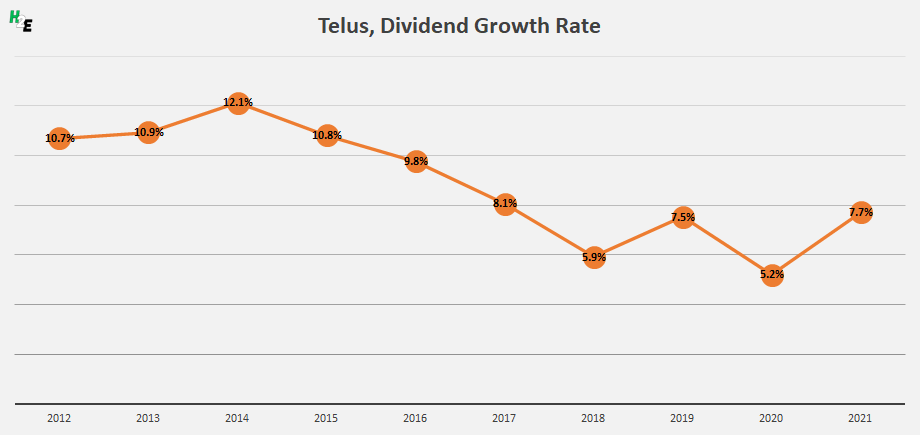
In some years, it has been as high as 12% while in others it has been barely above 5%. Today, the stock yields just over 4.4%, which is a fairly high payout. Here’s a look at how much you could be earning on your initial investment, given the possible variation in dividend growth rates:
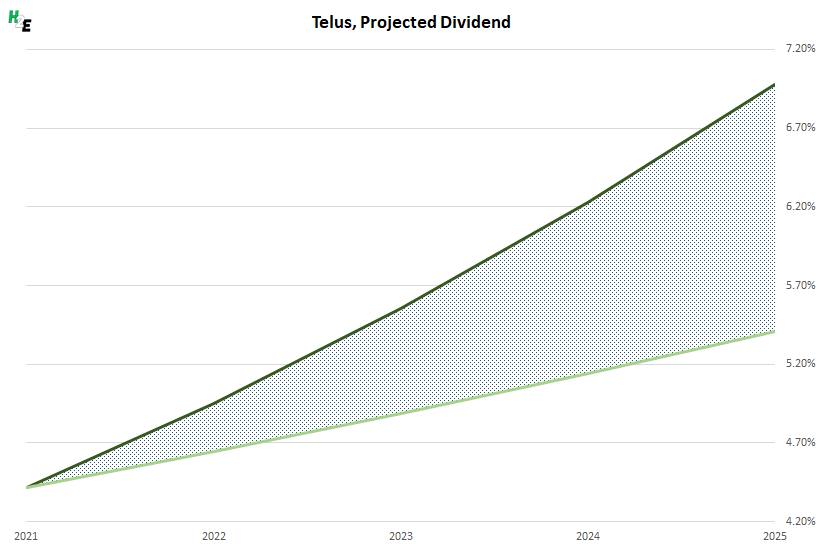
In a best-case scenario, you could be earning more than 7% while under a more conservative estimate, you could be collecting approximately 5.4% by 2025.